Aveți câteva imagini în format PNG și doriți să le transformați în JPG pe sistemul dumneavoastră Linux? Nu sunteți familiarizat cu procesul de conversie a formatelor de imagine? Nu vă faceți griji, suntem aici pentru a vă ajuta! Urmați acest ghid și veți învăța cum să convertiți rapid și ușor fișierele PNG în JPG pe Linux.
Instalarea ImageMagick pe Linux
Există numeroase metode de a converti imagini PNG în format JPG pe Linux, dar cea mai eficientă și rapidă este utilizarea ImageMagick, un instrument de linie de comandă puternic care permite conversia unei game largi de formate de imagine, inclusiv PNG.
ImageMagick este frecvent întâlnit pe sistemele Linux, deoarece multe aplicații se bazează pe acest utilitar. Totuși, pentru a începe, este necesar să instalăm ImageMagick pe sistemul dumneavoastră.
ImageMagick este compatibil cu majoritatea distribuțiilor Linux. Pentru a începe instalarea, deschideți o fereastră de terminal apăsând combinația de taste Ctrl + Alt + T sau căutați „Terminal” în meniul de aplicații.
Odată deschis terminalul, urmați instrucțiunile corespunzătoare sistemului dvs. Linux pentru a instala ImageMagick.
Ubuntu
Pe Ubuntu, instalați ImageMagick cu următoarea comandă:
sudo apt install imagemagick
Debian
Pentru utilizatorii Debian, comanda de instalare este:
sudo apt-get install imagemagick
Arch Linux
Pe Arch Linux, utilizați comanda:
sudo pacman -S imagemagick
Fedora
Dacă folosiți Fedora, introduceți în terminal:
sudo dnf install imagemagick
OpenSUSE
Pentru OpenSUSE, comanda este:
sudo zypper install imagemagick
Distribuții Linux Generice
Dacă utilizați o distribuție Linux care nu a fost menționată, nu vă neliniștiți! Există șanse mari să puteți instala ImageMagick. Verificați managerul de pachete (instrumentul de terminal utilizat pentru instalarea programelor) și căutați pachetul „imagemagick”.
Alternativ, dacă nu găsiți pachetul „imagemagick”, consultați instrucțiunile oficiale de pe site-ul ImageMagick, unde veți găsi informații despre cum să îl construiți de la codul sursă.
Conversia PNG în JPG cu ImageMagick
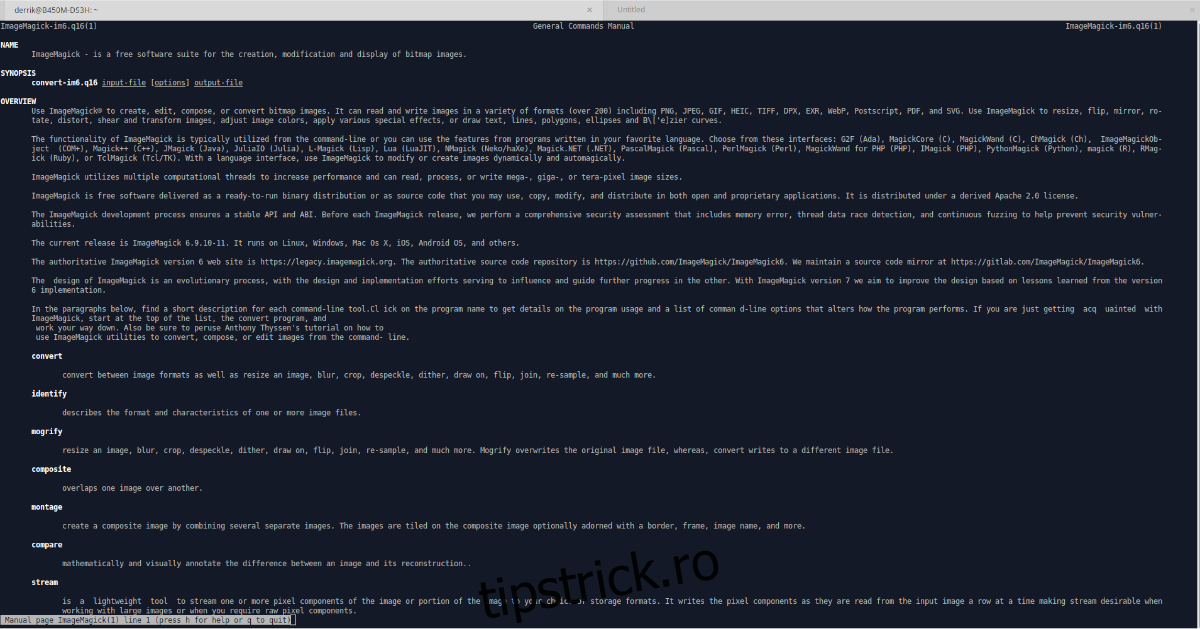
ImageMagick permite conversia imaginilor direct din terminal. Vă vom arăta cum să convertiți fișiere PNG în JPG. Mai întâi, deschideți o fereastră de terminal (Ctrl + Alt + T sau căutând „Terminal” în meniul aplicațiilor).
Odată deschis terminalul, urmați instrucțiunile de mai jos, în funcție de numărul de imagini pe care doriți să le convertiți simultan.
Conversia unei singure imagini
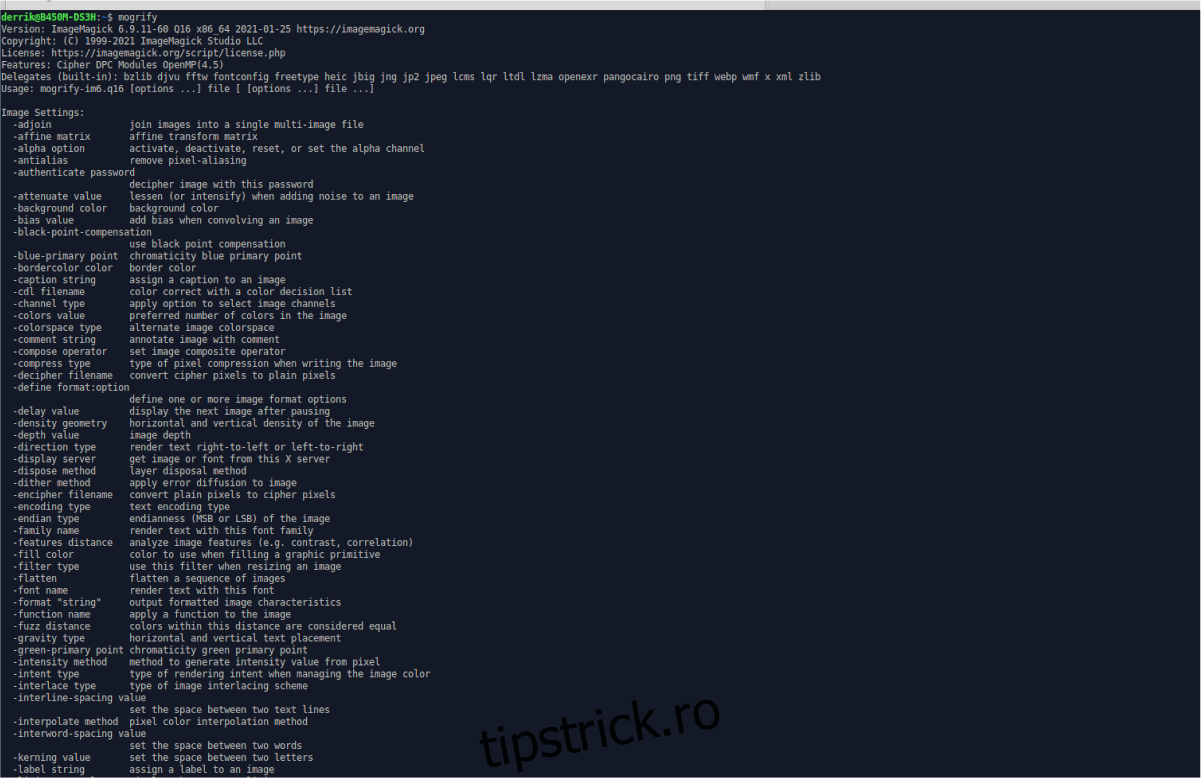
Pentru a converti o singură imagine, utilizați comanda CD pentru a naviga în directorul unde se află fișierul PNG. În exemplul nostru, vom folosi folderul „Imagini”.
cd ~/Pictures/
După ce vă aflați în folder, utilizați comanda `mogrify` împreună cu opțiunea `-format jpg`:
mogrify -format jpg NUME-FISIERUL-PNG.png
Această comandă va transforma fișierul PNG într-un JPG cu același nume, în același folder.
Conversia mai multor imagini
ImageMagick poate converti mai multe imagini simultan. Pentru început, utilizați din nou comanda `cd` pentru a naviga la folderul care conține mai multe imagini PNG. În exemplul de față, vom continua să folosim folderul “Imagini”.
Navigați la folderul “Imagini” folosind comanda `cd` din terminal:
cd ~/Pictures
Odată ce vă aflați în folder, utilizați comanda `mogrify` și opțiunea `-format jpg` pentru a specifica formatul dorit. Apoi, specificați fișierele ce trebuie convertite. Pentru a selecta toate fișierele de un anumit tip, folosim simbolul `*` (asterisc), numit wildcard.
Simbolul `*` este un înlocuitor care permite unei comenzi să caute toate fișierele cu un anumit tip de extensie. În acest caz, îl vom folosi pentru a converti toate fișierele cu extensia PNG.
mogrify -format jpg *.png
După finalizarea conversiei, veți vedea în același folder fișiere JPG cu aceleași denumiri ca și fișierele PNG inițiale.