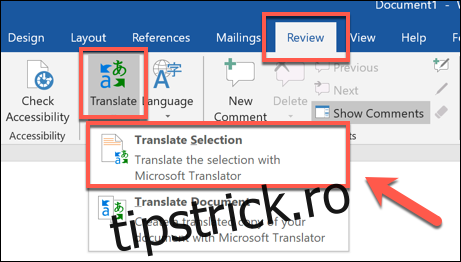Dacă lucrați cu limbi diferite, dar abilitățile lingvistice sunt puțin ruginite, este posibil să căutați un instrument de traducere rapidă. Microsoft Office vă acoperă – puteți traduce cu ușurință un document în Word. Iată cum.
Aceste instrucțiuni au fost realizate având în vedere cea mai recentă versiune de Word. Pentru versiunile mai vechi de Word, instrucțiunile și pașii pot varia ușor, dar ar trebui să puteți traduce secțiuni de text, precum și documente Word întregi într-un mod similar.
Traducerea secțiunilor de text în Word
Puteți traduce rapid fragmente mici de cuvinte și expresii, precum și secțiuni întregi de text dintr-o limbă în alta în Microsoft Word. Word va încerca automat să determine limba, dar o puteți seta manual dacă este necesar.
Pentru a începe, deschideți un document Word și selectați textul pe care doriți să îl traduceți. Când sunteți gata, faceți clic pe fila „Revizuire” din bara panglică și apoi selectați butonul „Traduceți”.
În meniul drop-down opțiuni „Traduceți”, faceți clic pe opțiunea „Traduceți selecția”.
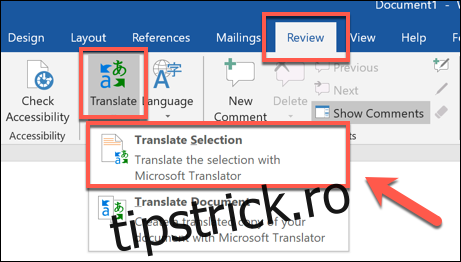
Secțiunea „Către” de mai jos va afișa textul tradus în limba preferată.
Word va încerca, de asemenea, să ghicească în ce limbă ați prefera să traduceți, dar puteți schimba această limbă la alegerea dvs. selectând o nouă limbă folosind meniul derulant „Către”.
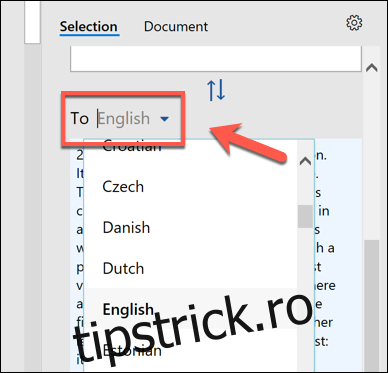
Puteți vizualiza o previzualizare rapidă a traducerii odată ce opțiunile sunt selectate.
Dacă sunteți mulțumit de traducere și doriți să înlocuiți textul selectat în Word cu traducerea, selectați butonul „Inserați”.
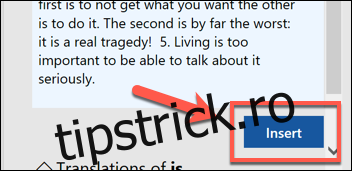
Word va înlocui textul original cu traducerea. Dacă doriți să reveniți la original, apăsați Ctrl + Z (sau Cmd + Z pe Mac) sau butonul Anulare din stânga sus.
Traducerea unui întreg document Word
Dacă textul din documentul Word este într-o limbă complet diferită, îl puteți traduce fără a înlocui documentul original. Odată tradus, Word va deschide un nou document pentru a plasa traducerea, pe care apoi îl puteți salva separat.
Pentru a face acest lucru, deschideți documentul Word și selectați Revizuire > Traduceți > Traduceți documentul.

Odată ce Word a terminat traducerea, acesta se va deschide ca document nou. Apoi puteți salva acest document tradus apăsând pe Fișier > Salvare sau apăsând pictograma „Salvare” din stânga sus.