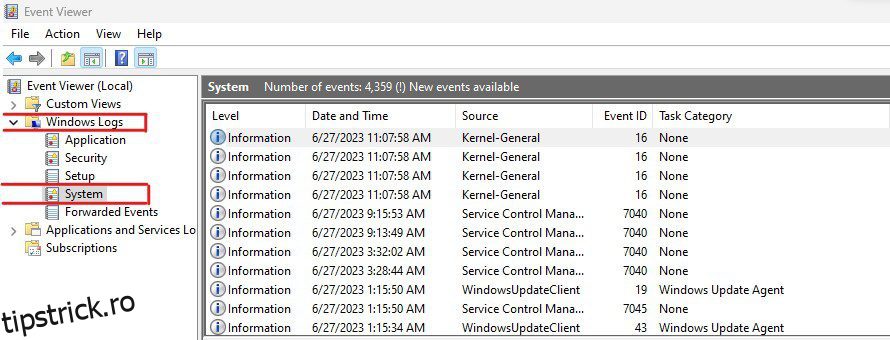Te străduiești să repari ID-ul evenimentului 1001 pe Windows? Dacă da, ați dat peste pagina potrivită.
Erorile Windows pot fi supărătoare și destul de enervante. Situația devine mai enervantă atunci când nu puteți găsi cauza erorii, iar depanarea devine mai descurajantă.
Eroarea care declanșează ID-ul evenimentului 1001 este aproape aceeași. Jurnalul de erori nu oferă multe informații despre cauza erorii. În ciuda acestui fapt, această eroare poate fi remediată singur în majoritatea cazurilor.
Pentru a ușura lucrurile, am pregătit acest ghid detaliat despre depanarea Event ID 1001. Puteți urma cu ușurință soluțiile menționate în ghid și puteți elimina rapid această eroare enervantă.
Așa că, fără alte prelungiri, să începem –
Cuprins
Ce este Event ID 1001?
Event ID 1001 este un ID de raportare a erorilor capturat în Event Viewer, un utilitar Windows conceput pentru a înregistra evenimente Windows. Este, fără îndoială, una dintre cele mai enervante erori de Windows de rezolvat. Unul dintre motivele pentru care am spus asta este că eroarea care declanșează acest ID de eveniment nu are niciun model specific.
Cel mai frecvent, acest ID de raportare este capturat atunci când o eroare provoacă o blocare bruscă a sistemului pe computerul dvs. Windows, lăsând dispozitivul să nu răspundă, ceea ce duce în cele din urmă la o blocare completă a sistemului. Cu toate acestea, acesta nu este singurul simptom al acestei erori.
Această eroare ar putea duce, de asemenea, la erorile Ecranul albastru al morții, pâlpâirea enervantă a ecranului cu blocarea sistemului, eșecul aplicației, fișierele de sistem corupte și multe altele.
Cu toate acestea, aceasta nu este partea cea mai enervantă. Cea mai îngrijorătoare parte este că aceste blocări sunt declanșate oricând, cum ar fi în timp ce jucați jocuri, participați la o întâlnire virtuală sau chiar și atunci când computerul este inactiv. Acest lucru agravează situația, făcând depanarea o necesitate.
Deoarece identificarea cauzei reale a acestei erori nu este atât de ușoară, depanarea acestei erori Windows devine o sarcină. Din fericire, puteți urma acest ghid pentru a depana acest ID de eveniment 1001 pe Windows.
Cum să verificați dacă ID-ul evenimentului de eroare 1001 a apărut pe computerul dvs. Windows?
După cum spune titlul, eroarea Event ID 1001 este ca un ucigaș tăcut pentru computerul dvs. Prin urmare, chiar dacă există pe computerul dvs., nu va apărea și nu vă va spune că computerul este infectat cu această eroare. În schimb, această eroare va cauza diferite probleme, cum ar fi pâlpâirea ecranului, alte erori BSOD, blocări ale sistemului etc.
Deci, dacă aveți de-a face cu astfel de probleme foarte des, trebuie să verificați dacă Event Viewer a înregistrat informații despre Event ID 1001.
Iată cum puteți verifica dacă această eroare există pe computer folosind Vizualizatorul de evenimente –
Pasul 1: În primul rând, apăsați butonul Windows+S pentru a declanșa utilitarul Windows Search.
Pasul 2: Introduceți Event Viewer în caseta de căutare și lansați aplicația.
Pasul 3: Faceți clic pe jurnalele Windows listate în panoul din stânga pentru a extinde lista, apoi selectați opțiunea Aplicație.
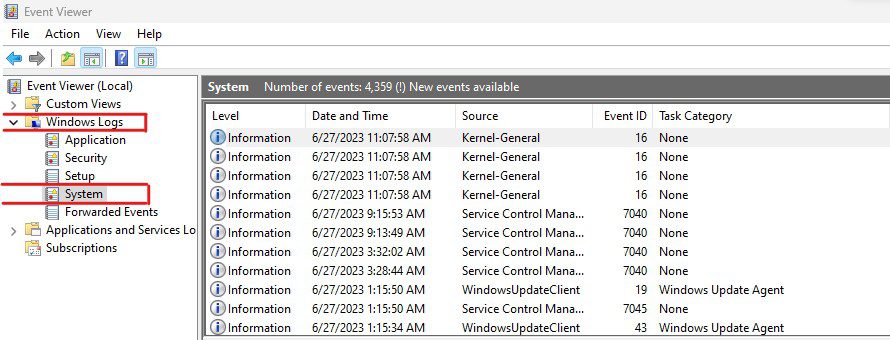
Pasul 4: Faceți clic pe jurnalul de erori cu ID-ul evenimentului 1001. Puteți utiliza filtre sau sortați lista în consecință pentru a localiza cu ușurință astfel de jurnalele de erori.
Pasul 5: După ce ați găsit jurnalul de erori, citiți informațiile furnizate în fila General.
Dacă această eroare a apărut pe computer din cauza oricărei aplicații specifice, veți găsi informații aici. Cu toate acestea, dacă fila General nu oferă multe informații, este posibil ca eroarea să nu fie specifică aplicației. În plus, acest jurnal de erori poate apărea și din cauza mai multor erori Windows.
Ce cauzează erorile evenimentului ID 1001?
Dacă Event Viewer nu a furnizat nicio informație, găsirea cauzei acestei erori ar deveni o sarcină dificilă. O gamă largă de erori ar putea declanșa acest jurnal de erori pe computer, constând în probleme legate de hardware și software.
Aici, am acoperit unele dintre cele mai comune –
Drivere învechite sau corupte
Driverele învechite și corupte sunt printre cele mai frecvente cauze ale erorilor Windows, inclusiv codul de eroare 0xc1900101 și ID-ul evenimentului 1001. Driverele proaste nu numai că defectează dispozitivul cu care sunt asociate, ci afectează și performanța și stabilitatea altor servicii Windows și dispozitive.
Malware sau Virus Attack
Nu există nicio îndoială că programele malware și virușii sunt cei mai mari dușmani ai computerului tău. Acestea nu numai că compromit securitatea sistemului, ci provoacă și mai multe probleme, cum ar fi corupția fișierelor, modificarea registrului, consumul de resurse și așa mai departe. Infecția cu malware este, de asemenea, printre principalii vinovați care provoacă această eroare.
Supraîncălzire
Supraîncălzirea poate declanșa mai multe erori de sistem și poate duce la probleme grave ale sistemului, inclusiv instabilitatea sistemului, degradarea performanței, deteriorarea componentelor și chiar erori BSOD. Prin urmare, dacă componentele PC-ului, în principal CPU și GPU, se supraîncălzesc foarte mult, acesta poate fi motivul pentru care aveți de-a face cu această eroare de jurnal de evenimente.
Problema memoriei
Dimensiunea memoriei virtuale este o altă cauză comună a acestei erori. Dacă memoria virtuală nu este configurată corespunzător, este posibil să vă confruntați cu erori de memorie, să observați o degradare a performanței și o capacitate multitasking redusă.
Cu toate acestea, dimensiunea memoriei virtuale de pe un PC variază semnificativ pentru utilizatori și depinde de diverși factori. Acești factori includ dimensiunea RAM fizică, modelul de utilizare, tipul de aplicații pe care le utilizați și multe altele.
Eroare/Problemă hardware
Eșecul hardware sau orice problemă cu acestea ar putea duce la mai multe probleme legate de sistem, inclusiv Event ID 1001. Cu toate acestea, identificarea dacă defecțiunea hardware este cauza acestei erori este destul de dificilă.
Software incompatibil sau corupt
Similar cu driverele, software-ul incompatibil poate duce la mai multe erori și probleme Windows. Acest caz este destul de adevărat pentru o gamă largă de software care include –
- Programe antivirus
- Software de optimizare a sistemului
- Software de virtualizare
- Suite software cu funcționalități care se suprapun
În plus, software-ul învechit și corupt ar putea provoca și erori similare. Prin urmare, fii cu ochii și pe ei.
Fișiere de sistem corupte
Fișierele de sistem corupte de pe computerul dvs. Windows ar putea duce, de asemenea, la această eroare. Coruperea fișierelor de sistem se poate întâmpla din mai multe motive. Aceste motive includ infecția cu malware, descărcări necorespunzătoare sau instalarea de actualizări, Windows învechit și multe altele.
Problemă de alimentare
Problema sursei de alimentare face parte din defecțiunea hardware. Cu toate acestea, este ușor să verificați dacă PSU cauzează această eroare în comparație cu alte componente.
Acestea sunt cauzele posibile care declanșează ID-ul evenimentului 1001 și conduc la alte câteva erori Windows. Acum că cunoașteți cauzele potențiale, să discutăm soluțiile pe care le puteți urma pentru a remedia eroarea.
Cum se remediază erorile Event ID 1001?
Deoarece posibilitatea ca mai multe erori să cauzeze acest jurnal de raportare a erorilor Windows face dificilă determinarea cauzei, va trebui să optați pentru metoda hit-and-try.
Pentru a vă ajuta în continuare, aici am acoperit soluțiile pe care le puteți urma pentru a elimina erorile care cauzează acest jurnal de raportare de erori Windows.
Executați scanări SFC și DISM
System File Checker (SFC) și Deployment Image Service and Management (DISM) sunt printre cele mai bune instrumente Windows gratuite pentru scanarea și repararea sistemului. Aceste utilitare sunt oferite chiar de Microsoft Windows și vin preinstalate cu sistemul de operare.
SFC este un utilitar care poate fi utilizat pentru repararea fișierelor de sistem și verificarea integrității sistemului, în timp ce DISM este folosit în principal pentru a repara imaginile Windows. Combinația acestor două instrumente poate rezolva majoritatea problemelor legate de corupția fișierelor pe Windows.
Iată cum puteți utiliza instrumentele SFC și DISM împreună –
- Mai întâi de toate, declanșați utilitarul de căutare Windows apăsând tasta Windows+S.
- Tastați cmd în caseta de căutare și selectați opțiunea Run as administrator pentru a lansa utilitarul Command Prompt.
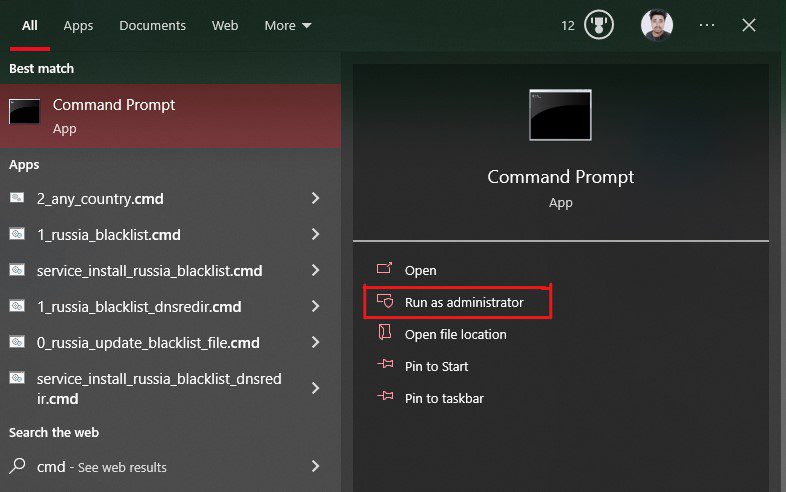
- Mai întâi, tastați comanda sfc /scannow și apăsați Enter pentru a executa comanda. Aceasta va lansa instrumentul SFC și va iniția procesul automat de scanare și reparare pentru fișierele de sistem configurate greșit și corupte.
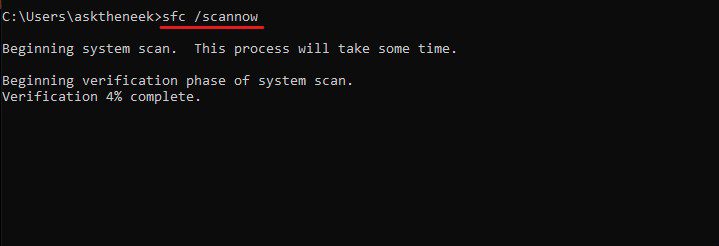
Scanarea SFC ar dura ceva timp pentru a finaliza procesul de verificare și a afișa rezultatul scanării.
- Odată finalizat, vom folosi utilitarul DISM. Tastați aceste comenzi una câte una și apăsați Enter după fiecare comandă.
dism /Online /Cleanup-image /ScanHealth dism /Online /Cleanup-image /CheckHealth dism /Online /Cleanup-image /RestoreHealth dism /Online /Cleanup-image /StartComponentCleanup
Aceste comenzi vor scana, verifica și restaura imaginile Windows corupte și fișierele de sistem, împreună cu o curățare amănunțită. Acest proces va dura din nou ceva timp.
După aceasta, reporniți computerul și verificați dacă există eroarea Event ID 1001.
Scanați-vă computerul pentru viruși și programe malware
Computerele malware și infectate cu viruși sunt predispuse la o gamă largă de erori. Această eroare de ID de raportare a Vizualizatorului de evenimente este una dintre ele. Prin urmare, executarea unei scanări amănunțite de viruși vă poate ajuta să remediați eroarea.
În plus, scanările regulate de viruși și programe malware vă pot proteja computerul de alte amenințări, pot îmbunătăți performanța și stabilitatea sistemului și pot asigura securitatea computerului.
Pașii de mai jos vă vor ajuta să executați o scanare completă a sistemului utilizând Windows Defender, un utilitar Windows încorporat.
- Mai întâi de toate, lansați Setările Windows apăsând tasta Win+I.
- Selectați opțiunea Actualizare și securitate.
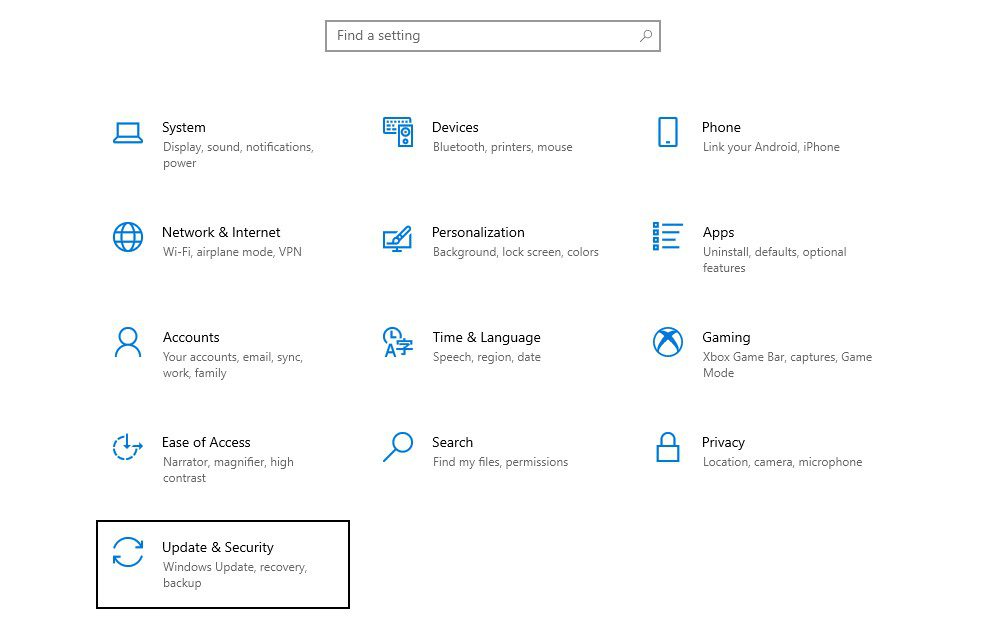
- Selectați opțiunea Securitate Windows din panoul din stânga.
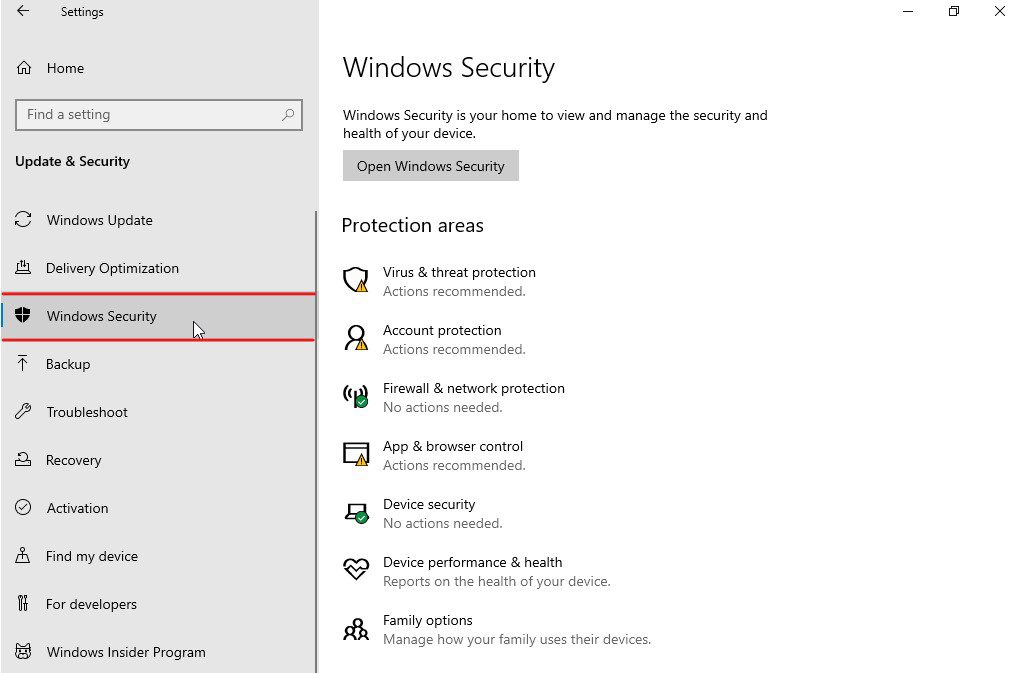
- Selectați Protecția împotriva virușilor și amenințărilor din zonele de protecție. Aceasta va deschide o nouă fereastră pe ecran.
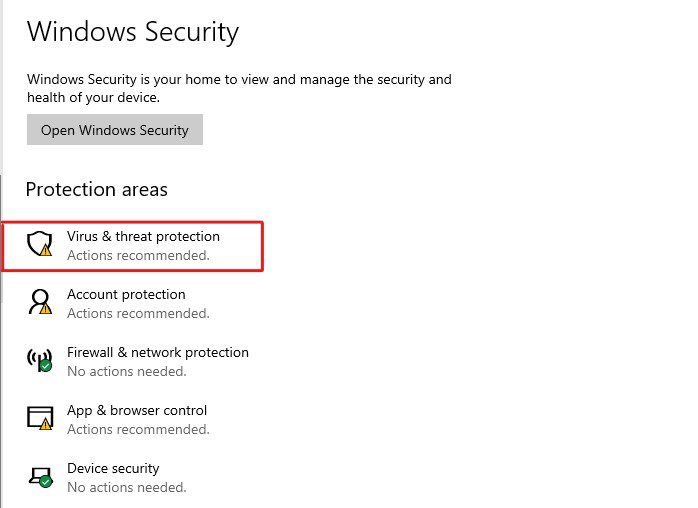
- Faceți clic pe opțiunile de scanare.
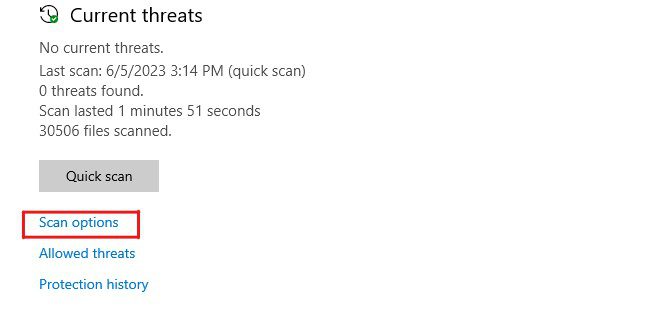
- Selectați opțiunea Scanare completă și apăsați butonul Scanează acum. Aceasta va iniția scanarea pentru malware, viruși și alte amenințări.
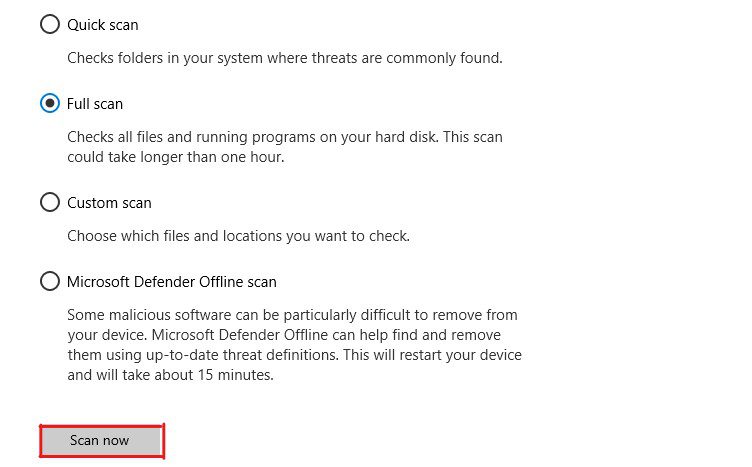
După ce Windows Defender finalizează scanarea, vă va afișa o listă a amenințărilor existente și le va termina instantaneu. Windows Defender va oferi, de asemenea, remedieri pe care le puteți aplica pentru a elimina acele amenințări.
Aplicați aceste remedieri și reporniți computerul. Verificați dacă eroarea a fost remediată. Dacă încă există, urmați următoarea soluție.
Configurați memoria virtuală sau fișierul de pagină
Memoria virtuală mare creează iluzia unor spații de memorie mai mari care ar putea fi utilizate în timpul multitasking sau lansarea de software și jocuri grele.
Pe de altă parte, dacă computerul dvs. nu are o memorie virtuală configurată în mod adecvat, vă puteți confrunta cu mai multe probleme legate de multitasking, degradarea performanței și erorile de lipsă de memorie. Prin urmare, configurarea memoriei virtuale vă poate ajuta să remediați eroarea Event ID 1001.
Iată cum puteți configura memoria virtuală pe computerul dvs. –
- Mai întâi de toate, lansați caseta de dialog Run apăsând tasta Win+R.
- Tastați sysdm.cpl și apăsați tasta Enter pentru a lansa System Properties.
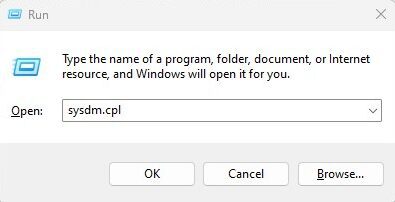
- Selectați fila Avansat și apoi faceți clic pe butonul Setări de sub Performanță.
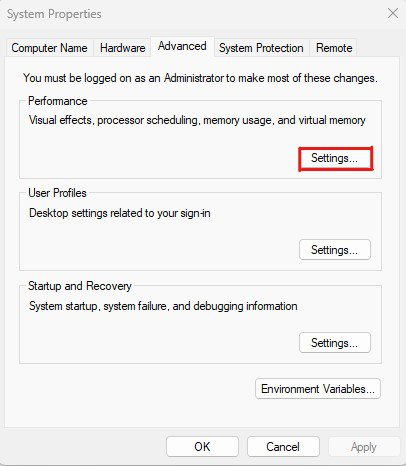
- Faceți clic pe fila Avansat din fereastra Opțiuni de performanță.
- Faceți clic pe butonul Modificare de sub Memorie virtuală.
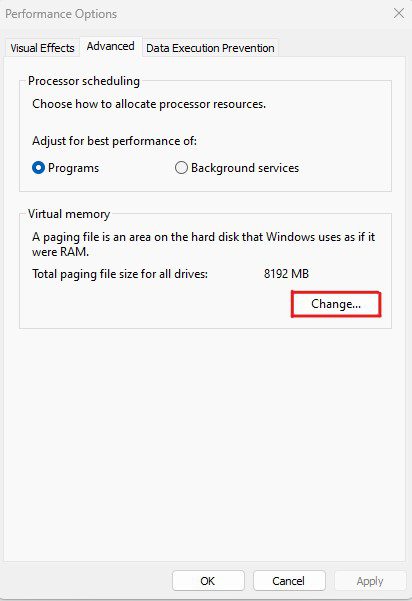
- Aici, debifați opțiunea care spune Gestionați automat dimensiunea fișierului de paginare pentru toate unitățile și apoi selectați unitatea pe care aveți instalat sistemul de operare Windows.
- Selectați opțiunea de dimensiune personalizată și configurați dimensiunea inițială și dimensiunea maximă pentru memoria virtuală.
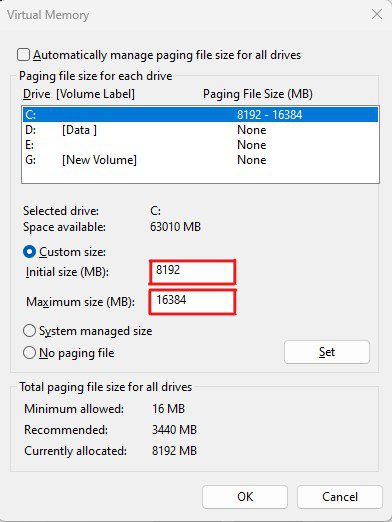
- Faceți clic pe butonul Set și apoi pe butonul OK.
Acum, reporniți computerul pentru a aplica modificările.
Odată ce computerul repornește, toate modificările pe care le-ați făcut vor fi aplicate. Verificați dacă eroarea a fost remediată.
Alegerea dimensiunii corecte a memoriei virtuale poate fi dificilă. Atunci când determinați dimensiunea memoriei virtuale, luați în considerare acești factori pentru a lua decizia corectă –
- Dimensiunea memoriei virtuale ar trebui să se încadreze în intervalul de 1 până la 3 ori cantitatea de memorie RAM fizică.
- Dacă utilizați software greoi, cum ar fi jocuri, instrumente de editare video, mașini virtuale etc. și, adesea, efectuați mai multe sarcini, luați în considerare o dimensiune mai mare a fișierului de pagină.
- Memoria virtuală este stocată pe unitatea de sistem. Prin urmare, asigurați-vă că unitatea de sistem are spațiu suficient pentru a găzdui dimensiunea dorită a memoriei virtuale.
Mulți oameni au raportat că se confruntă cu această eroare din cauza unor probleme legate de șofer. Aceste probleme legate de drivere includ defecțiunea driverului și driverele învechite sau corupte.
Deoarece acesta ar putea fi cazul dvs., actualizarea driverelor sau eliminarea celor corupte ar putea remedia această eroare. Iată pașii pe care îi puteți urma pentru a remedia problemele legate de driver –
- Mai întâi de toate, deschideți caseta de dialog Run apăsând tasta Win+R.
- Tastați devmgmt.msc și apăsați Enter pentru a lansa Device Manager.
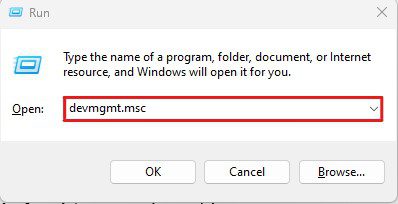
- Localizați dispozitivele problematice. Puteți identifica aceste dispozitive deoarece acestea au în mare parte un semn de exclamare galben.
- Faceți clic dreapta pe aceste dispozitive problematice și faceți clic pe opțiunea Actualizare driver.
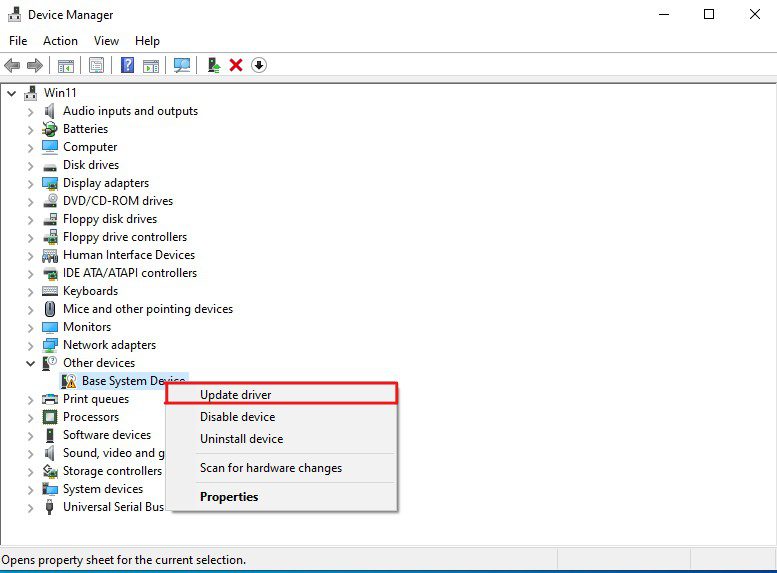
- Va lansa expertul Actualizare drivere. Aici, selectați opțiunea Căutați automat drivere.
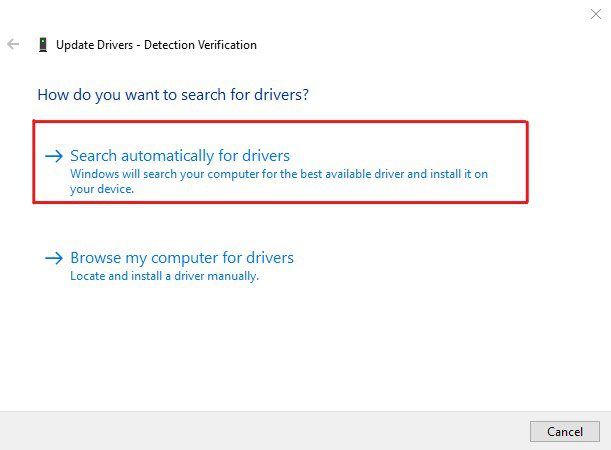
- Dacă expertul nu poate găsi niciun driver sau afișează vreo eroare și dispozitivul nu este esențial, dezactivați dispozitivul.
Rețineți că dezactivarea sau dezinstalarea unui dispozitiv va întrerupe imediat funcționalitățile acestuia și îl va face să nu mai răspundă. Prin urmare, evitați dezactivarea/dezinstalarea dispozitivelor esențiale pentru computerul dvs., cum ar fi adaptoare de afișare, procesoare, adaptoare de rețea și multe altele.
În plus, după remedierea erorii, reinstalați driverele acelor dispozitive pentru a le readuce la starea funcțională.
Închideți aplicațiile de fundal inutile
Deoarece această eroare vă îngheață în primul rând sistemul și îl face să nu mai răspundă, închiderea aplicațiilor de fundal superflue ar putea rezolva problema. De asemenea, ți-aș recomanda să fii cu ochii pe aplicațiile care se lansează automat la pornire și să le dezactivezi pe cele inutile.
Urmați acești pași pentru a închide aplicațiile de fundal inutile pe Windows –
- Lansați Task Manager făcând clic dreapta pe Taskbar și apoi selectând opțiunea Task Manager.
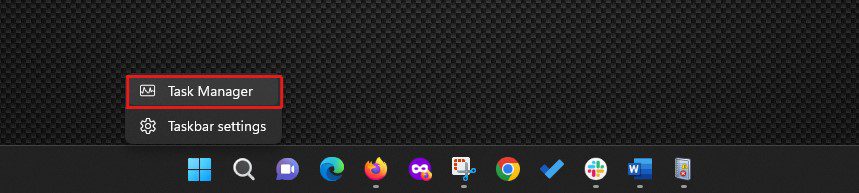
- Căutați programele listate în secțiunea Aplicații. Faceți clic dreapta pe cele pe care nu le utilizați și selectați opțiunea End Task.
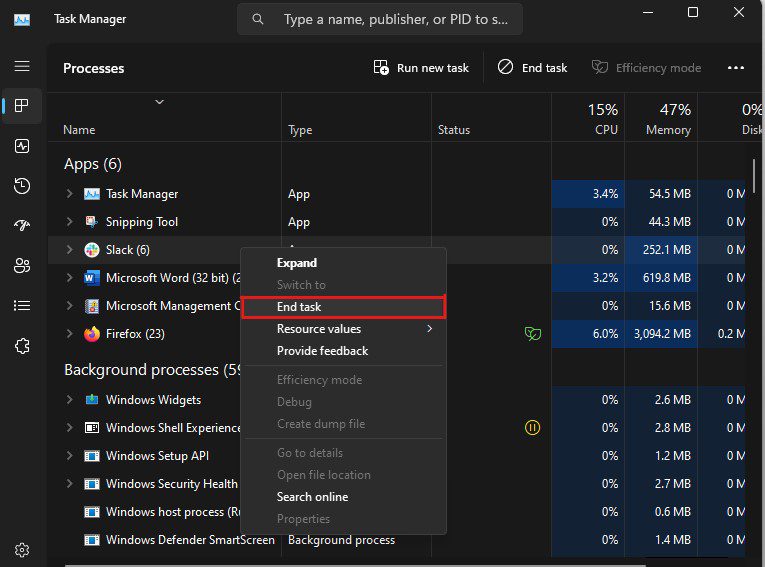
- Urmați aceeași procedură pentru a închide toate programele și serviciile inutile enumerate în secțiunea Procese de fundal. Cu toate acestea, verificați de două ori programele enumerate în secțiunea Procese de fundal înainte de a le termina, deoarece unele servicii și procese enumerate acolo sunt esențiale pentru Windows.
- Acum, faceți clic pe fila Pornire. Aici veți vedea programe care sunt configurate să se lanseze când porniți computerul.
- Acum, dezactivați toate aplicațiile (sau pe cele pe care nu doriți să le lansați când pornește computerul) și reporniți computerul.
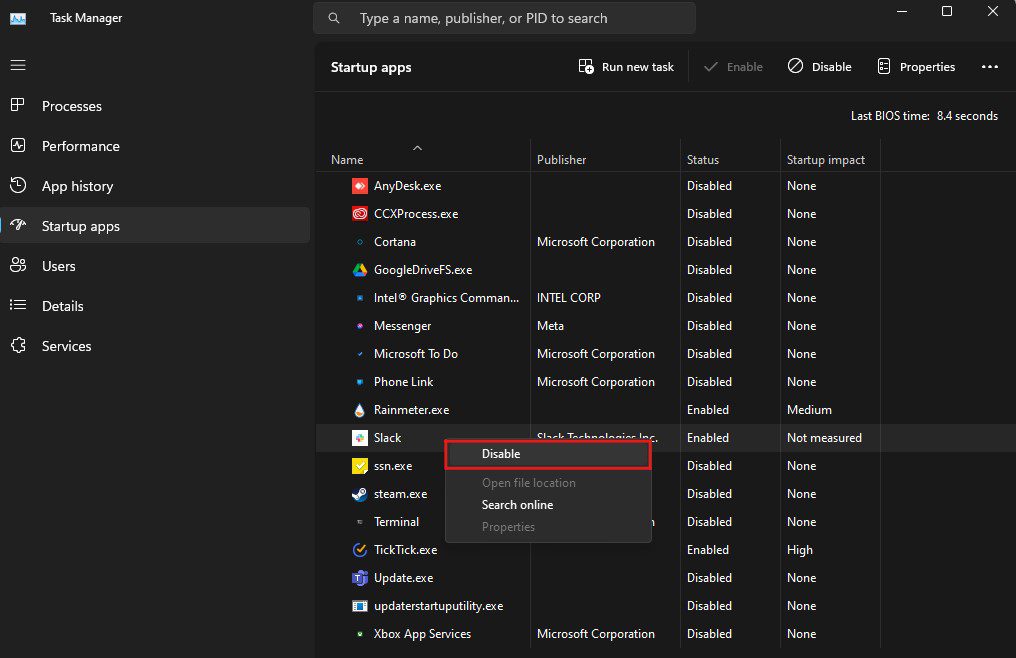
Odată ce computerul repornește, cel mai probabil nu veți vedea eroarea Vizualizatorului de evenimente care indică faptul că computerul s-a repornit dintr-o verificare a erorilor Event ID 1001 sau o eroare similară. Cu toate acestea, în cazul în care o faceți, urmați următoarea soluție.
Eliberați puțin spațiu pe hard disk
Când unitatea de sistem nu are suficient spațiu liber, computerul este predispus la mai multe probleme, cum ar fi performanța ineficientă și fragmentarea fișierelor și ar putea duce la erori de sistem. De asemenea, trebuie să vă asigurați că aveți spațiu liber echivalent cu memoria virtuală.
Cel mai bun mod de a câștiga spațiu de stocare fără a șterge fișierele esențiale este utilizarea utilitarului Disk Cleanup.
Iată cum puteți utiliza acest utilitar Windows pentru a elibera spațiu –
- Apăsați tasta Windows+S pentru a declanșa funcția de căutare Windows.
- Tastați Disk Cleanup și deschideți utilitarul.
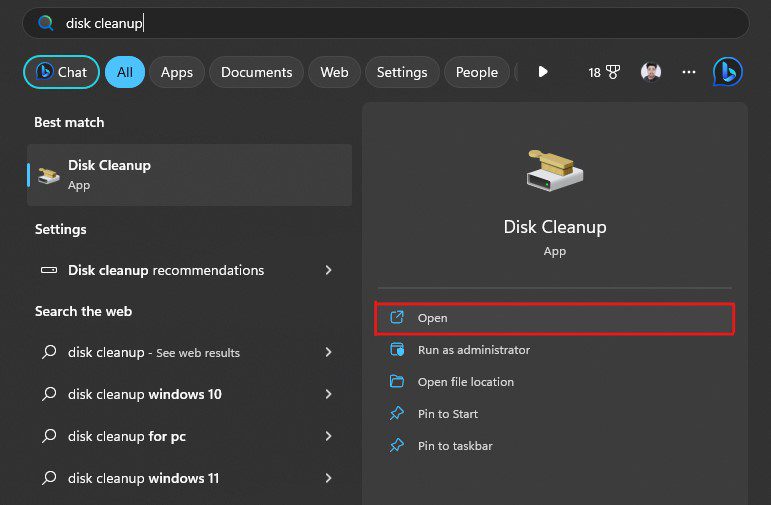
- Vă va cere să selectați unitatea pe care doriți să o curățați. Pur și simplu selectați unitatea de sistem, care este C în majoritatea cazurilor și faceți clic pe butonul OK.
- Asigurați-vă că bifați toate casetele de selectare listate sub opțiunea Fișiere de șters și apoi faceți clic pe butonul OK.
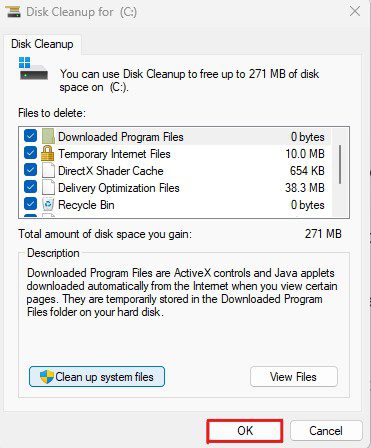
- Va apărea o solicitare de Curățare disc, care vă va cere să confirmați decizia. Faceți clic pe butonul Șterge fișierele pentru a confirma.
Întregul proces de curățare poate dura câteva minute, în funcție de dimensiunea fișierului. După aceea, verificați cât spațiu liber aveți pe unitatea C.
În general, se recomandă să păstrați în jur de 20% spațiu liber. Acest spațiu liber de 20% ar trebui să fie în afară de memoria virtuală pe care ați configurat-o.
Reinstalați/Eliminați software-ul problematic
Software-ul terță parte poate fi, de asemenea, vinovatul din spatele erorilor Windows și ar putea declanșa jurnalul de erori Event ID 1001. Acest lucru se întâmplă în principal atunci când software-ul instalat este corupt sau infectat cu malware. În plus, software-ul cu funcționalități suprapuse ar putea duce și la erori Windows.
Iată un ghid rapid pe care îl puteți urma pentru a elimina sau a reinstala software-ul problematic –
- Mai întâi de toate, lansați caseta de dialog Run apăsând tasta Win+R.
- Tastați appwiz.cpl în câmpul de text și apăsați tasta Enter. Aceasta va lansa Programe și caracteristici și vă va duce la Dezinstalare sau modifica setările unui program.
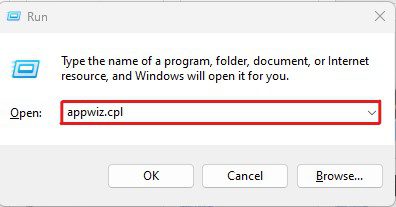
- Localizați aplicațiile care ar putea cauza această eroare. Căutați în primul rând aplicațiile care sunt fie învechite, cu funcționalități care s-ar putea suprapune cu alte aplicații de sistem, fie sunt de la editori nesiguri.
- Faceți clic dreapta pe aceste aplicații și faceți clic pe opțiunea Dezinstalare.
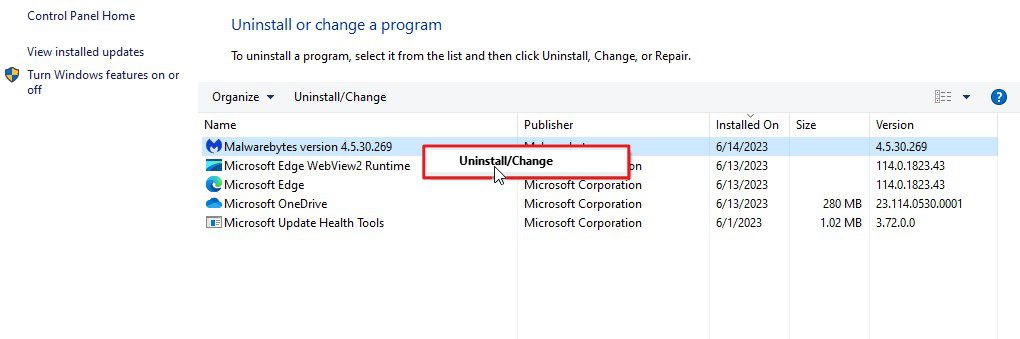
- Procesul de dezinstalare poate varia de la o aplicație la alta și, prin urmare, urmați instrucțiunile de pe ecran pentru a finaliza procesul de dezinstalare.
- Odată ce aplicațiile sunt dezinstalate, reporniți computerul.
Acum verificați dacă computerul este pornit cu mesajul de eroare. Dacă nu vedeți niciun jurnal de erori, atunci este clar că aplicațiile dezinstalate sunt vinovate. Acestea fiind spuse, puteți reinstala aplicațiile. Dar asigurați-vă că descărcați cea mai recentă versiune a acestora numai de pe site-ul oficial.
Dezactivați protecția furnizată în cloud pe Windows Defender
Dacă aveți un program antivirus instalat pe computer și dezinstalarea programului în soluția de soluție menționată mai sus rezolvă problema, atunci dezactivarea protecției furnizate în cloud vă poate ajuta.
Protecția oferită de cloud utilizată de Windows Defender se poate suprapune cu funcționalitatea similară oferită de programul antivirus. Ca rezultat, ar putea cauza eroarea de Windows Event ID 1001.
Iată cum puteți dezactiva protecția oferită în cloud pe computerul dvs. –
- Apăsați tasta Windows+S pentru a declanșa funcția de căutare Windows.
- Introduceți Windows Security și deschideți aplicația.
- Selectați fila Protecție împotriva virușilor și amenințărilor.
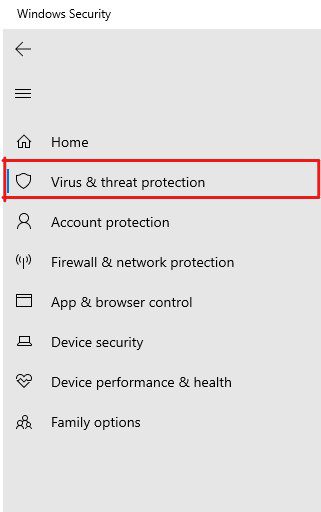
- Faceți clic pe opțiunea Gestionați setările.
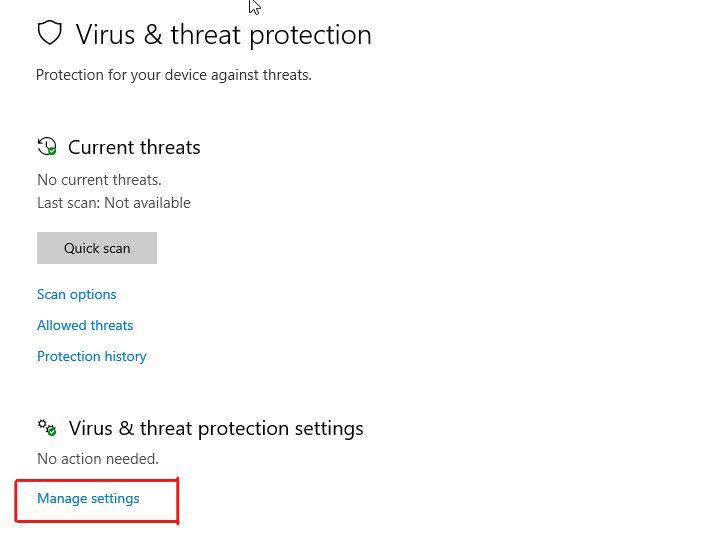
- Aici, dezactivați opțiunea de protecție furnizată în cloud împreună cu dezactivarea opțiunii de trimitere automată a mostrelor.
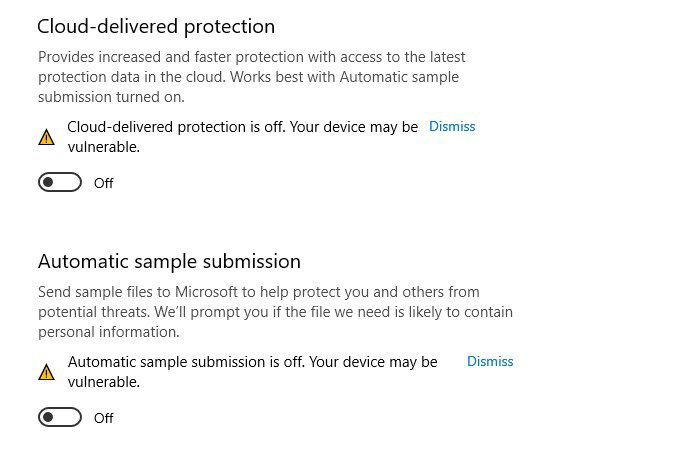
Dezactivarea protecției furnizate în cloud ar putea face dispozitivul dumneavoastră vulnerabil la amenințările comune legate de viruși și malware. Prin urmare, dezactivați-l doar dacă aveți vreun program antivirus instalat pe computer.
Rulați un test de memorie
Problemele legate de memorie sunt una dintre cele mai frecvente cauze care declanșează acest jurnal de erori din Vizualizatorul de evenimente. Prin urmare, diagnosticarea RAM-ului ar putea fi o metodă excelentă pentru a verifica dacă acesta este principalul vinovat.
Pentru a vă diagnostica memoria RAM, puteți utiliza Instrumentul de diagnosticare a memoriei, un utilitar Windows încorporat. Acest utilitar este proiectat pentru a identifica problemele legate de memoria sistemului care ar putea duce la blocări ale sistemului, înghețare și alte probleme de stabilitate, provocând eventual jurnalul de erori Event ID 1001.
Puteți urma acești pași pentru a utiliza Instrumentul de diagnosticare a memoriei –
- Mai întâi de toate, lansați caseta de dialog Run apăsând tasta Win+R.
- Tastați mdsched și apăsați tasta Enter pentru a lansa Windows Memory Diagnostic.
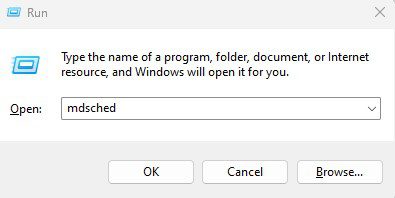
- Vă va afișa două opțiuni din care să alegeți – Reporniți acum și verificați problemele (recomandat) și Verificați dacă există probleme data viitoare când repornesc computerul. Selectați primul pentru a iniția instantaneu procesul de diagnosticare a memoriei.
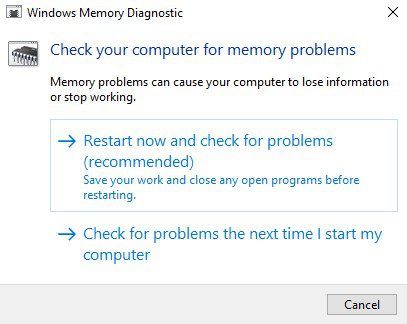
- Selectarea primei opțiuni va reporni computerul instantaneu și va începe testarea memoriei.
- În timpul testului, veți vedea un ecran albastru cu o bară de progres care indică starea testului, erorile detectate și multe altele. Întregul proces ar dura ceva timp.
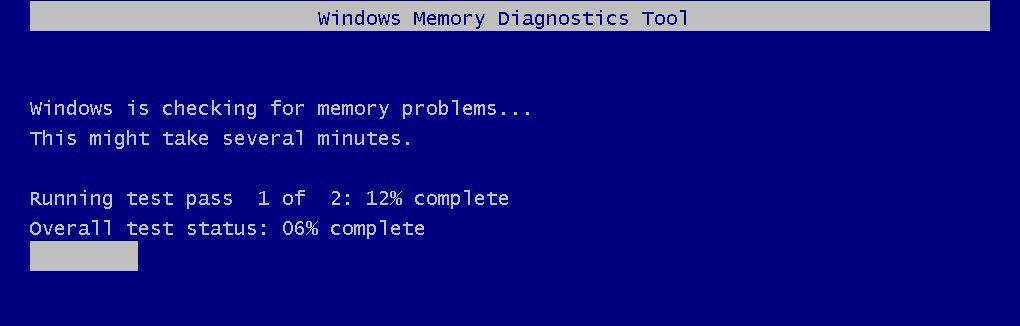
- După finalizarea testului, computerul se va reporni automat.
Trebuie să utilizați utilitarul Event Viewer pentru a verifica rezultatele testului de memorie.
Puteți urma acești pași pentru a verifica rezultatele testului de memorie –
- Lansați aplicația Event Viewer.
- Când se lansează aplicația, faceți clic pe Jurnalele Windows pentru a extinde folderul și apoi selectați folderul Sistem pentru a vedea jurnalele de sistem.
- Faceți clic pe opțiunea Găsiți din panoul din dreapta și tastați MemoryDiagnostics-Results.
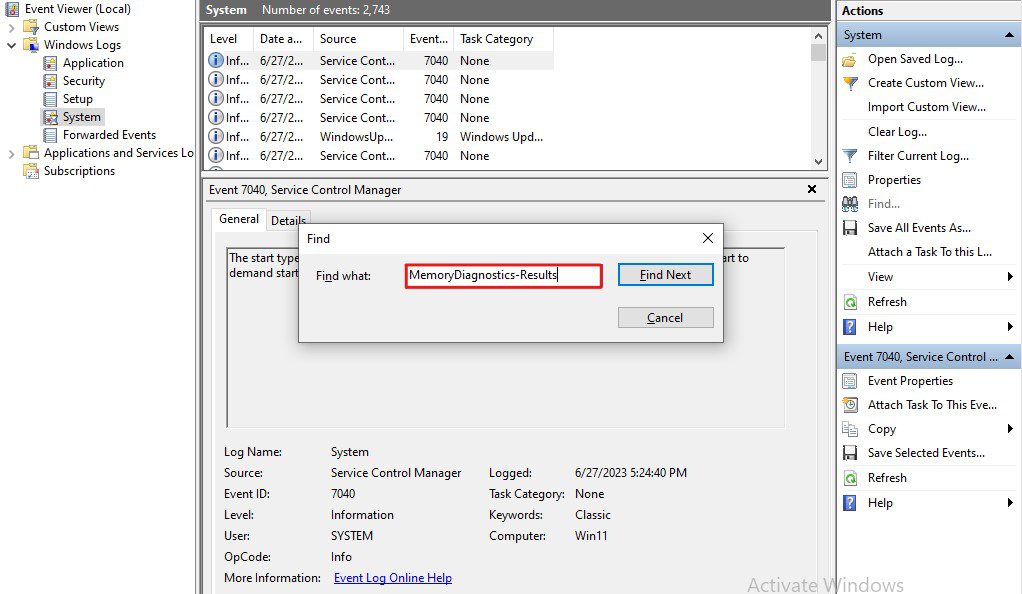
- Căutați evenimentul care conține ID-ul evenimentului 1201 și faceți clic pe el.
- Citiți informațiile furnizate în fila General și Detalii pentru a determina rezultatul testului de memorie.
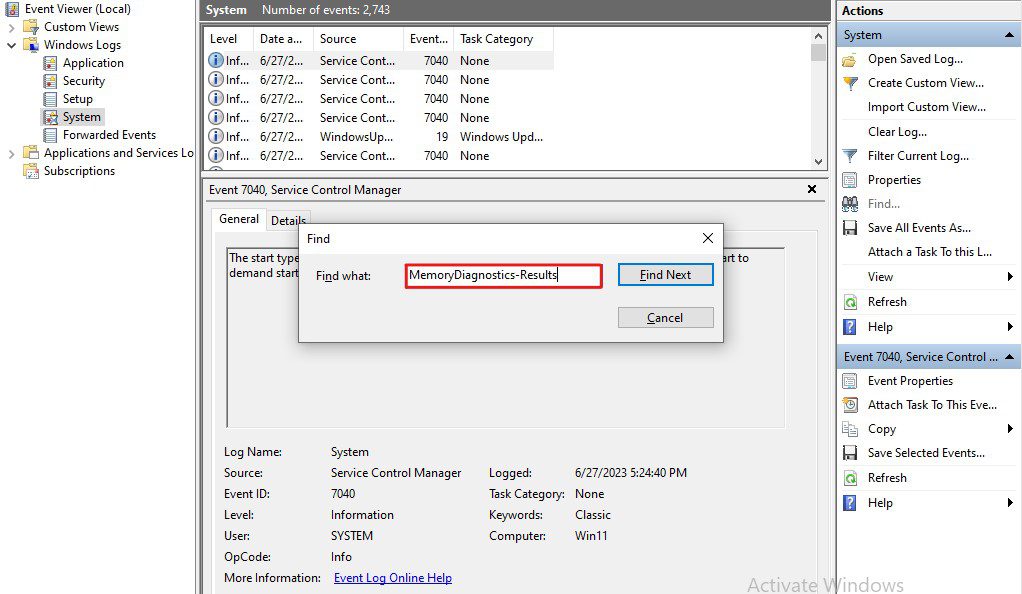
Acest rezultat al testului vă va ajuta să înțelegeți dacă există vreo problemă legată de RAM pe computer. Dacă da, va oferi și detalii, astfel încât să puteți lua măsurile adecvate pentru a remedia problemele.
Încălzirea calculatorului este foarte comună. Apare atunci când utilizați mașina pentru o perioadă lungă de timp sau executați sarcini intense.
În timp ce încălzirea computerului este normală într-o oarecare măsură, supraîncălzirea poate fi supărătoare și poate afecta performanța, stabilitatea și, cel mai important, durata de viață a componentelor. Supraîncălzirea poate duce la mai multe erori Windows, deteriorare hardware, blocări ale sistemului, opriri neașteptate, precum și pierderi de date.
Prin urmare, repararea PC-ului dvs. are probleme de încălzire vă poate oferi performanțe optime, stabilitate și longevitate, împreună cu remedierea diferitelor erori Windows, inclusiv jurnalul de erori Event ID 1001.
Iată cum puteți identifica și remedia problemele legate de supraîncălzire pe computerul dvs. –
- Mai întâi de toate, instalați un instrument de monitorizare a temperaturii. Pentru acest tutorial, voi folosi HWMonitor.
- Lansați instrumentul și monitorizați temperatura CPU și GPU.
Puteți poziționa temperatura procesorului și a GPU-ului în aceste trei categorii –
Normal – Dacă computerul este inactiv, temperatura cuprinsă între 45-55 de grade Celsius este considerată normală.
Medie – În timpul executării sarcinilor cu consum intens de CPU și GPU, cum ar fi jocul, editarea sau redarea videoclipurilor sau graficelor etc., temperatura între 70-80 de grade Celsius este considerată medie.
Ridicată sau supraîncălzită – Dacă temperatura computerului dvs. rămâne în intervalul 80-100 de grade în timp ce efectuați sarcini intense, această temperatură este considerată ridicată și se încadrează în intervalul de supraîncălzire.
Identificați cauza supraîncălzirii și remediați-o –
- Curățați-vă computerul – Cu timpul, interiorul computerului începe să acumuleze praf și resturi care cauzează probleme cu fluxul de aer și cu funcțiile sistemului de răcire. Acest lucru ar putea provoca supraîncălzire și, prin urmare, ar trebui să curățați piesele PC-ului folosind aer comprimat sau o perie moale.
- Asigurați-vă o ventilație adecvată – Asigurați-vă că computerul este într-un mediu bine ventilat și rece. Dacă există obstacole care blochează orificiile de ventilație, îndepărtați-le sau reparați-le. De asemenea, îmbunătățiți fluxul general de aer în jurul sistemului și mențineți o temperatură scăzută, astfel încât computerul să poată disipa eficient căldura.
- Luați în considerare înlocuirea pastei termice – Dacă nu ați schimbat pasta termică de ani de zile, luați în considerare înlocuirea acesteia. Pasta termică s-ar putea usca în timp, reducându-și eficiența transferului de căldură. Ca regulă generală, ar trebui să înlocuiți pasta termică o dată la trei ani.
- Nu overclockați – Overclockarea CPU și GPU poate îmbunătăți performanța sistemului în mod semnificativ. Cu toate acestea, overclockarea vine și cu mai multe dezavantaje, dintre care unul include supraîncălzirea. Prin urmare, evitați overclockarea până când și dacă nu aveți o soluție eficientă de răcire.
- Actualizați soluția de răcire – Actualizarea soluției de răcire este o altă modalitate eficientă de a reduce supraîncălzirea. Pentru laptop-uri, puteți utiliza o placă de răcire, în timp ce puteți adăuga ventilatoare suplimentare pentru carcasă sau puteți instala un cooler pentru procesor aftermarket pe desktop-uri.
Remedierea problemei de supraîncălzire ar putea remedia acest jurnal de erori din Vizualizatorul de evenimente. Prin urmare, verificați dacă eroarea persistă.
Disclaimer – Dacă nu sunteți tehnic sau nu aveți experiență în deschiderea dulapurilor pentru PC-uri sau laptop-uri, evitați să o faceți singur și căutați ajutorul unui profesionist.
Este esențial să manipulați componentele hardware cu grijă blândă și cu o tehnică adecvată. De asemenea, identificarea și remedierea problemelor legate de hardware poate fi complicată, așa că nu aș recomanda să le remediați singur.
Chiar dacă utilitarul Device Manager de pe Windows vă poate ajuta să identificați cauza, aș recomanda să consultați un profesionist.
Cuvinte finale
Iată-l – un articol detaliat care acoperă cum să remediați eroarea Event ID 1001 pe Windows.
Event ID 1001 este una dintre cele mai enervante erori Windows. Cel mai rău lucru în legătură cu această eroare este că, dacă o lăsați nerezolvată, ar putea cauza în timp daune grave mașinii dumneavoastră Windows. Prin urmare, remedierea acestei erori devine o necesitate.
Din fericire, puteți remedia cu ușurință această eroare urmând soluțiile menționate în acest articol.
Apoi, consultați ghidul de introducere detaliat pe jurnalul de evenimente Windows.