Sistemul de operare Windows se distinge prin popularitatea sa globală, datorită multitudinii de funcționalități pe care le oferă. Microsoft depune eforturi constante pentru a îmbunătăți performanța acestuia prin actualizări regulate, având ca scop principal corectarea erorilor și problemelor apărute în versiunile anterioare. Totuși, uneori, în timpul instalării acestor actualizări, utilizatorii pot întâmpina o eroare frustrantă, specifică Windows 10, identificată prin codul 0x80070057, care blochează procesul de actualizare. Această eroare poate fi provocată de diverse cauze, cum ar fi fișiere corupte, programe defectuoase sau chiar software-uri dăunătoare. Din fericire, există numeroase metode prin care se poate rezolva această problemă. Continuând să citești acest ghid, vei descoperi cum să remediezi eroarea 0x80070057 de actualizare Windows.
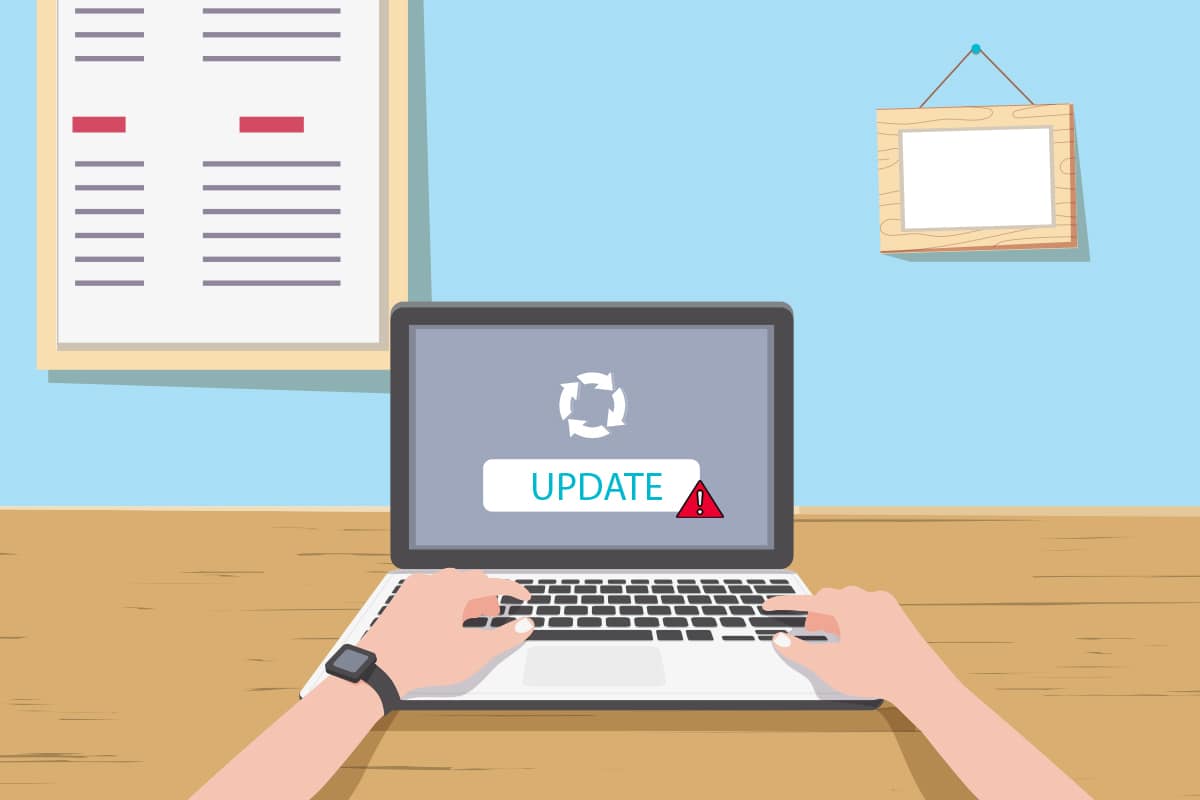
Modalități de remediere a erorii Windows Update 0x80070057
Eroarea de actualizare Windows cu codul 0x80070057 poate apărea din cauza fișierelor corupte, a partițiilor deteriorate sau a altor probleme generate de programe terțe instalate pe calculatorul tău. Această eroare se poate manifesta atunci când încerci să creezi o copie de rezervă a fișierelor, să instalezi o nouă actualizare, să adaugi hardware sau software nou, să creezi o partiție nouă sau chiar un profil nou în Outlook, uneori, fără un motiv aparent. Cea mai gravă formă a acestei erori este afișarea unui ecran albastru al morții sau a unei ferestre goale. Identificarea cauzei exacte a acestei erori poate fi dificilă, de aceea este recomandat să încerci toate metodele prezentate în acest articol pentru a găsi o soluție. Mai jos sunt câteva dintre posibilele cauze ale erorii de actualizare Windows 10 cu codul 0x80070057:
- Probleme cu dispozitivul de stocare, fie că este hard disk sau SSD.
- Încercarea de a instala o actualizare mare, incompatibilă cu spațiul disponibil pe unitate.
- Interferența unei aplicații terțe cu procesul de instalare a actualizării.
- Prezența unor chei de registry Windows invalide în sistem.
- Atacuri virale sau malware.
- Închideri incorecte ale sistemului sau erori ale programelor în funcțiune.
În secțiunea următoare, vei descoperi metode de depanare care te vor ghida în rezolvarea erorii 0x80070057.
Vom prezenta mai multe metode de depanare eficiente, începând cu cele mai uzuale și simple. Dacă te confrunți cu eroarea de actualizare Windows 10 0x80070057, urmează metodele descrise mai jos pentru a o remedia.
Metoda 1: Eliberarea spațiului pe disc
Instrumentul de eliberare a spațiului pe disc este o funcție gratuită și foarte utilă a sistemului Windows 10, care permite curățarea spațiului prin eliminarea fișierelor nedorite de mari dimensiuni. Acesta șterge fișierele temporare, jurnalele de instalare, memoria cache și miniaturile. Aceasta este cea mai simplă metodă de a remedia eroarea 0x80070057. Urmează pașii de mai jos pentru a elibera spațiu pe calculator:
1. Apasă simultan tastele Windows + I pentru a deschide Setările Windows.
2. Alege opțiunea Sistem.

3. În panoul din stânga, selectează fila Stocare, iar în panoul din dreapta, alege link-ul Configurare Storage Sense sau Rulați-l acum.
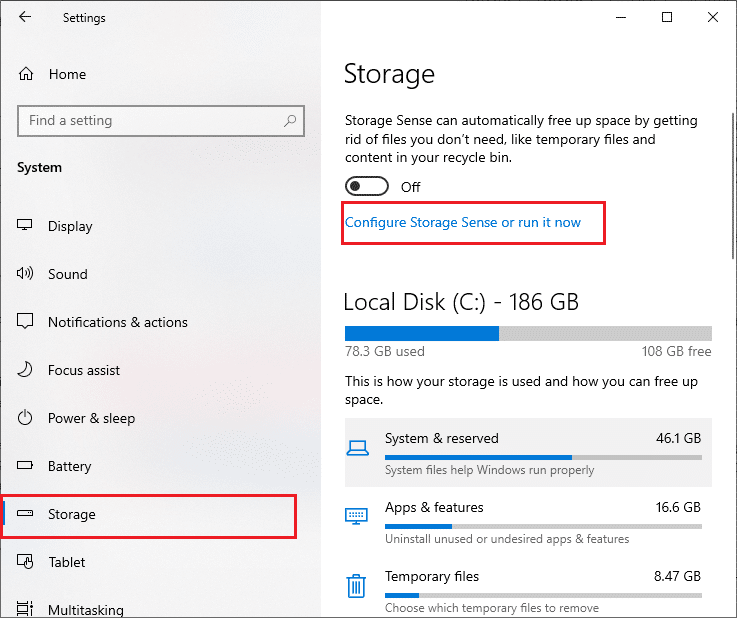
4. În fereastra următoare, navighează până la secțiunea Eliberați spațiu acum și selectează opțiunea Curățare acum.
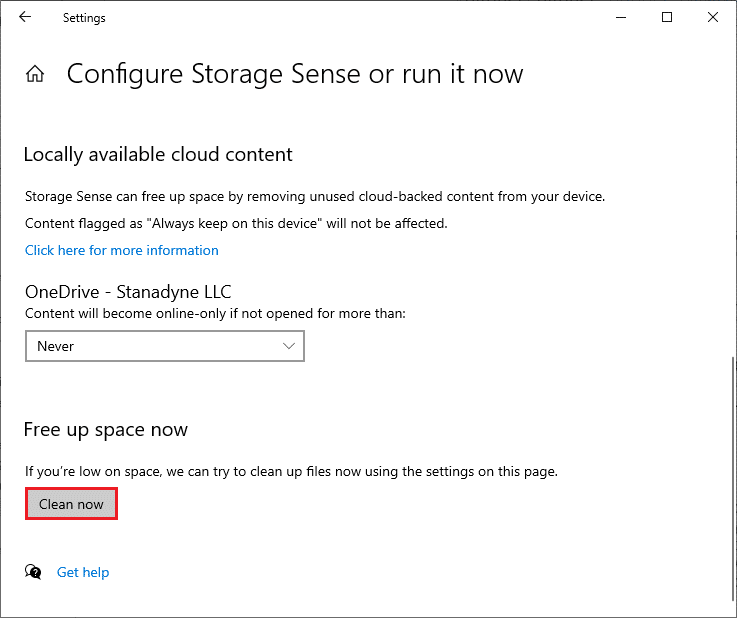
După finalizarea procesului, toate fișierele temporare vor fi șterse. Încearcă să actualizezi din nou Windows pentru a verifica dacă problema a fost rezolvată.
Metoda 2: Sincronizarea datei și orei Windows
În timpul actualizărilor Windows, serverul verifică dacă data și ora calculatorului tău corespund cu cele ale serverului. Această măsură este luată pentru a preveni eventualele abuzuri sau utilizări neautorizate ale datelor. Eroarea 0x80070057 poate apărea din cauza unor setări incorecte ale datei și orei pe calculatorul tău. Pentru a te asigura că setările sunt corecte, urmează pașii de mai jos:
1. Apasă tasta Windows și caută „Setări pentru dată și oră”, apoi dă clic pe Deschidere.
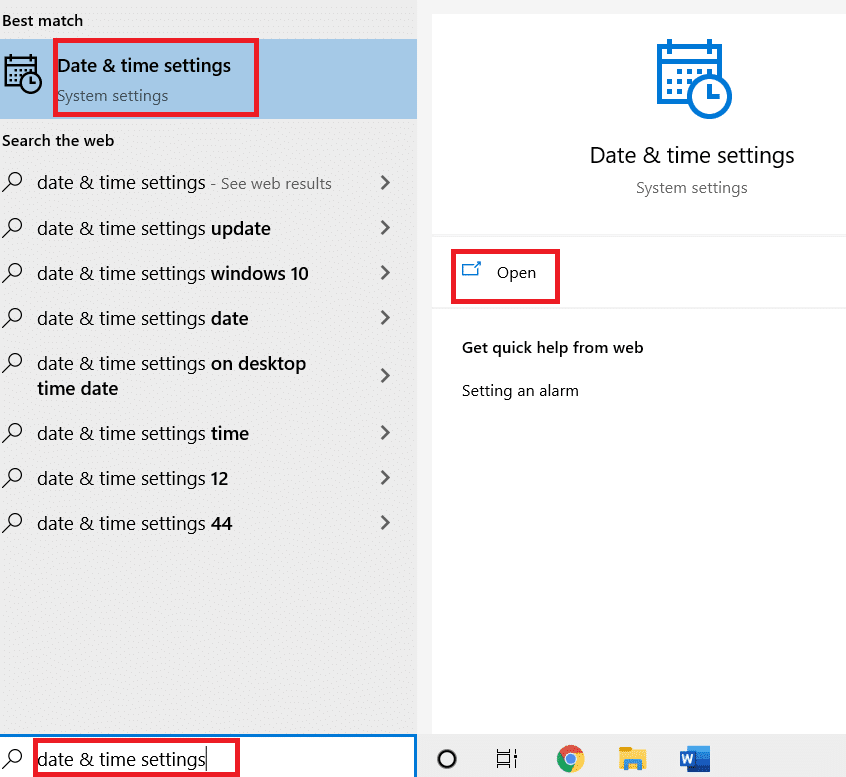
2. Selectează Fusul orar corect din lista derulantă, asigurându-te că acesta corespunde zonei tale geografice.
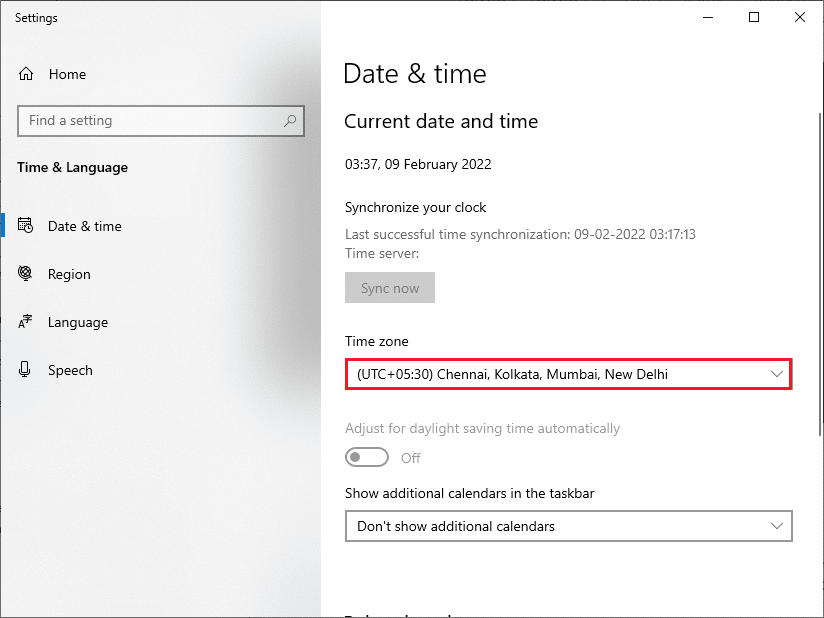
3. Verifică dacă ora și data sunt corecte și corespund cu ora și data universală.
Dacă există discrepanțe, corectează setările și verifică dacă problema a fost rezolvată.
Metoda 3: Scanarea sistemului în căutarea de malware
Uneori, un atac de virus sau malware poate fi cauza acestei erori. Este important să scanezi periodic computerul pentru a elimina aceste amenințări. Efectuează o scanare completă a sistemului cu un antivirus, așa cum este descris în ghidul nostru dedicat scanării antivirus. Firewall-ul Windows Defender ar trebui să rezolve problemele legate de viruși.
Metoda 4: Utilizarea instrumentului de depanare Windows Update
Poți utiliza instrumentul de depanare Windows Update, o funcție încorporată concepută pentru a corecta erorile de actualizare. Acest instrument va repara fișierele și serviciile temporare asociate cu Windows Update și va reseta componentele acestuia. Pentru mai multe detalii, consultă ghidul nostru despre cum să utilizezi instrumentul de depanare Windows Update.
Metoda 5: Repararea fișierelor corupte
Dacă eroarea 0x80070057 persistă, este posibil ca fișiere corupte să se afle în sistem. Windows 10 include instrumente precum SFC (System File Checker) și DISM (Deployment Image Service and Management) pentru a scana și elimina fișierele corupte. Pentru a afla cum să le utilizezi, consultă ghidul nostru despre repararea fișierelor de sistem pe Windows 10.
Metoda 6: Resetarea componentelor de actualizare
O altă modalitate eficientă de a rezolva problemele legate de actualizare este resetarea componentelor Windows Update. Această procedură va reporni serviciile BITS, Cryptographic, MSI Installer, Windows Update și va actualiza directoarele SoftwareDistribution și Catroot2. Urmează instrucțiunile de mai jos pentru a reseta componentele Windows Update:
1. Apasă tasta Windows, scrie „Command Prompt” și dă clic pe „Run as administrator”.
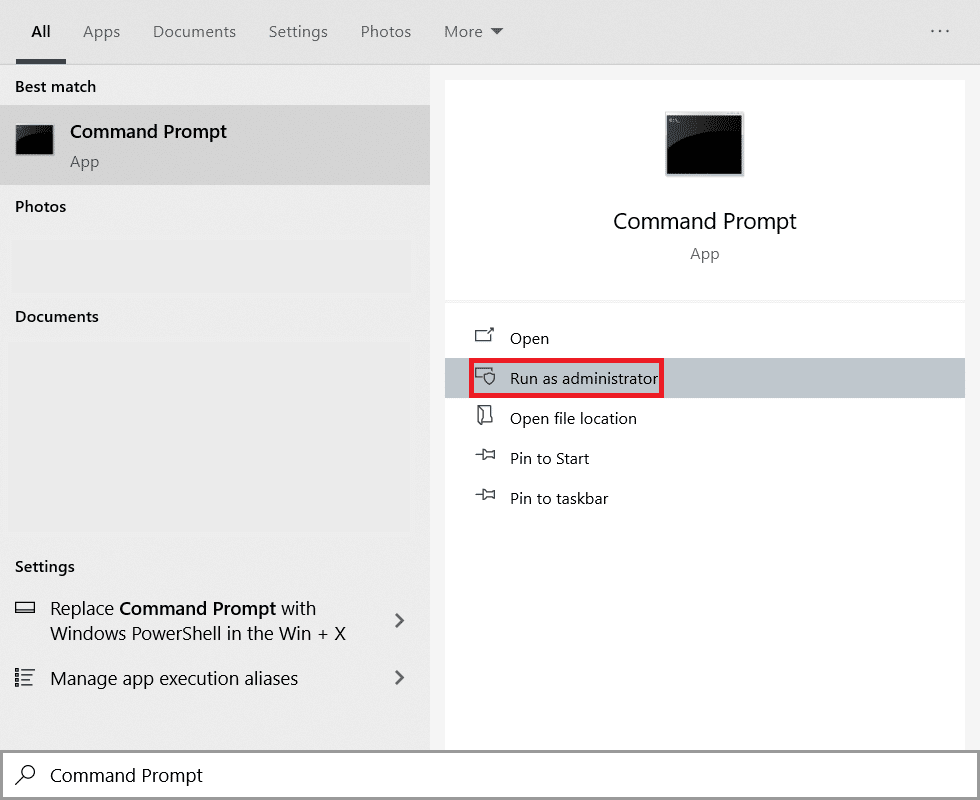
2. Introdu următoarele comenzi una câte una, apăsând tasta Enter după fiecare comandă:
net stop wuauserv net stop cryptSvc net stop bits net stop msiserver ren C:WindowsSoftwareDistribution SoftwareDistribution.old ren C:WindowsSystem32catroot2 Catroot2.old net start wuauserv net start cryptSvc net start bits net start msiserver
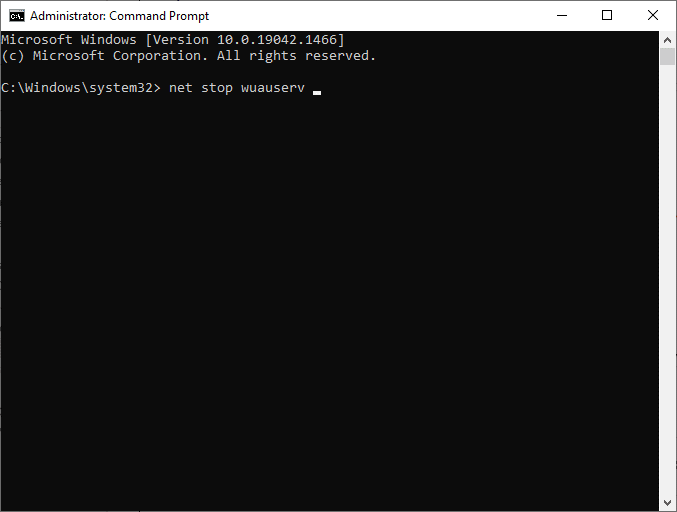
Așteaptă ca toate comenzile să fie executate și verifică dacă eroarea 0x80070057 a fost rezolvată.
Metoda 7: Activarea serviciilor Windows Update
Pentru a remedia eroarea 0x80070057, asigură-te că serviciile Windows Update sunt active. Aceste servicii gestionează distribuirea actualizărilor de la Microsoft. Urmează pașii de mai jos:
1. Apasă tasta Windows, scrie „servicii” și dă clic pe „Executare ca administrator”.
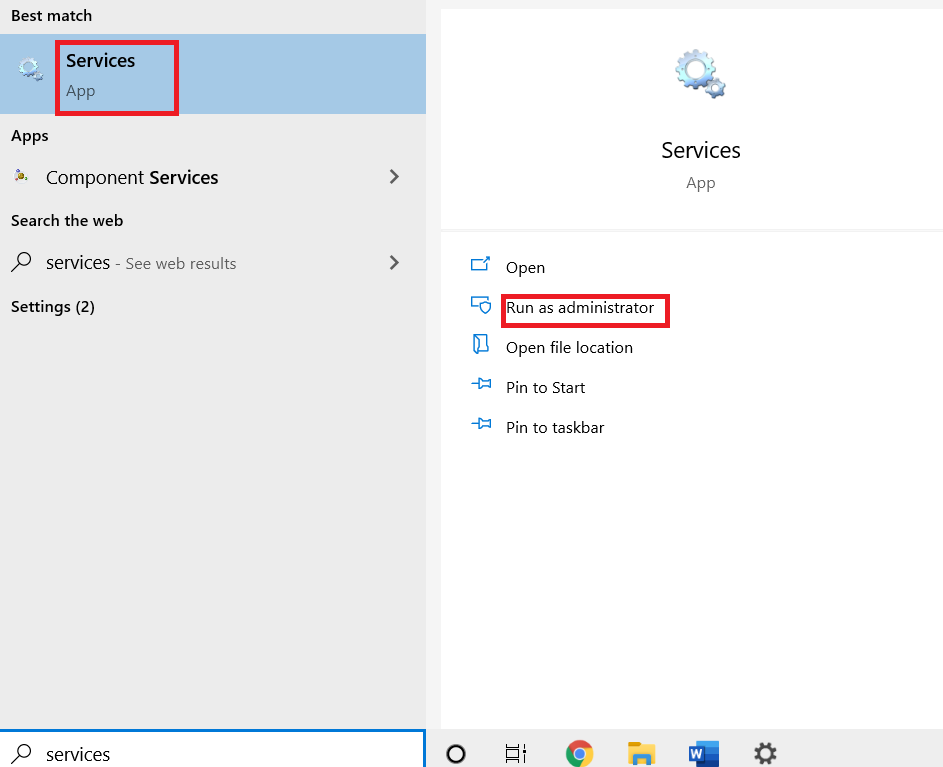
2. În fereastra Servicii, caută și selectează Windows Update Services.
3. Dă clic dreapta pe acesta și alege Proprietăți (sau dă dublu clic pe Windows Update Services pentru a deschide fereastra Proprietăți).
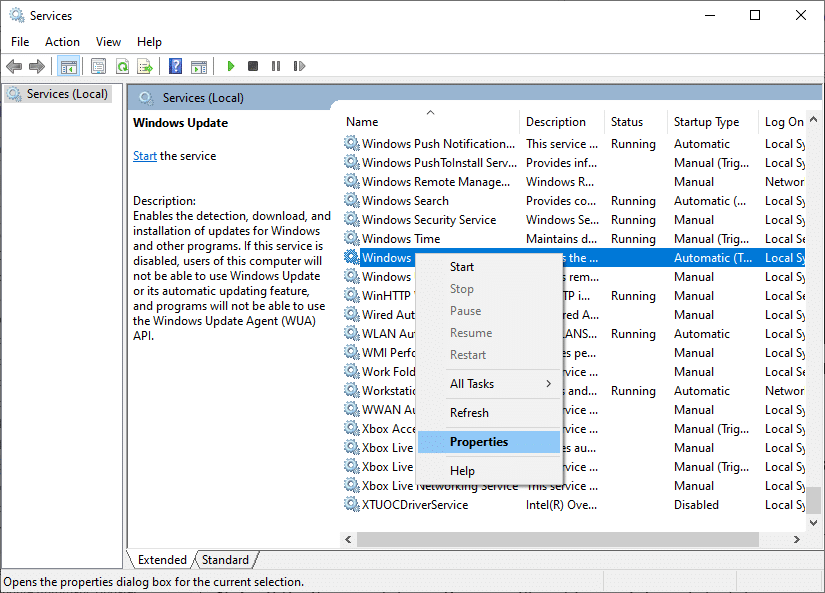
4. Setează tipul de pornire la Automat.
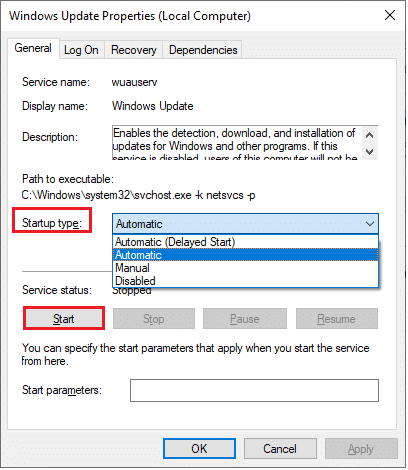
5. Dă clic pe Aplicare > OK pentru a salva modificările.
Metoda 8: Ștergerea fișierelor de distribuție software
În unele cazuri, poți remedia eroarea 0x80070057 prin repornirea manuală a serviciului Windows Update. Urmează instrucțiunile de mai jos:
1. Deschide Servicii ca administrator.
2. Caută și dă clic dreapta pe Windows Update.
Notă: Dacă starea actuală nu este „În curs de rulare”, poți sări peste pasul de mai jos.
3. Dă clic pe Stop dacă starea actuală este „Running”.
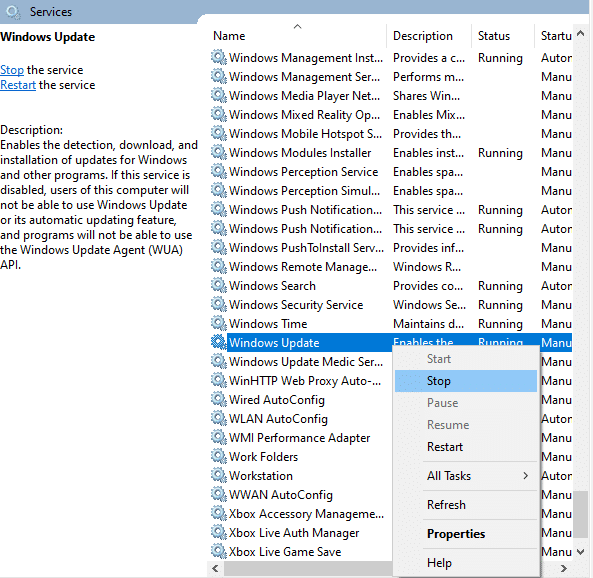
4. Așteaptă finalizarea procesului de oprire a serviciului.
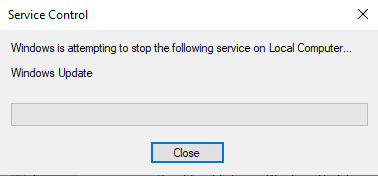
5. Deschide File Explorer apăsând simultan tastele Windows + E. Accesează calea de mai jos:
C:WindowsSoftwareDistributionDataStore
6. Selectează toate fișierele și folderele (Control + A) și dă clic dreapta într-o zonă goală.
7. Alege opțiunea Ștergere pentru a elimina toate fișierele și folderele din directorul DataStore.
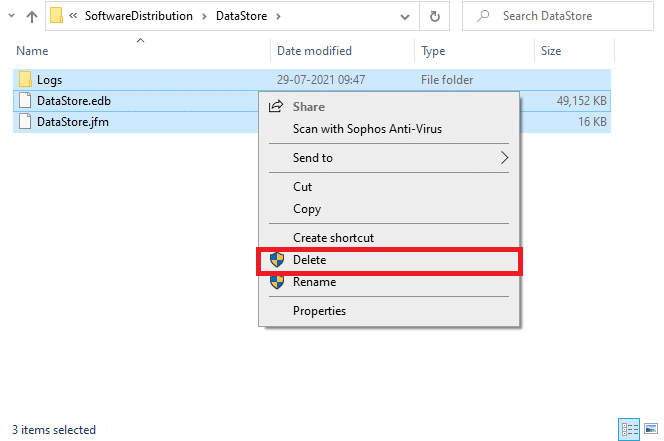
8. Accesează calea de mai jos și șterge toate fișierele din directorul Download:
C:WindowsSoftwareDistributionDownload
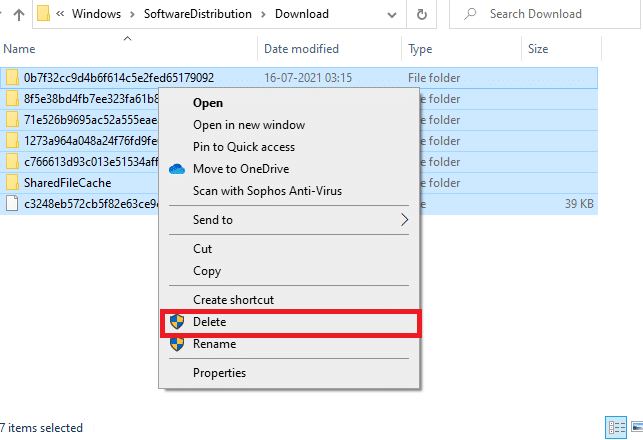
9. Revino la fereastra Servicii și dă clic dreapta pe Windows Update.
10. Selectează opțiunea Start.
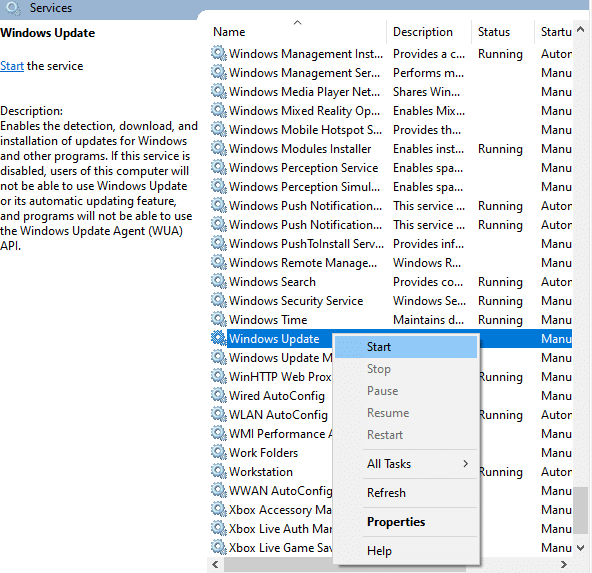
11. Așteaptă finalizarea procesului de pornire a serviciului și închide fereastra Servicii.
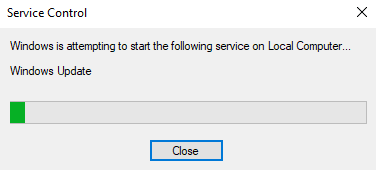
12. În cele din urmă, repornește calculatorul și verifică dacă eroarea 0x80070057 a fost rezolvată.
Metoda 9: Utilizarea opțiunilor de recuperare
Dacă problema persistă după ștergerea manuală a fișierelor din directorul de distribuție software, urmează pașii de mai jos pentru a accesa modul de recuperare, care va permite ștergerea fișierelor fără probleme:
1. Apasă tasta Windows și caută „Opțiuni de recuperare”. Deschide rezultatul cel mai relevant.
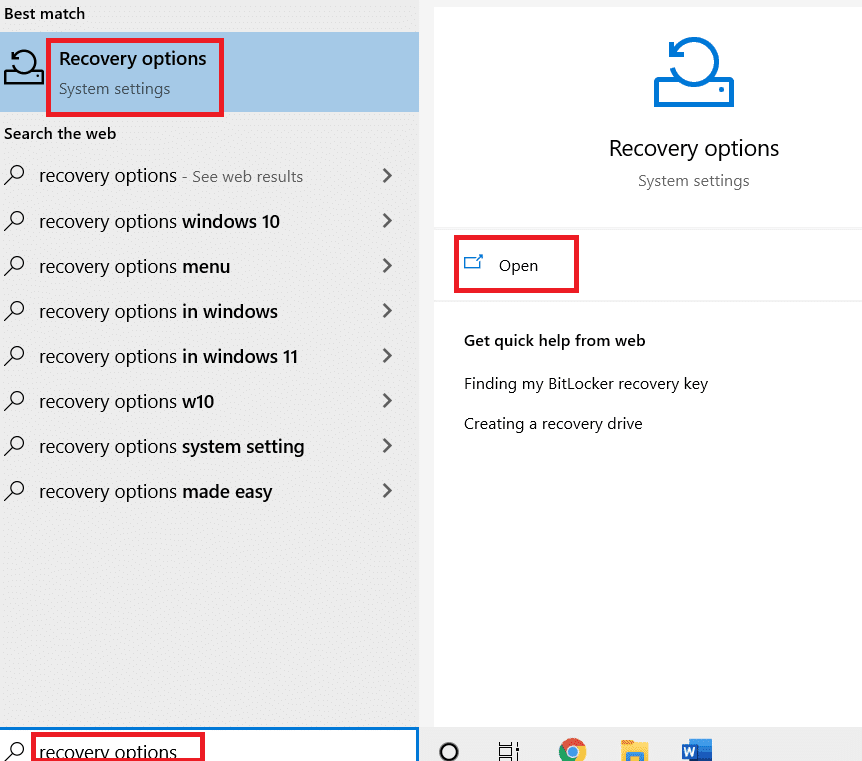
2. În fereastra Setări, alege opțiunea Repornire acum de sub secțiunea Pornire avansată.
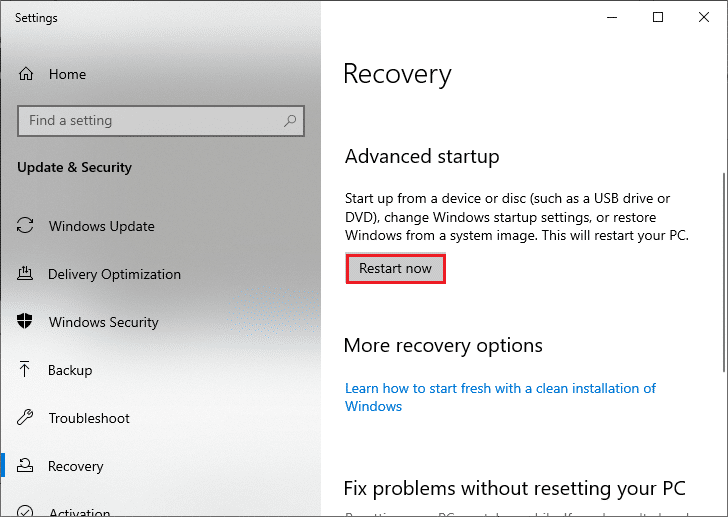
3. În fereastra Alegeți o opțiune, dă clic pe Depanare.
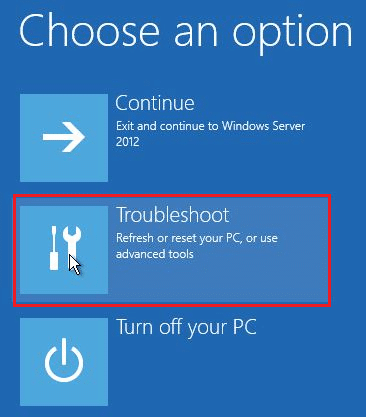
4. Dă clic pe Opțiuni avansate.
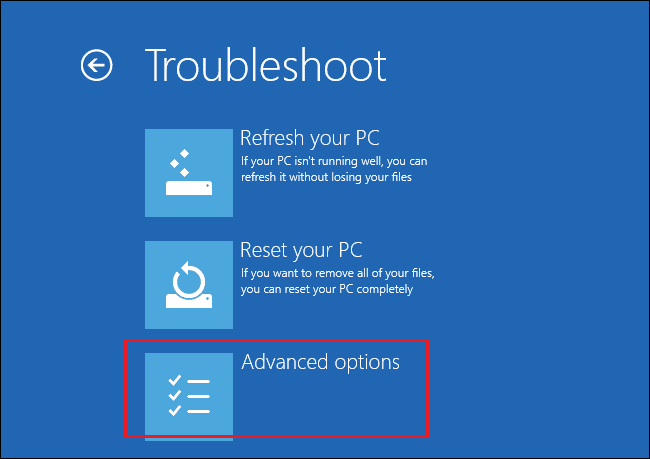
5. Alege Setări de pornire.
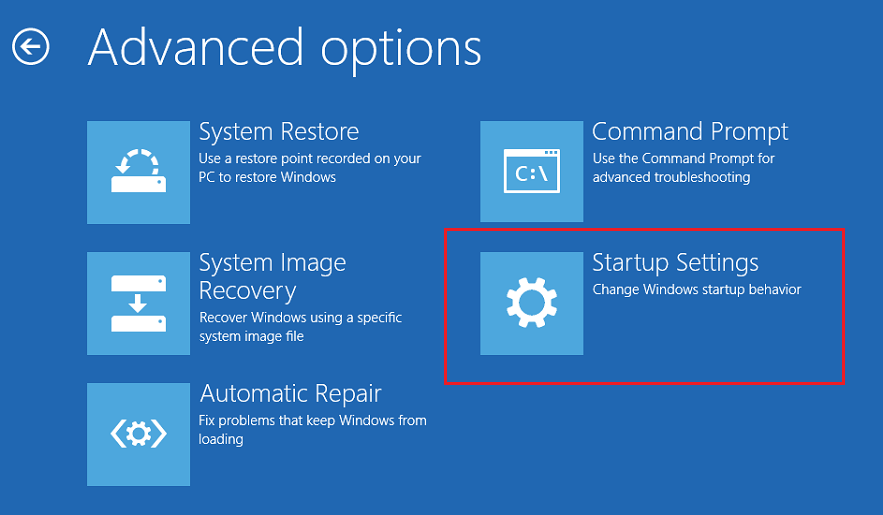
6. În fereastra Setări de pornire, dă clic pe Repornire.
7. Când calculatorul repornește, apasă tasta F5 pentru a activa modul sigur cu suport pentru rețea.
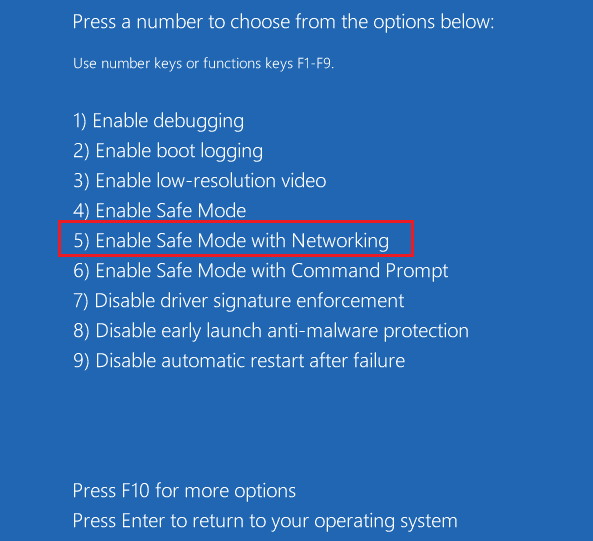
8. Deschide File Explorer (Windows + E). Accesează calea următoare:
C:WindowsSoftwareDistribution
9. Selectează toate fișierele din folderul Software Distribution și șterge-le.
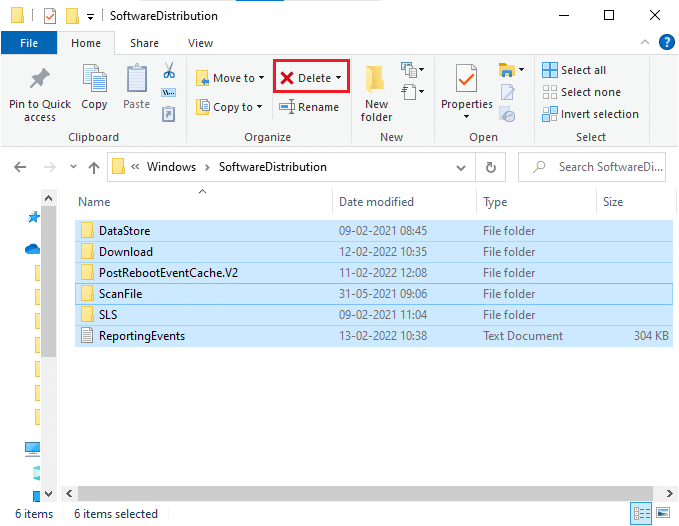
10. Repornește calculatorul și încearcă din nou să actualizezi Windows. Problema ar trebui să fie rezolvată.
Metoda 10: Resetarea calculatorului
Dacă niciuna dintre metodele de mai sus nu a dat rezultate, resetarea calculatorului este ultima soluție. Pentru a face acest lucru, urmează pașii de mai jos:
1. Urmează pașii 1 și 2 din Metoda 9.
2. Selectează opțiunea Recuperare din panoul din stânga și dă clic pe Începeți din panoul din dreapta.
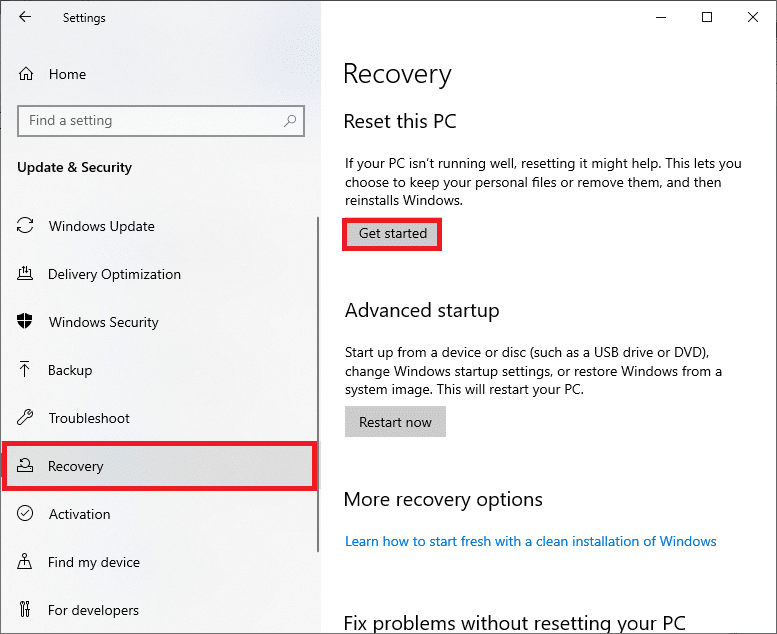
3. Alege o opțiune din fereastra Reset this PC:
-
Opțiunea „Păstrați fișierele mele” va elimina aplicațiile și setările, dar va păstra fișierele personale.
-
Opțiunea „Eliminați totul” va șterge toate fișierele, aplicațiile și setările personale.
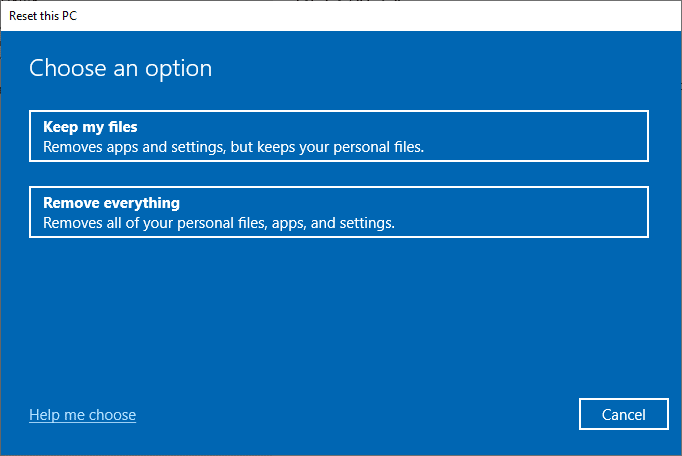
4. Urmează instrucțiunile de pe ecran pentru a finaliza procesul de resetare.
Metode suplimentare
Mai jos sunt câteva metode suplimentare care te pot ajuta să elimini eroarea de actualizare Windows 0x80070057.
Metoda 1: Configurarea actualizărilor automate
În loc să instalezi manual actualizările Windows, poți configura actualizările automate urmând pașii de mai jos:
1. Deschide fereastra Run, scrie „gpedit.msc” și apasă simultan tastele Ctrl + Shift + Enter pentru a deschide Local Group Policy Editor cu drepturi de administrator.
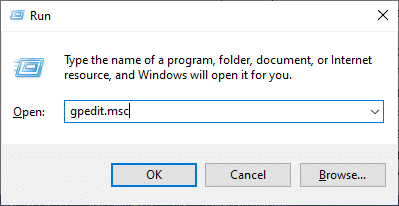
2. Dă dublu clic pe „Configurația computerului” din panoul din stânga și, din lista derulantă, dă din nou dublu clic pe folderul „Șabloane administrative”.
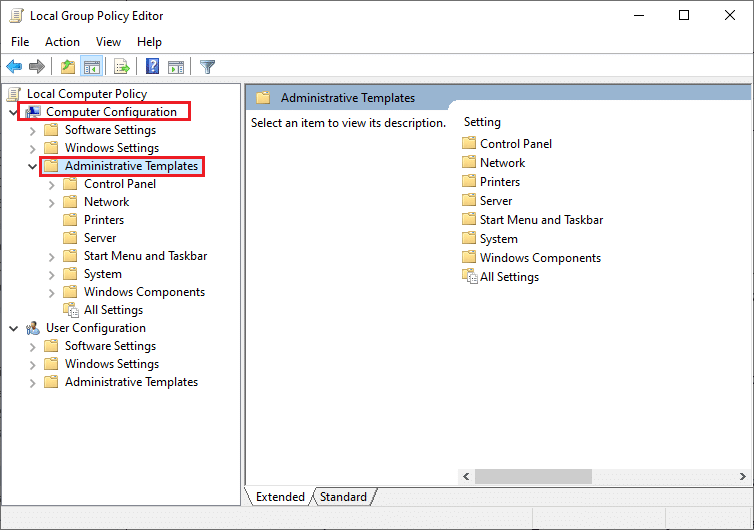
3. Dă dublu clic pe folderul „Windows Components” din folderul „Administrative Templates”.
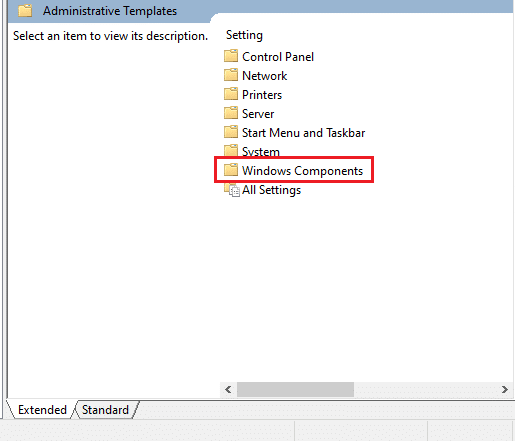
4. Din folderul „Windows Components”, dă dublu clic pe folderul „Windows Update”.
5. În folderul Windows Update, caută fișierul „Configurare actualizări automate”. Verifică dacă starea acestuia este setată la „Activat”. Dacă nu este activată, dă dublu clic pe fișierul „Configurare actualizări automate”.
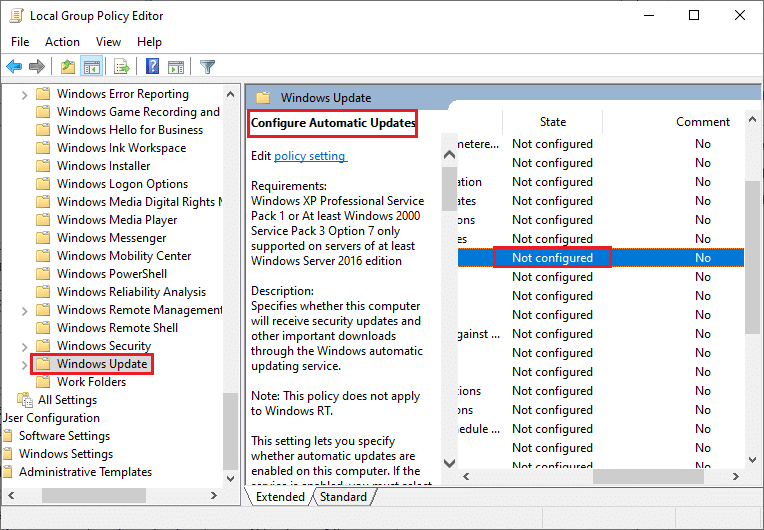
6. În fereastra „Configurare actualizări automate”, alege opțiunea „Activat” și selectează una dintre următoarele opțiuni din meniul „Configurare actualizare automată”:
- 2-Notificare pentru descărcare și instalare automată
- 3-Descărcare automată și notificare pentru instalare
- 4-Descărcați automat și programați instalarea
- 5-Permiteți administratorului local să aleagă setarea
- 7-Descărcare automată, Notificare pentru instalare și Notificare pentru repornire
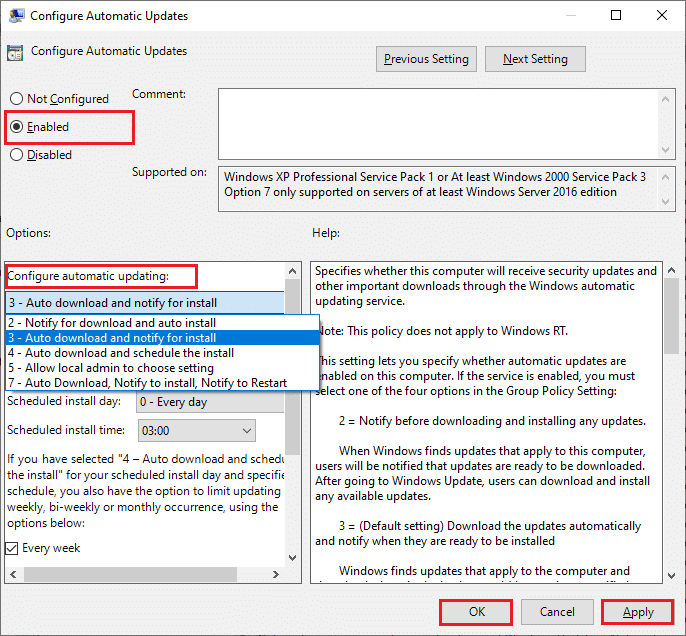
În plus, dacă ai instalată aplicația Cloud Fogger, dezinstaleaz-o. Poți face acest lucru executând „appwiz.cpl” în fereastra Run și eliminând aplicația de acolo.
Metoda 2: Modificarea Registry Editor
Această metodă este mai puțin obișnuită, dar poate fi o soluție eficientă pentru a remedia eroarea 0x80070057. Urmează pașii de mai jos:
1. Apasă tasta Windows, scrie „Notepad” și deschide aplicația.
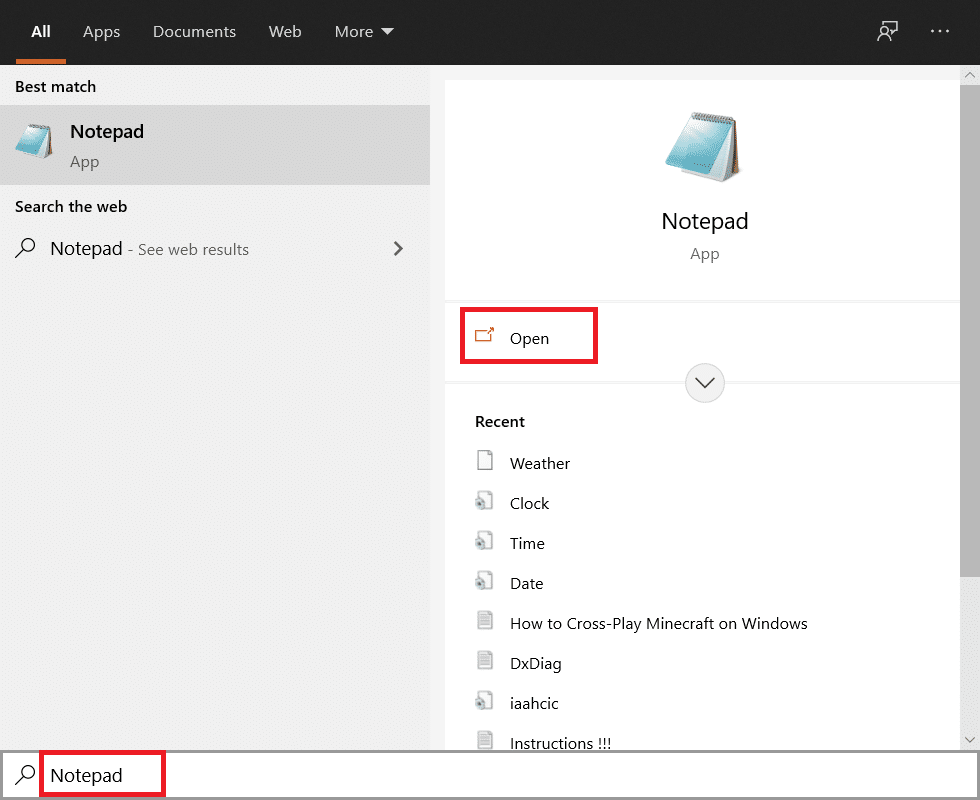
2. Copiază și lipește următorul cod:
document:"IsConvergedUpdateStackEnabled"=dword:00000000 [HKEY LOCAL MACHINESOFTWAREMicrosoftWindowsUpdateUXSettings]"UxOption"=dword:00000000
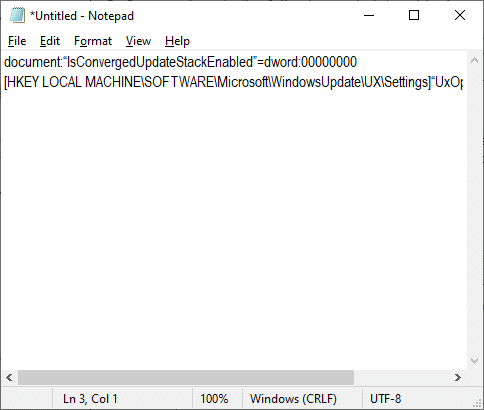
3. Salvează fișierul cu numele „wufix.reg”. Asigură-te că ai setat tipul de fișier la „Toate fișierele”.
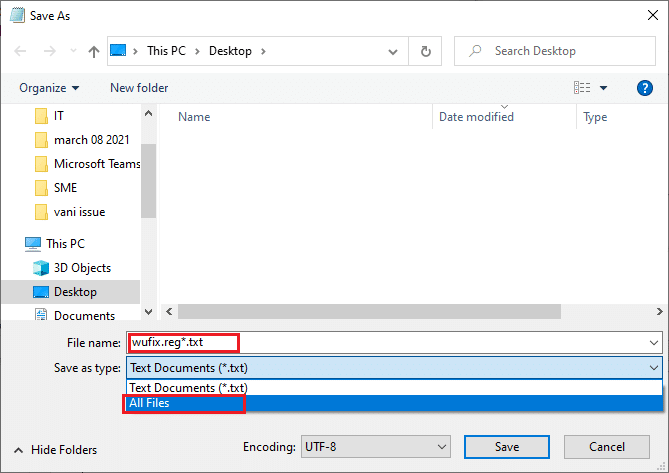
4. Deschide fișierul și confirmă modificările făcând clic pe Da.
<img decoding=”async” class=”alignnone wp-image-87687″ width=”550″ height=”176″ src=”https://wilku.top/wp-content/uploads/2022/03/1648730831_738_How-to-Fix-Windows-Update-0x80070057-Error.png” src-size=”548×17