Instalarea Windows pe Steam Deck: Un Ghid Detaliat
Steam Deck a reușit să îmbine cu succes portabilitatea, accesibilitatea și posibilitățile de personalizare, devenind un dispozitiv preferat de mulți. Cu toate acestea, ca orice tehnologie, Steam Deck are și anumite limitări. Una dintre acestea este compatibilitatea limitată a jocurilor, deoarece SteamOS, sistemul de operare bazat pe Arch Linux, nu suportă nativ toate titlurile. Din fericire, există o soluție: instalarea Windows, care deschide porțile către o gamă mai largă de jocuri, inclusiv cele din Xbox Games Pass. Acest articol vă va ghida pas cu pas prin procesul de instalare a Windows pe Steam Deck.
Instalarea Windows pe Steam Deck în 2023
Valve a oferit utilizatorilor Steam Deck libertatea de a instala orice sistem de operare doresc, inclusiv Windows. Driverele necesare sunt disponibile public. Deși, la momentul actual, consola nu oferă suport pentru dual-boot, Valve lucrează la un instrument care să faciliteze pornirea atât a SteamOS, cât și a unui alt sistem de operare.
Există mai multe metode pentru a instala Windows pe Steam Deck: fie configurarea unui dual-boot pe SSD-ul intern, fie instalarea Windows pe un card microSD. Prima variantă este recomandată pentru posesorii modelului de 512 GB, dar necesită cunoștințe avansate de partiționare. A doua variantă este mai accesibilă, în special pentru cei cu modelul de 64 GB. În continuare, vă prezentăm cum să instalați Windows 10 pe un card microSD.
Pregătirea Instalării Windows pe Steam Deck
Pentru a începe, aveți nevoie de următoarele:
- Consola Steam Deck
- Un card microSD de minim 256 GB (pentru instalarea Windows)
- Un adaptor USB pentru card microSD (pentru conectarea la PC)
- Instrumentul Media Creation pentru Windows 10/11
- Un PC cu Windows și Rufus instalat (pentru crearea cardului SD bootabil)
- Drivere Windows pentru Steam Deck (link-ul este furnizat mai jos)
Crearea unui Card SD Bootabil cu Windows 10
Pentru a crea un card SD bootabil, descărcați instrumentul Media Creation de pe site-ul Microsoft și utilizați Rufus. Recomandăm Windows 10, deoarece este considerat mai stabil și ar putea facilita rularea mai rapidă a jocurilor. Pașii sunt similari și pentru instalarea Windows 11. Iată cum:
- Descărcați instrumentul Media Creation pentru Windows 10 (link) și lansați-l. Alternativ, pentru Windows 11, utilizați acest link (link).
- După lansare, așteptați configurarea și faceți click pe „Următorul”.
- Selectați „Creați suportul de instalare” și dați click pe „Următorul”.
- Lăsați setările implicite și faceți click pe „Următorul”.
- Selectați „Fișier ISO” și click pe „Următorul”.
- Alegeți locația unde să salvați fișierul ISO și faceți click pe „Salvare”.
- Între timp, descărcați și instalați Rufus de pe site-ul oficial.
- Conectați cardul SD la PC. Rufus ar trebui să îl detecteze automat.
- Faceți click pe „Selectați” pentru a alege fișierul ISO.
- Selectați fișierul ISO Windows 10 descărcat și click pe „Deschide”.
- Selectați „Windows To Go” din meniul „Opțiunea imagine”. Aceasta permite rularea Windows de pe cardul SD. Dați click pe „Start”.
- Alegeți Windows 10 Pro și bifați opțiunile „Împiedicați accesul Windows To Go de la discurile interne” și „Dezactivați colectarea datelor”.
- Descărcați driverele Windows de pe pagina de suport Steam Deck și creați un folder „Drivers” pe cardul SD. Extrageți fișierele în acest folder.
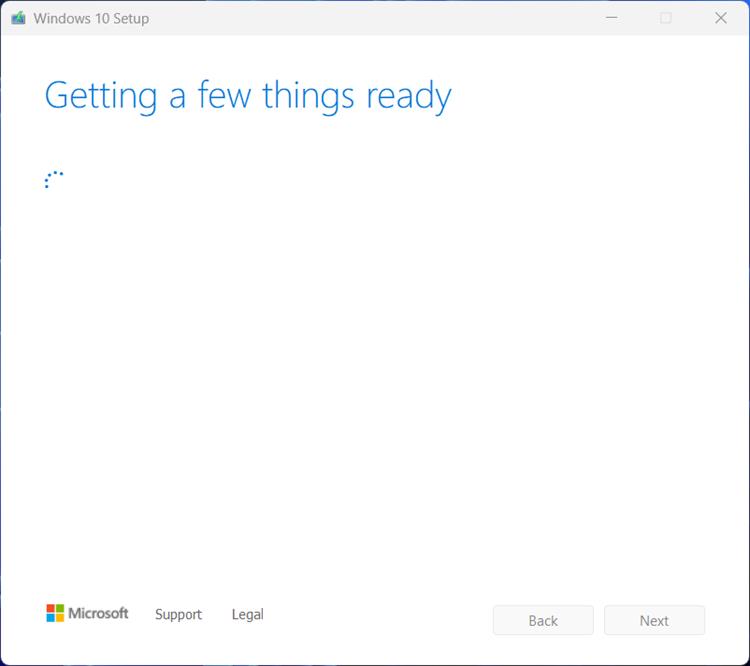
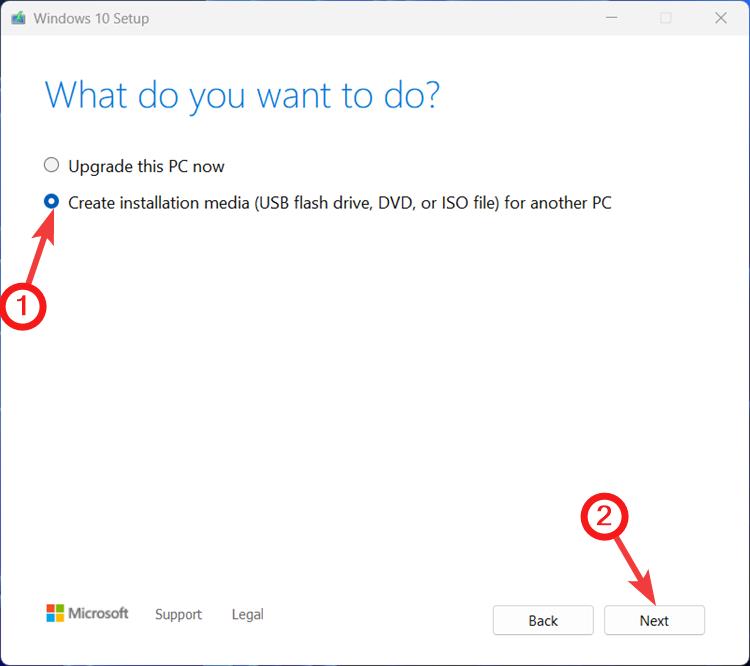
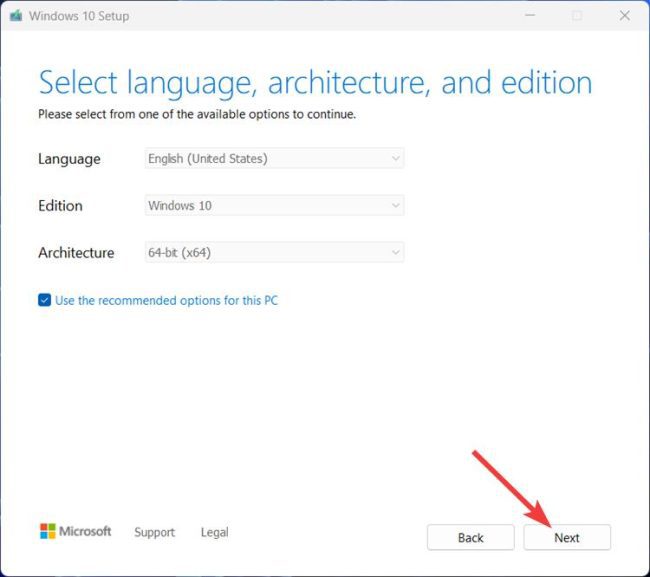
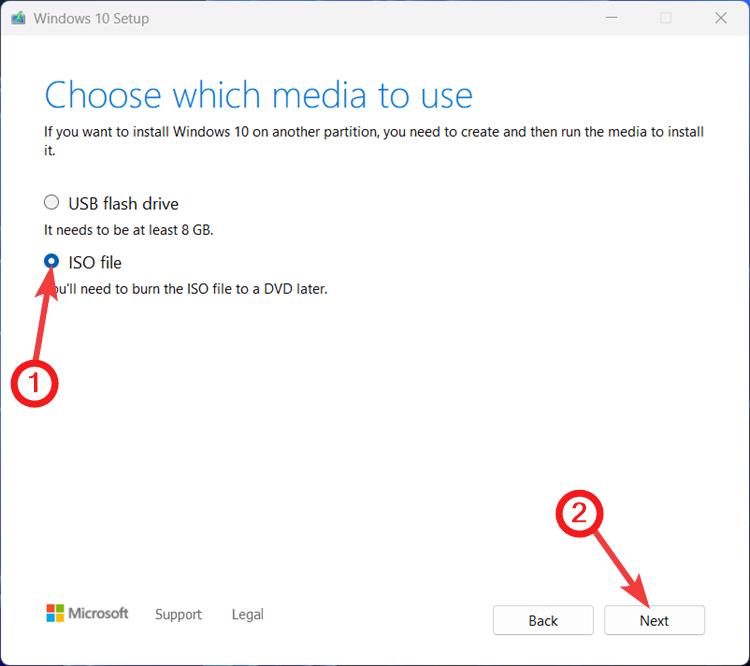
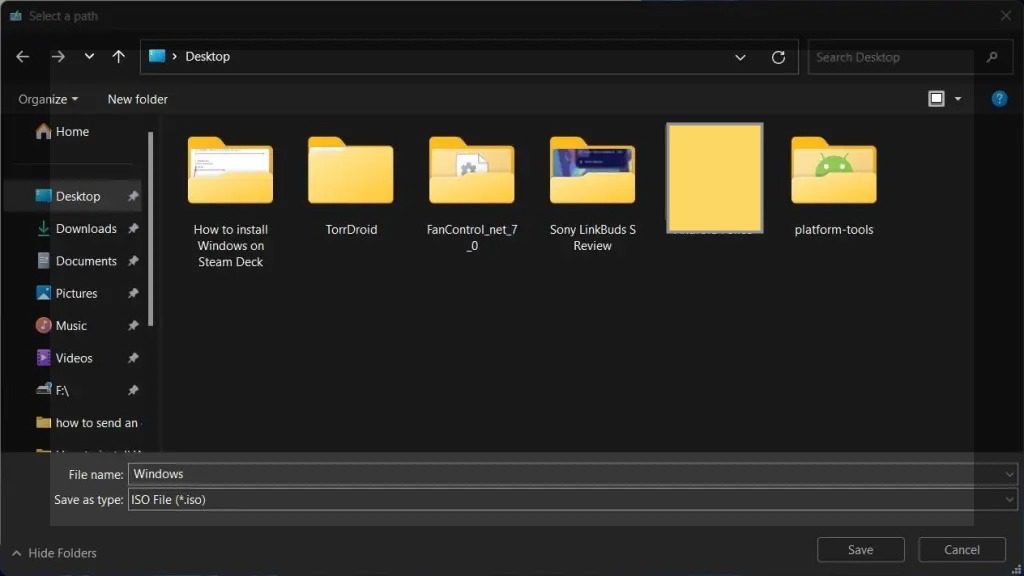

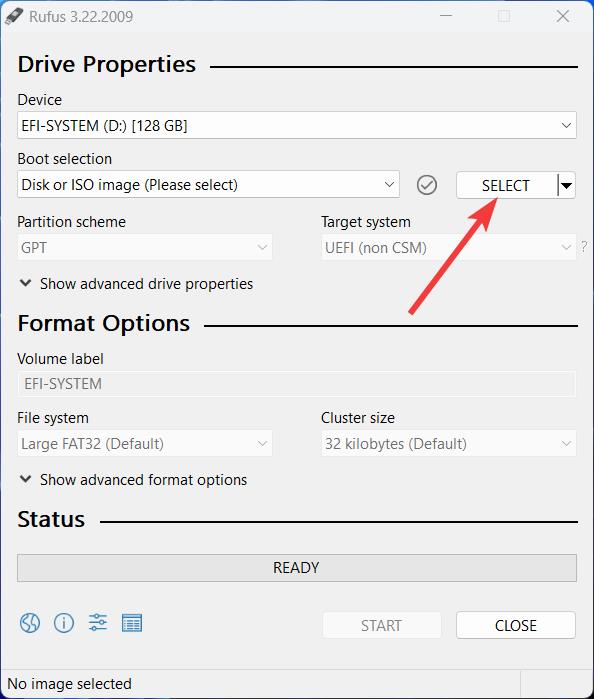
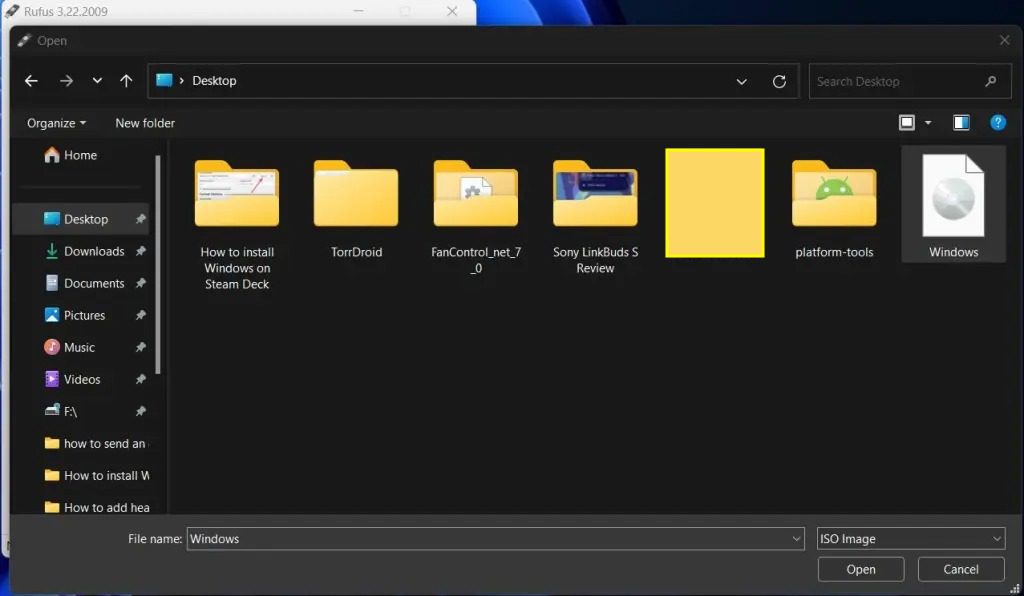
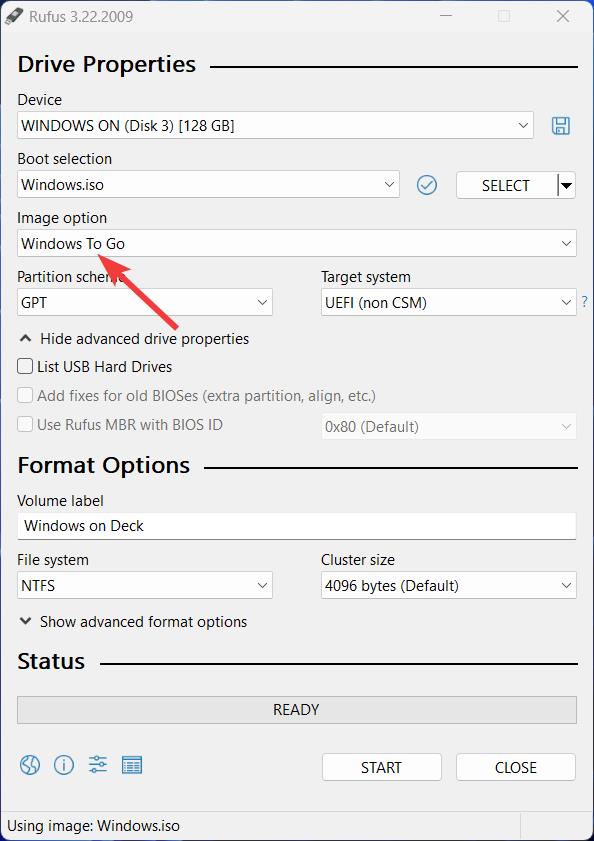
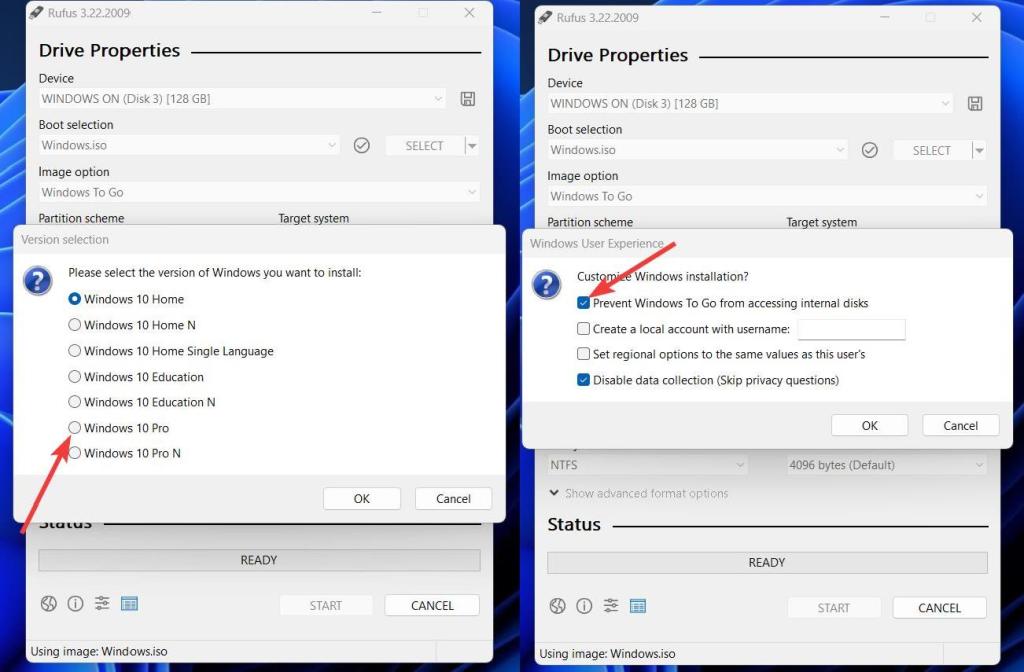
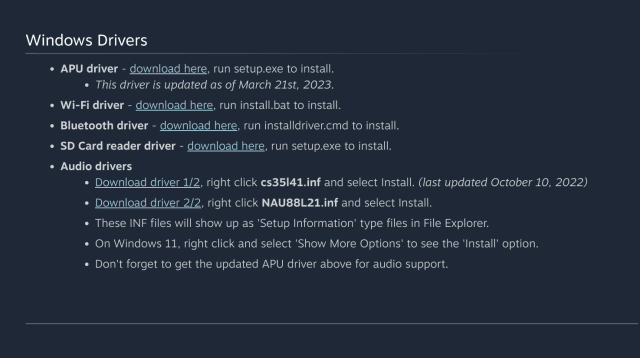
Instalarea Windows pe Steam Deck
După pregătirea cardului SD, iată cum să porniți Windows pe Steam Deck:
- Introduceți cardul SD în Steam Deck.
- Apăsați butonul „Steam”, selectați „Power” și apoi „A”.
- Selectați „Oprire” pentru a închide consola.
- Țineți apăsat butonul de reducere a volumului și apăsați butonul de pornire.
- În meniul de recuperare, selectați cardul SD sub „EFI Boot Devices”.
- Veți intra în configurarea Windows. Poate dura ceva timp.
- Parcurgeți pașii de configurare Windows.
- Modificați orientarea ecranului din setările „Afișare” (Setări -> Afișare -> Peisaj).
- Instalați fiecare driver din folderul „Drivers” de pe cardul SD. Unele necesită dublu-click, altele click dreapta și „Instalare”.
- Reporniți consola. Acum puteți rula Windows direct de pe cardul SD.
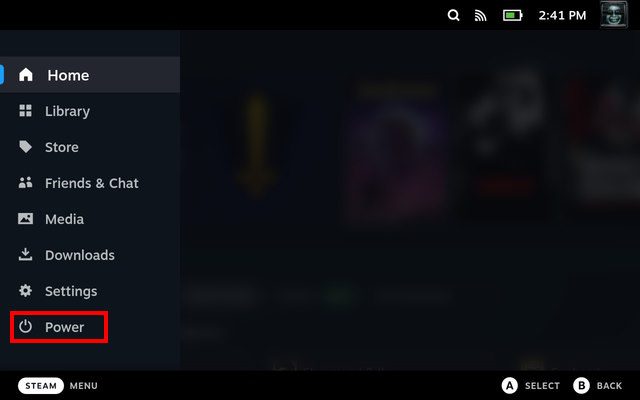
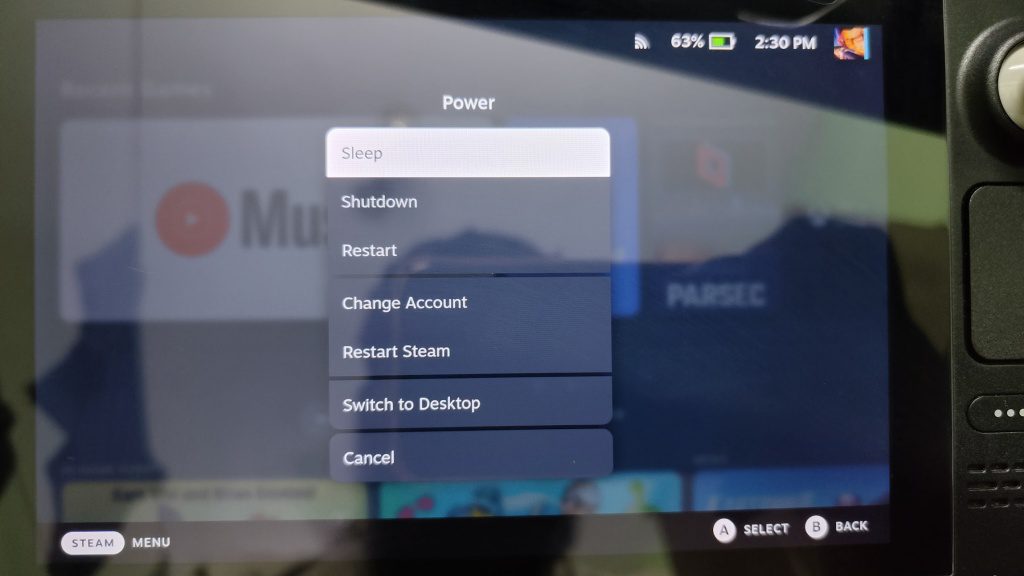
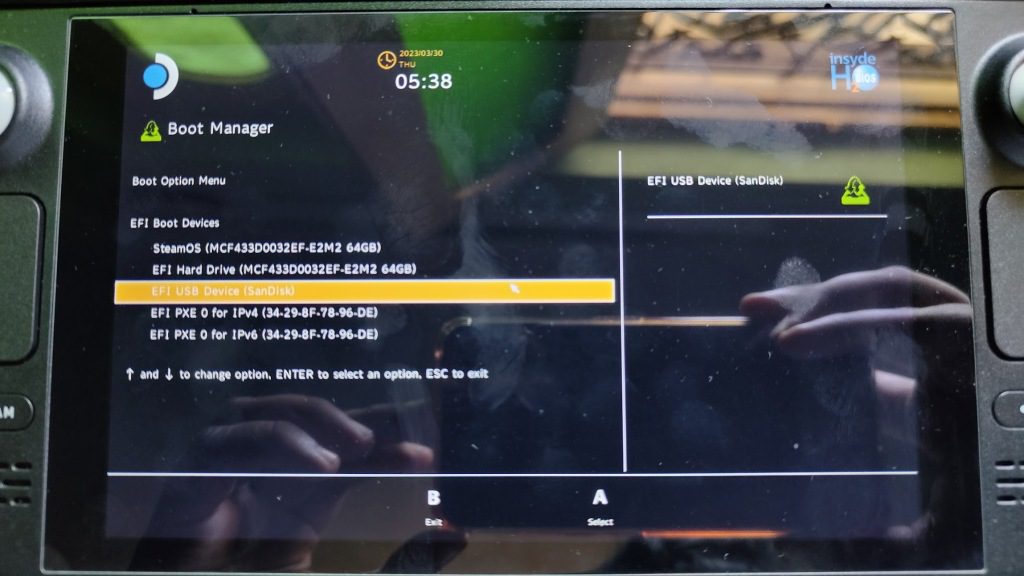
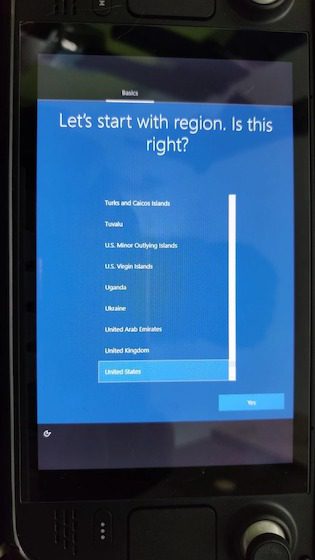
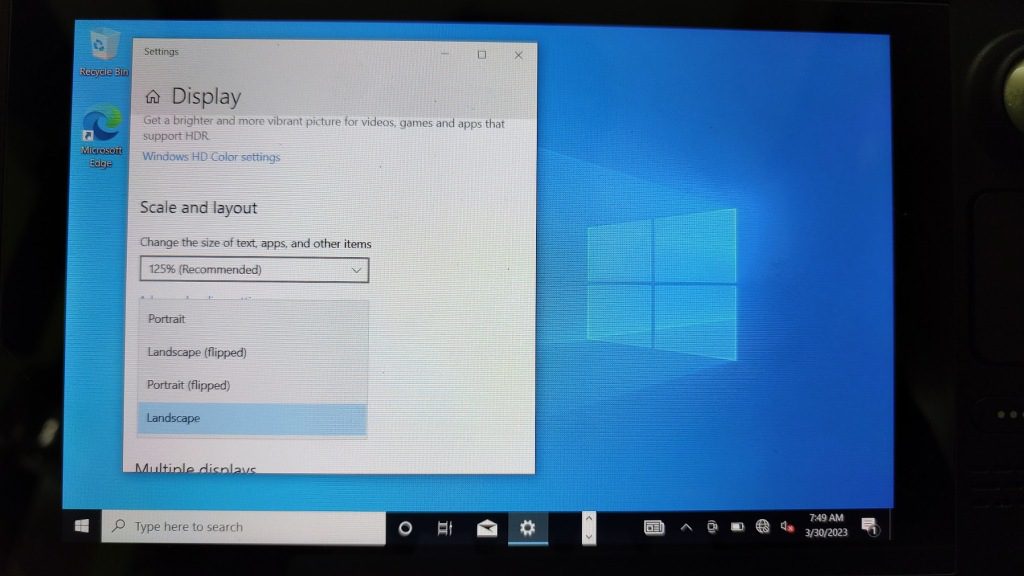
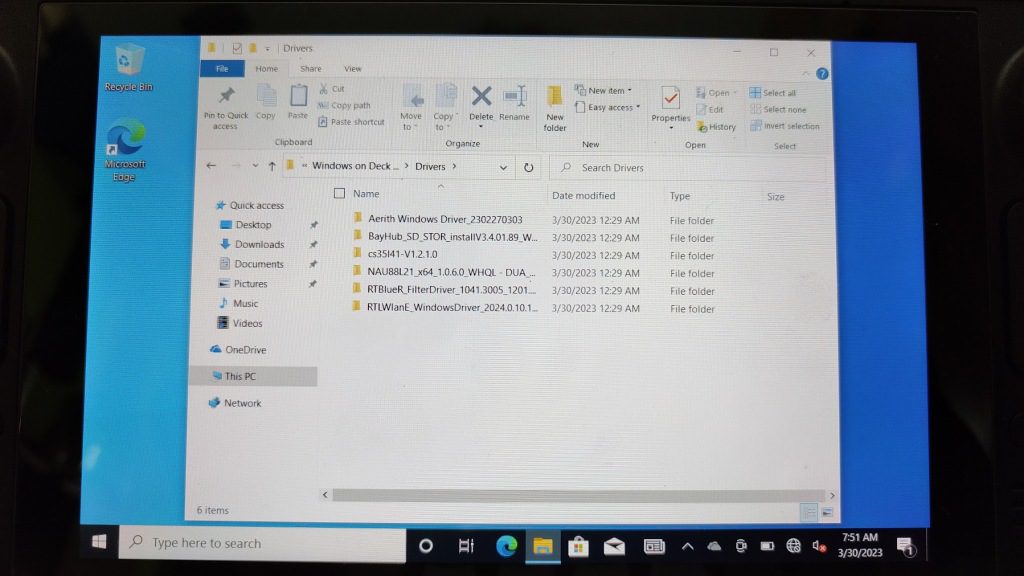
Întrebări Frecvente Despre Windows pe Steam Deck
| Pot instala dual-boot pe SSD-ul intern? | Deși Valve nu oferă suport oficial, se poate instala dual-boot, dar necesită manipularea partițiilor. Nu este recomandat. |
| Cum rulează Windows pe Steam Deck? | Windows funcționează bine. Jocurile se comportă similar ca pe un PC normal. |
Joacă Jocurile Preferate Instalând Windows pe Steam Deck
Windows oferă acces la jocuri care nu sunt disponibile pe SteamOS, cum ar fi Fortnite, PUBG, Destiny 2 și Genshin Impact. Totuși, Windows 10 ar putea fi mai puțin optimizat și ar putea afecta autonomia bateriei. De asemenea, descărcarea jocurilor pe un card SD poate fi lentă. Pentru performanțe mai bune, recomandăm un SSD extern, un stick USB 3.0 sau un card SD Clasa A2 UHS-1 cu viteze de minim 120MB/s. Dacă ați încercat să rulați Windows pe Steam Deck, împărtășiți experiența în comentarii.