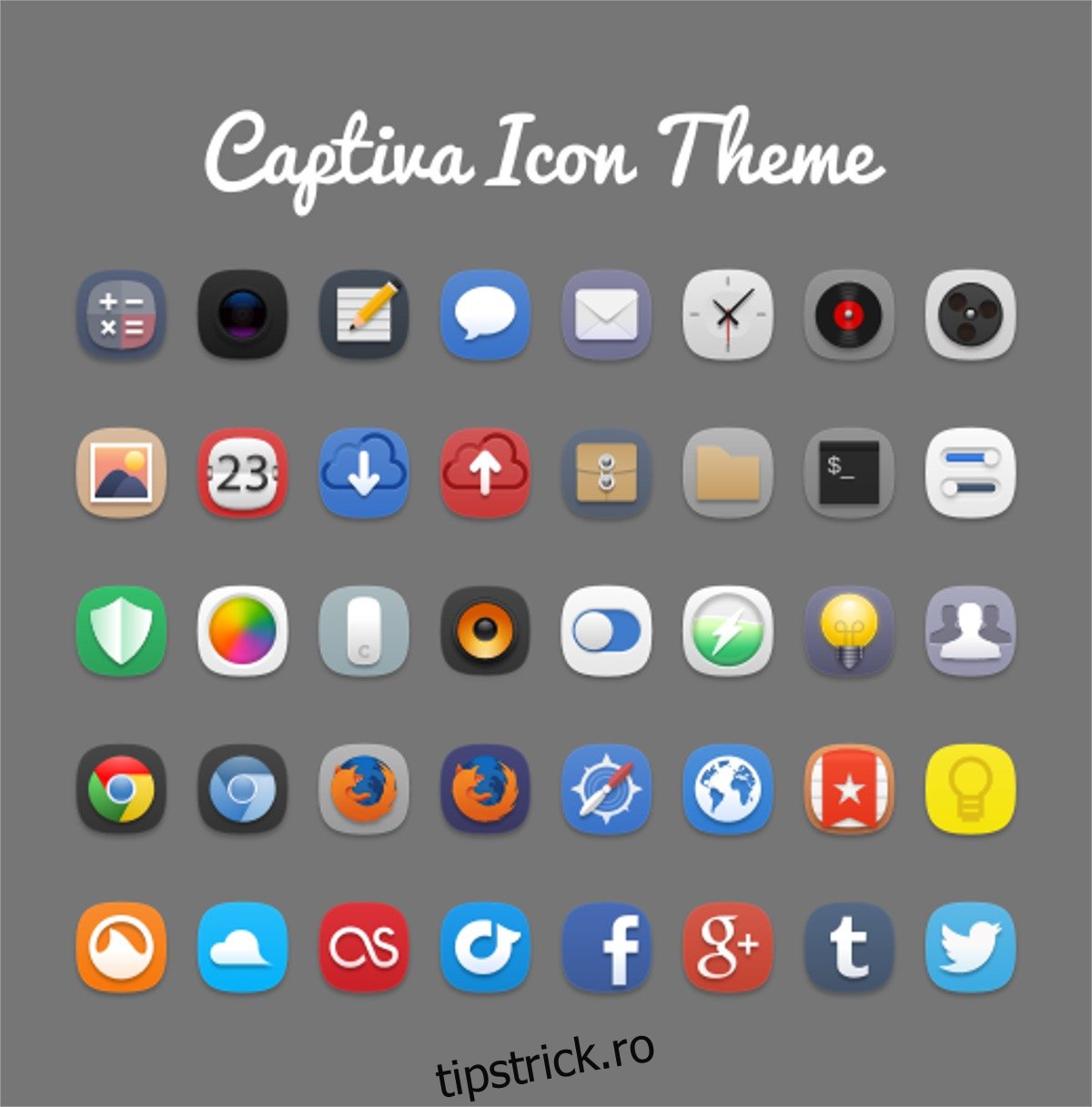Tema de pictogramă Captiva este o temă de pictogramă pătrată modernă pentru desktopul Linux. Designul Captiva este foarte asemănător cu sistemele de operare Elementary OS, Moka și Faenza și arată cel mai bine în medii desktop moderne, asemănătoare Gnome, docuri de aplicații și etc.
ALERTA SPOILER: Derulați în jos și urmăriți tutorialul video de la sfârșitul acestui articol.
Este suficient să spunem, dacă utilizați un dock pe computerul dvs. Linux, această temă cu pictograme este cea pe care o doriți!
Cuprins
Instalați Tema Pictogramei Captiva
![]()
Funcționarea temei de pictogramă Captiva este surprinzător de simplă pe majoritatea distribuțiilor Linux, datorită faptului că dezvoltatorul furnizează pachete de instalare (Arch, Debian și Ubuntu) pentru cele mai populare. Pentru a instala pictogramele Captiva, introduceți comenzile de mai jos care corespund sistemului dvs. de operare.
Ubuntu
Captiva este instalat pe Ubuntu printr-un pachet Debian. Motivul pentru care utilizatorii trebuie să instaleze Captiva în acest fel este că întreținătorul temei pictogramei nu a actualizat încă PPA-ul pentru distribuțiile Linux moderne.
Acest lucru nu contează cu adevărat, deoarece pachetul conține doar fișiere cu pictograme și va funcționa pe orice versiune de Ubuntu în viitorul apropiat.
Pentru a obține pachetul, va trebui să utilizați instrumentul de descărcare wget:
wget https://launchpad.net/~captiva/+archive/ubuntu/ppa/+files/captiva-icon-theme_0.5+50~201409220302~ubuntu14.10.1_all.deb
Acum că Captiva este descărcat pe computerul Ubuntu, îl veți putea instala cu instrumentul de ambalare dpkg.
sudo dpkg -i captiva-icon-theme_0.5+50~201409220302~ubuntu14.10.1_all.deb
Debian
Oficial, nu există un depozit de software terță parte Captiva pentru Debian. Din fericire, asta nu contează, deoarece pachetele pentru Captiva funcționează la fel de bine cu Debian ca și pe Ubuntu.
Luați cea mai recentă versiune a pachetului din Launchpad cu wget. Apoi, utilizați instrumentul de ambalare dpkg pentru a instala pachetul.
wget https://launchpad.net/~captiva/+archive/ubuntu/ppa/+files/captiva-icon-theme_0.5+50~201409220302~ubuntu14.10.1_all.deb sudo dpkg -i captiva-icon-theme_0.5+50~201409220302~ubuntu14.10.1_all.deb
Arch Linux
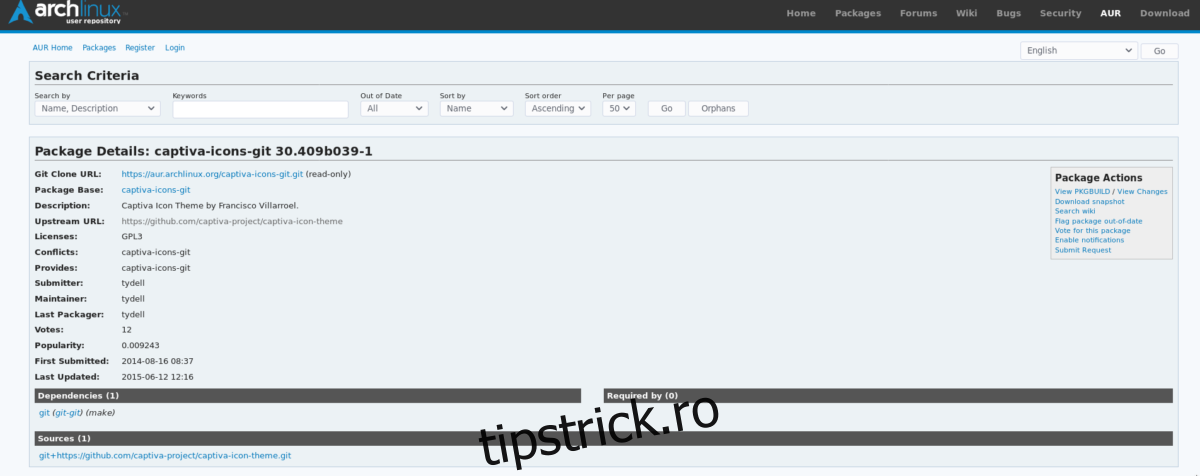
Tema pictogramei Captiva, la fel ca multe alte teme de pictograme, este disponibilă în Arch Linux AUR. Începeți procesul de instalare prin sincronizarea pachetului Git cu prin Pacman.
sudo pacman -S git
Cu Git funcționând, utilizați-l pentru a clona cea mai recentă arhivă de instantanee Captiva AUR pe computerul dvs. Arch Linux.
git clone https://aur.archlinux.org/captiva-icons-git.git
CD în folderul surse.
cd captiva-icons-git
În cele din urmă, rulați comanda makepkg pentru a finaliza procesul.
Notă: instalarea pachetelor AUR prin Git poate provoca uneori probleme de dependență. Dacă pachetul de pictograme Captiva nu se construiește, este posibil să vă lipsească dependențe.
makepkg -si
Fedora și OpenSUSE
Din păcate, Captiva nu are un pachet RPM pregătit pentru utilizatorii distribuțiilor Linux bazate pe RedHat. Dacă sunteți pe OpenSUSE, Fedora și altele, va trebui să treceți la instrucțiunile tradiționale, generice de instalare.
Linux generic
Instalarea temei cu pictograme Captiva fără un pachet binar nu este la fel de ușoară ca descărcarea unui pachet instalabil, dar face treaba. Rețineți că parcurgerea acestui traseu înseamnă că ori de câte ori există o actualizare pentru Captiva, este necesară instalarea manuală.
Tema pictogramei este disponibilă pe pagina Github a dezvoltatorului. Clonarea temei pictogramelor Captiva direct din Github funcționează destul de bine și este o modalitate excelentă de a instala pictograme, deoarece trece peste procesul enervant de extragere a arhivelor Zip și Tar.
Pentru a-l descărca, instalați pachetul „Git” pe computerul dumneavoastră Linux. Apoi, deschideți un terminal și utilizați comanda git clone pentru a prelua fișierele.
git clone https://github.com/captiva-project/captiva-icon-theme.git
Cu pictogramele de pe computerul dvs. Linux, procesul de instalare este gata să înceapă. Începeți prin a muta shell-ul terminalului în noul folder captiva-icon-theme.
cd captiva-icon-theme
În directorul sursă al pictogramei Captiva, veți observa câteva fișiere și foldere. Ignorați totul, cu excepția subdosarului Captiva. Acest subdosar conține tot ce are nevoie sistemul pentru a afișa corect tema pictogramei.
Finalizați instalarea utilizând comanda mv pentru a o muta în poziție.
sudo mv Captiva /usr/share/icons/
Alternativ, dacă nu sunteți interesat să faceți această temă cu pictograme disponibilă la nivelul întregului sistem, încercați metoda „utilizator unic”. Rețineți că va trebui să repetați acest proces pentru fiecare utilizator de pe sistem care dorește să folosească Captiva.
mkdir -p ~/.icons mv Captiva ~/.icons
Activarea Captiva
Acum că tema pictogramei Captiva este instalată pe Linux, este timpul să o activați. Pentru a-l activa, accesați zona de setări a desktopului Linux. De acolo, căutați „aspect”, „pictograme” sau ceva similar. În meniul cu pictograme, selectați „Captiva” din listă și ar trebui să se activeze instantaneu pe desktop.
Întâmpinați probleme în a afla cum să activați setul de pictograme Captiva pe computerul dvs. Linux? Dacă da, fă-ți o favoare și consultă lista de link-uri de mai jos pentru îndrumare. Fiecare link prezintă, în detaliu, cum să personalizați mai multe aspecte ale desktopului Linux. Cu el, nu veți avea nicio problemă să învățați cum să activați această nouă temă!