Prusa Slicer reprezintă un instrument de feliere, creat și dezvoltat chiar de Prusa, special pentru imprimantele lor 3D. Dacă deții o imprimantă Prusa și utilizezi Linux, este recomandat să instalezi aplicația Prusa Slicer pentru a pregăti fișierele 3D pentru printare. În cele ce urmează, îți vom prezenta cum poți face acest lucru.
Atenție: Pentru a folosi Prusa Slicer pe Linux, vei avea nevoie de modele 3D. Poți găsi o varietate de astfel de modele pe site-ul Thingiverse.
Ghid de instalare pentru Ubuntu
Aplicația Prusa Slicer poate fi instalată pe Ubuntu începând cu versiunea 20.04 LTS. Totuși, aceasta se găsește în depozitul software „Ubuntu Universe”, care nu este mereu activat implicit.
Pentru a activa depozitul „Ubuntu Universe”, deschide un terminal (Ctrl + Alt + T sau căutând „Terminal” în meniul aplicațiilor).
Odată ce terminalul este deschis, rulează următoarea comandă pentru a activa „Ubuntu Universe”:
sudo add-apt-repository universe
După adăugarea depozitului, actualizează sursele de software cu comanda:
sudo apt update
Acum, că sursele software sunt actualizate, poți instala Prusa Slicer pe Ubuntu (versiunile 20.04, 21.04 și 21.10) folosind comanda:
sudo apt install prusa-slicer
Ghid de instalare pentru Debian
Dacă utilizezi Debian, Prusa Slicer funcționează optim pe versiunea 11. Dacă ai o versiune mai veche, va trebui să faci o actualizare.
Notă: În cazul în care nu dorești să actualizezi versiunea Debian, poți folosi metoda de instalare prin Snap pentru a utiliza Prusa Slicer pe Linux.
După actualizarea la Debian 11, deschide terminalul (Ctrl + Alt + T sau căutând „Terminal” în meniul aplicațiilor).
Rulează comanda următoare pentru a instala pachetul „prusa-slicer”:
sudo apt-get install prusa-slicer
Debian îți va solicita parola contului de utilizator. Introdu-o și apasă Enter. Debian va instala Prusa Slicer.
Ghid de instalare pentru Arch Linux
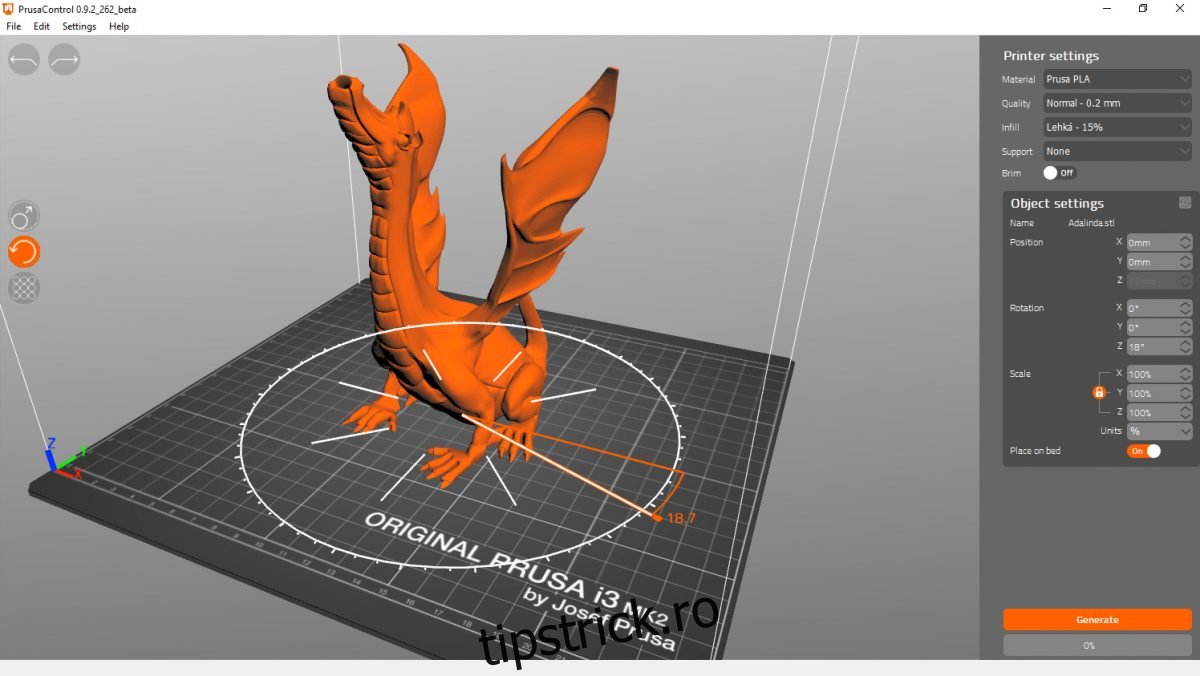
Prusa Slicer este disponibil pentru utilizatorii Arch Linux în depozitul „Community”. Asigură-te că acest depozit este activ înainte de a continua.
Cu depozitul activat, deschide terminalul (Ctrl + Alt + T sau căutând „Terminal” în meniul aplicațiilor).
Folosește comanda `pacman -S` pentru a instala „prusa-slicer”:
sudo pacman -S prusa-slicer
Ghid de instalare pentru Fedora
Începând cu Fedora 33, Prusa Slicer se găsește în depozitele oficiale de software, facilitând instalarea.
Pentru a instala Prusa Slicer, deschide terminalul (Ctrl + Alt + T sau căutând „Terminal” în meniul aplicațiilor).
Utilizează comanda `dnf install` pentru a instala pachetul „prusa-slicer”:
sudo dnf install prusa-slicer
Ghid de instalare pentru OpenSUSE
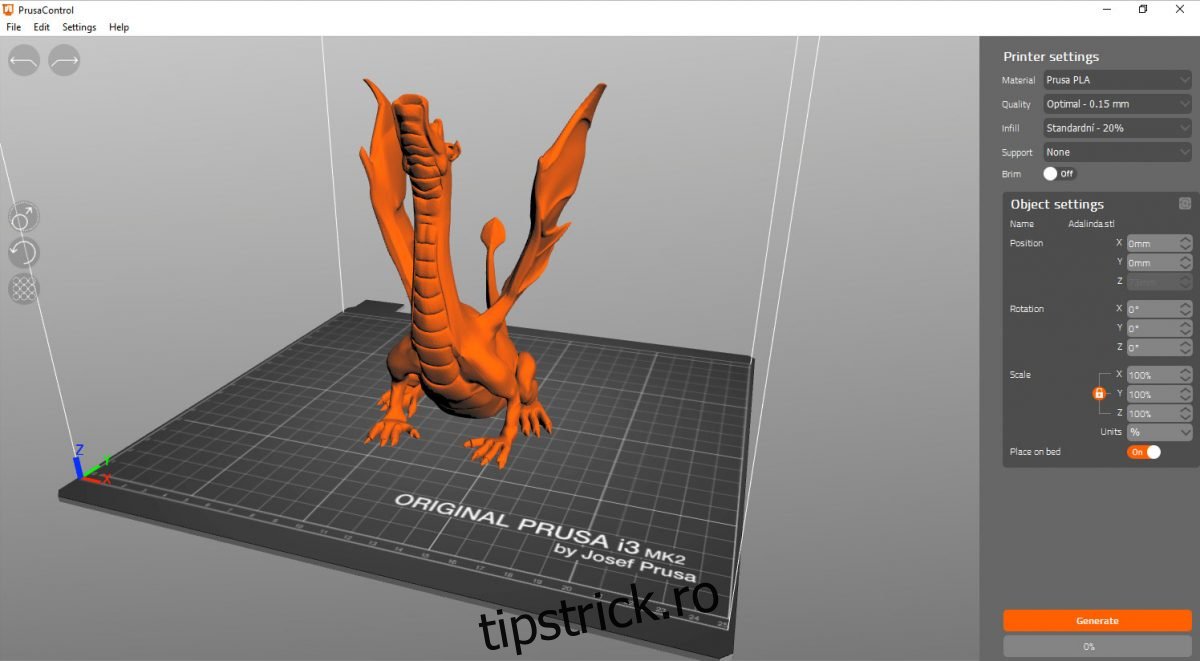
Prusa Slicer nu se află în depozitele oficiale OpenSUSE. Va trebui să folosești depozitele comunitare.
Accesează pagina de software OpenSUSE pentru Prusa Slicer. Aici vei găsi o listă cu distribuțiile OpenSUSE compatibile.
Alege versiunea ta de OpenSUSE, caută butonul „Instalare 1 clic” și apasă pe el. Aceasta va deschide YaST și va instala Prusa Slicer prin interfața grafică.
Ghid de instalare prin Snap
Aplicația Prusa Slicer este disponibilă în Snap Store pentru toți utilizatorii de Linux.
Pentru a instala Prusa Slicer ca pachet Snap, asigură-te că ai configurat și instalat runtime-ul Snap.
Cu runtime-ul Snap configurat, instalează Prusa Slicer folosind comanda:
sudo snap install prusa-slicer