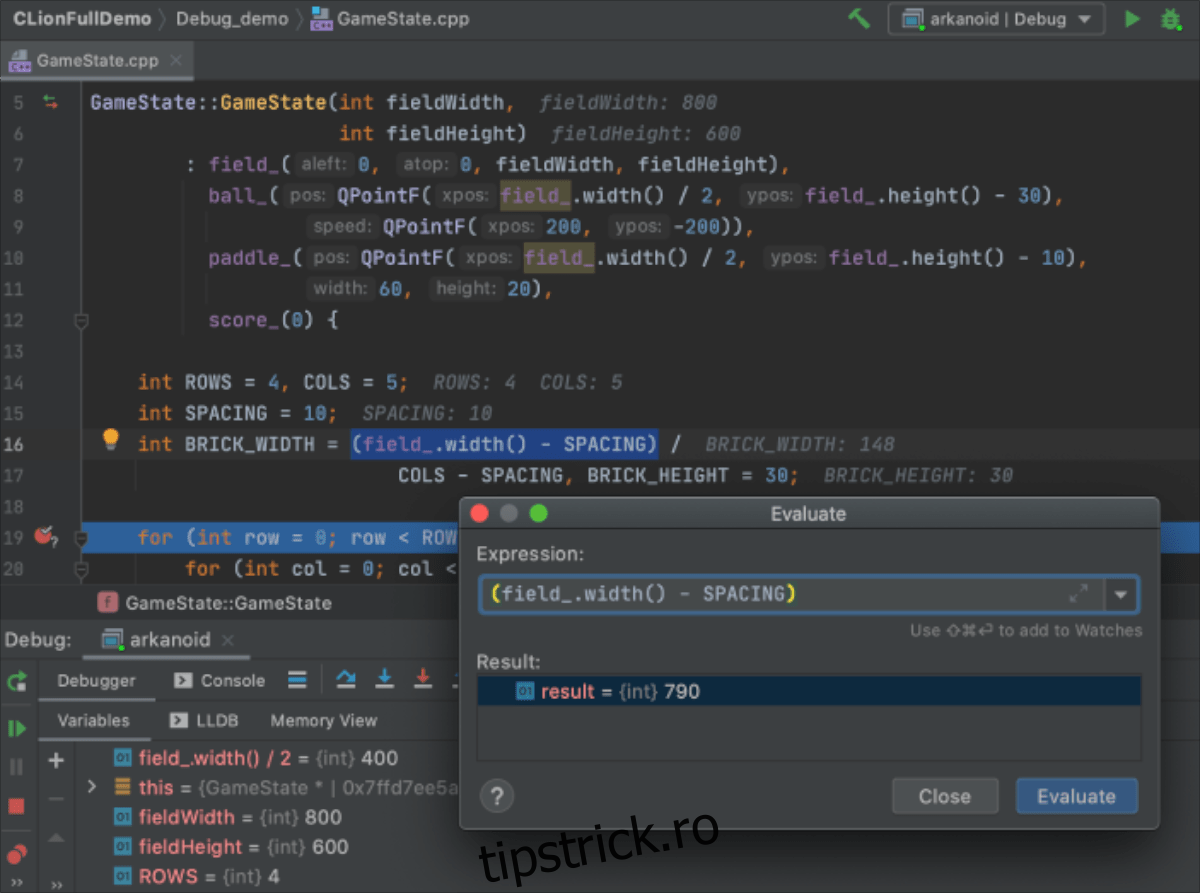JetBrains Clion este un IDE (mediu de dezvoltare integrat) multiplatformă pentru ambele limbaje de programare C și C++. Oferă multe caracteristici valoroase, cum ar fi generarea codului, analiza codului etc.
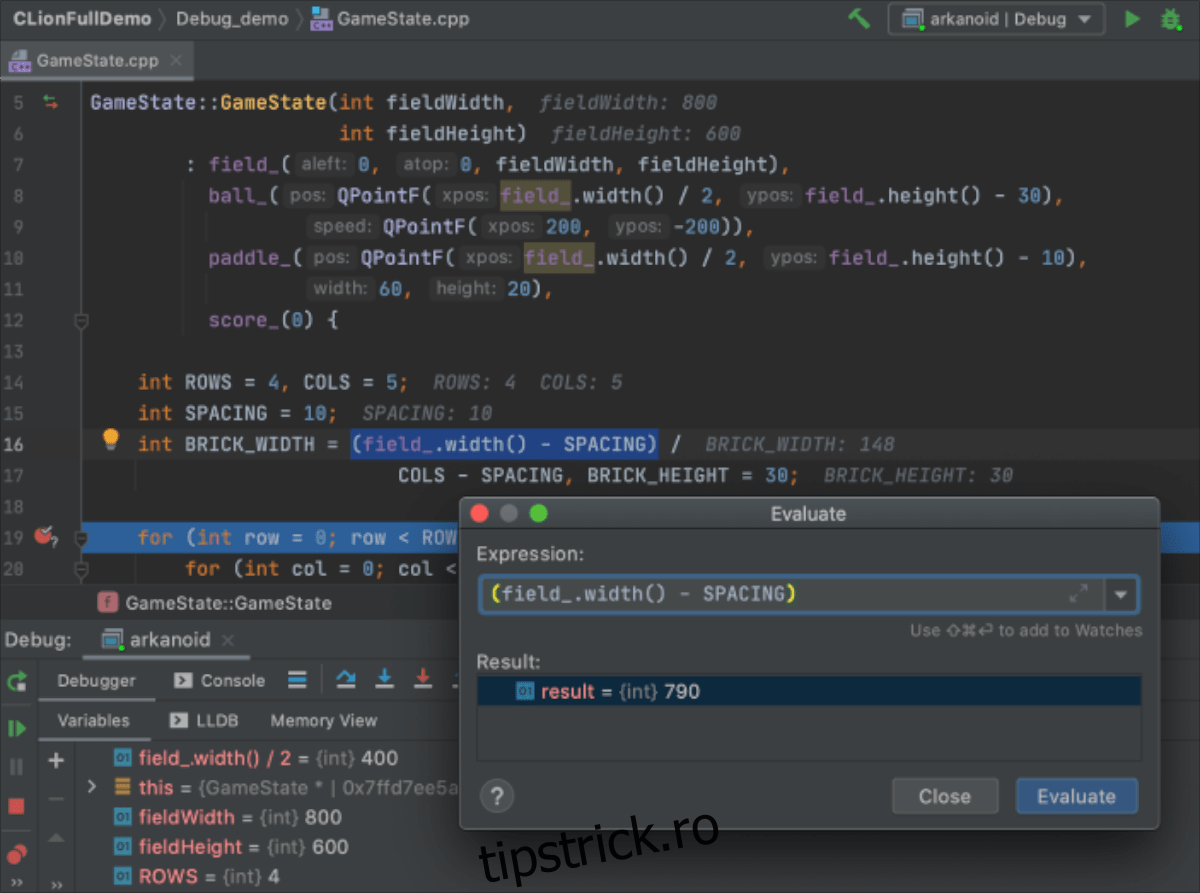
În acest ghid, vom trece peste diferitele moduri în care puteți instala JetBrains CLion IDE pe Linux. Pentru mai multe informații despre aplicație, faceți clic Aici.
Cuprins
Instalarea pachetului rapid
JetBrains CLion este disponibil ca pachet Snap pentru cei cărora le place să folosească Ubuntu Snap Store. Pentru a utiliza CLion ca Snap, trebuie să aveți runtime-ul Snapd configurat și instalat pe sistemul dumneavoastră Linux.
Dacă sunteți pe Ubuntu, runtime-ul Snapd este deja gata de funcționare. Cu toate acestea, dacă utilizați Fedora, OpenSUSE, Arch Linux sau orice altceva, va trebui să instalați runtime-ul în prealabil.
Configurarea runtime-ului Snapd pe Linux, astfel încât să puteți instala pachetele Snap, este relativ ușoară. Pentru a începe, instalați pachetul „snapd” cu managerul de pachete al sistemului de operare Linux. După aceea, utilizați Systemd pentru a activa fișierul „snapd.socket”.
Nu vă puteți da seama cum să configurați runtime-ul Snapd pe computerul dvs. Linux? Asta e ok! Noi putem ajuta! Urmați ghidul nostru aprofundat despre cum să configurați pachetele Snap pentru ca acesta să funcționeze.
După ce ați configurat Snaps, veți putea instala rapid aplicația JetBrains CLion pe computerul dvs. Linux cu următoarea comandă de instalare rapidă de mai jos.
sudo snap install clion --classic
Vă rugăm să rețineți că CLion se instalează ca Snap în „modul clasic”. Modul clasic necesită AppArmor și nu orice sistem de operare Linux îl acceptă. Dacă Snap vă spune că nu îl puteți instala corect, încercați în schimb instrucțiunile de instalare Flatpak.
Instalare Flatpak
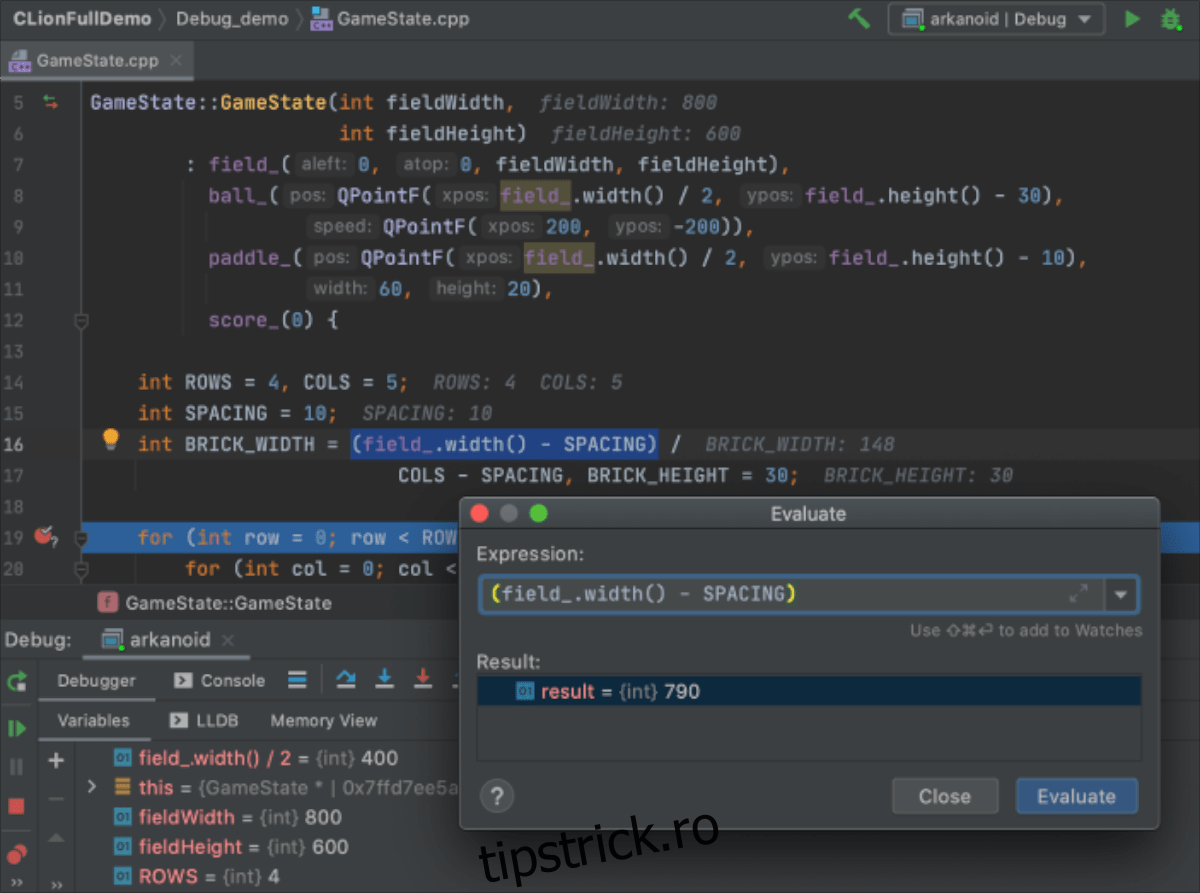
JetBrains CLion este disponibil ca Flatpak în magazinul de aplicații Flathub. Dacă doriți să instalați acest program ca Flatpak pe sistemul de operare Linux, mai întâi va trebui să configurați timpul de rulare Flatpak.
Configurarea timpului de rulare Flatpak pe Linux este foarte simplă. Pentru a face acest lucru, trebuie doar să instalați pachetul „flatpak” pe sistemul dumneavoastră folosind managerul de pachete. Dacă aveți nevoie de ajutor pentru configurarea Flatpak pe computerul dvs. Linux, vă rugăm să urmați ghidul nostru pe acest subiect.
Cu timpul de rulare Flatpak în funcțiune, următorul pas este activarea magazinului de aplicații Flathub. Flathub are pachetul JetBrains CLion, deci acest pas este critic. Pentru a activa Flathub, utilizați următoarea comandă flatpak remote-add de mai jos.
flatpak remote-add --if-not-exists flathub https://flathub.org/repo/flathub.flatpakrepo
Cu magazinul de aplicații Flathub configurat, veți putea instala CLion pe computerul dvs. Linux. Folosind comanda de instalare flatpak de mai jos, faceți ca aplicația să funcționeze pe computer.
sudo flatpak install flathub com.jetbrains.CLion
Instalare Arch Linux
La fel ca toate aplicațiile JetBrains, există un pachet AUR pentru CLion disponibil pentru instalare. Rețineți că aceste pachete, deși frumoase, nu primesc suport oficial de la JetBrains. Acestea fiind spuse, pachetul CLion AUR se descarcă direct de pe site-ul lor web, deci nu folosește niciun cod modificat.
Pentru a începe instalarea CLion pe Arch Linux, va trebui să instalați pachetele „Git” și „Base-devel”. Aceste pachete sunt necesare pentru a interacționa cu AUR.
sudo pacman -S git base-devel
În urma instalării celor două pachete, trebuie să instalați ajutorul Trizen AUR. Acest program va automatiza instalarea CLion, astfel încât nu trebuie să faceți totul manual.
Pentru a instala Trizen, introduceți succesiv comenzile de mai jos.
git clone https://aur.archlinux.org/trizen.git
cd trizen
makepkg -sri
În cele din urmă, instalați JetBrains CLion pe computerul dvs. Arch Linux utilizând comanda trizen -S.
trizen -S clion
Instalare Linux generică
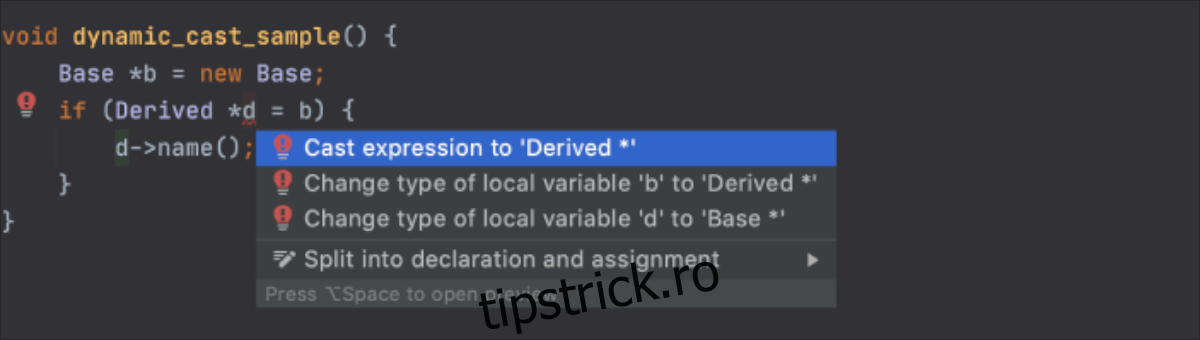
JetBrains CLion vine cu un program de instalare universal pentru cei de pe Linux care nu doresc să folosească Snaps sau Flatpak și nu folosesc Arch Linux. Pentru a începe instalarea, mergeți la pagina de descărcare CLion și faceți clic pe butonul albastru „Descărcare”.
După descărcare, utilizați comanda CD pentru a muta fereastra terminalului în directorul „Descărcări”. Apoi, de acolo, utilizați comanda tar pentru a decomprima fișierul JetBrains CLion TarGZ descărcat anterior.
cd ~/Downloads
În directorul „Descărcări”, utilizați comanda tar xvf pentru a decomprima fișierul CLion TarGZ. Procesul de decompresie ar trebui să dureze doar câteva secunde, deoarece fișierul nu este atât de mare.
Când procesul este finalizat, utilizați comanda CD pentru a vă muta în noul folder CLion pe care comanda tar l-a creat după procesul de decompresie.
cd clion-*/
După ce ați intrat în noul folder CLion, accesați subdirectorul „bin”. Acest director are scriptul „clion.sh”, care trebuie rulat pentru a accesa aplicația CLion pe Linux.
cd bin/
Porniți CLion pe computerul dvs. Linux rulând comanda sh clion.sh de mai jos.
sh clion.sh