În acest material, vom examina procedura de instalare a platformei Anaconda atât pe sisteme Windows, cât și pe Linux.
Deși am efectuat testele pe Windows 10 și Ubuntu 22.04, etapele ar trebui să fie similare indiferent de versiunea de Windows sau Linux pe care o folosiți.
Ce reprezintă Anaconda?
Anaconda este o platformă de distribuție, cu sursă deschisă, pentru limbajele Python și R, frecvent utilizată în domeniul calculelor științifice. Este o aplicație unică care include o varietate de instrumente utile. Printre acestea se numără interpretoarele pentru limbajele Python și R, medii de dezvoltare integrate (IDE-uri) precum Spyder și Jupyter Notebooks, precum și o serie de pachete Python populare, cum ar fi NumPy, Matplotlib și TensorFlow. Practic, este un instrument esențial pentru analiza datelor și calculele științifice.
De ce este Anaconda atât de apreciată?
- Unul dintre avantajele principale ale Anaconda este facilitarea gestionării pachetelor și a mediilor de lucru. Astfel, în loc să aveți pachetele Python într-un spațiu global, le puteți organiza în medii virtuale, unde dependențele unui proiect nu le influențează pe cele ale altui proiect.
- La fel ca multe alte instrumente preferate de dezvoltatori, este gratuită și cu sursă deschisă.
- Este simplu de utilizat. Puteți opta pentru Navigator, interfața grafică, sau Conda, interfața în linie de comandă.
Cum se instalează Anaconda pe Linux (Ubuntu)
Pentru a instala Anaconda pe Linux, vom descărca scriptul de instalare de pe site-ul Anaconda.org și îl vom rula prin intermediul terminalului. În cadrul acestui tutorial, voi utiliza terminalul Bash, care este standard pentru majoritatea distribuțiilor Linux.
#1. Navigați către directorul Descărcări
Intenționez să descarc scriptul de instalare în directorul Descărcări. Prin urmare, mai întâi, voi naviga către acest director folosind următoarea comandă:
$ cd ~/Downloads
Puteți alege orice director preferați. Printre opțiunile uzuale se numără și directorul /tmp, deoarece fișierele din acest director sunt șterse automat la repornirea computerului.
#2. Descărcați scriptul de instalare Anaconda
Descărcați scriptul de instalare utilizând comanda curl de mai jos:
$ curl https://repo.anaconda.com/archive/Anaconda3-2022.05-Linux-x86_64.sh -o Anaconda.sh
În acest caz, descarc versiunea 2022.05, compatibilă cu procesoarele x86_64. Asigurați-vă că selectați versiunea adecvată pentru configurația dvs. Puteți realiza acest lucru navigând la pagina de descărcări de pe Anaconda.org și copiind adresa linkului butonului de descărcare.
#3. Rulați scriptul
Rulați scriptul de instalare folosind comanda bash, așa cum se arată mai jos. Utilizați calea exactă a fișierului către Anaconda în locul căii/către/Anaconda.
$ bash ./Anaconda.sh
În exemplul de mai sus, ./Anaconda.sh reprezintă locația unde am salvat scriptul de instalare. Dacă ați utilizat o cale sau un nume diferit în timpul descărcării, asigurați-vă că îl introduceți corespunzător.
Programul ar trebui să înceapă să ruleze, iar în terminal ar trebui să apară următorul text:
Welcome to Anaconda3 2022.05 In order to continue the installation process, please review the license agreement. Please, press ENTER to continue
#4. Acceptați acordul de licență
Apăsați Enter în mod repetat pentru a parcurge textul licenței. După ce ați ajuns la final, vi se va solicita să confirmați dacă acceptați sau nu termenii licenței. Dacă sunteți de acord, tastați „yes” și apăsați ENTER.
Do you accept the license terms? [yes|no] [no] >>> Please answer 'yes' or 'no':
#5. Selectați directorul de instalare
După acceptarea licenței, veți fi întrebat unde doriți să instalați Anaconda. Locația aleasă va fi locul unde se vor stoca fișierele Anaconda. Puteți selecta locația implicită apăsând ENTER. Alternativ, puteți introduce o locație personalizată și apăsa ENTER.
Anaconda3 will now be installed into this location: /home/anesu/anaconda3 - Press ENTER to confirm the location - Press CTRL-C to abort the installation - Or specify a different location below [/home/anesu/anaconda3] >>>
#6. Inițializați Anaconda3
Odată ce instalarea este completă, vi se va cere să inițializați Anaconda3 rulând comanda conda init. Introduceți „yes” și apăsați ENTER.
Do you wish the installer to initialize Anaconda3 by running conda init? [yes|no]
#7. Adăugați Anaconda la variabilele de cale
După finalizarea instalării, trebuie să adăugați Anaconda la variabila de cale a terminalului, pentru a putea apela comenzile de oriunde din sistem.
Pentru a realiza acest lucru, trebuie mai întâi să deschidem fișierul .bashrc, localizat în directorul principal al utilizatorului. Puteți face acest lucru utilizând editorul de text nano, cu ajutorul următoarei comenzi:
nano ~/.bashrc
După deschiderea fișierului, adăugați următoarea linie de cod la sfârșit. Nu uitați să folosiți Ctrl + Shift + V pentru a lipi în Nano. Utilizați calea absolută către directorul Anaconda în locul
export PATH='$PATH:<path to anaconda folder>/bin'
#8. Verificați instalarea.
După finalizarea instalării, închideți terminalul și deschideți-l din nou. La redeschidere, ar trebui să vedeți cuvântul „base” între paranteze, înaintea textului normal al terminalului. În cazul meu, apare astfel:
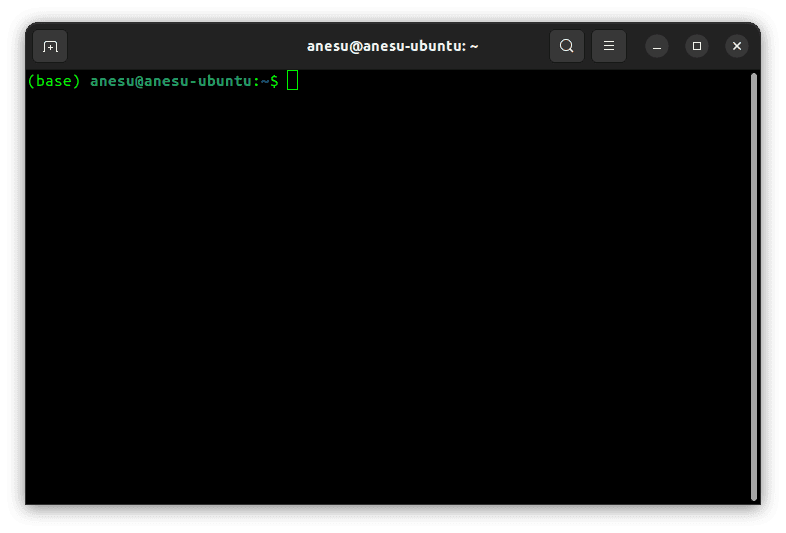
Prezența cuvântului „base” în paranteze indică faptul că vă aflați în prezent în mediul de bază.
Pentru a lansa Anaconda Navigator (interfața grafică), utilizați comanda „anaconda-navigator”. Pentru a utiliza Conda (interfața linie de comandă), utilizați comanda „conda”.
$ anaconda-navigator
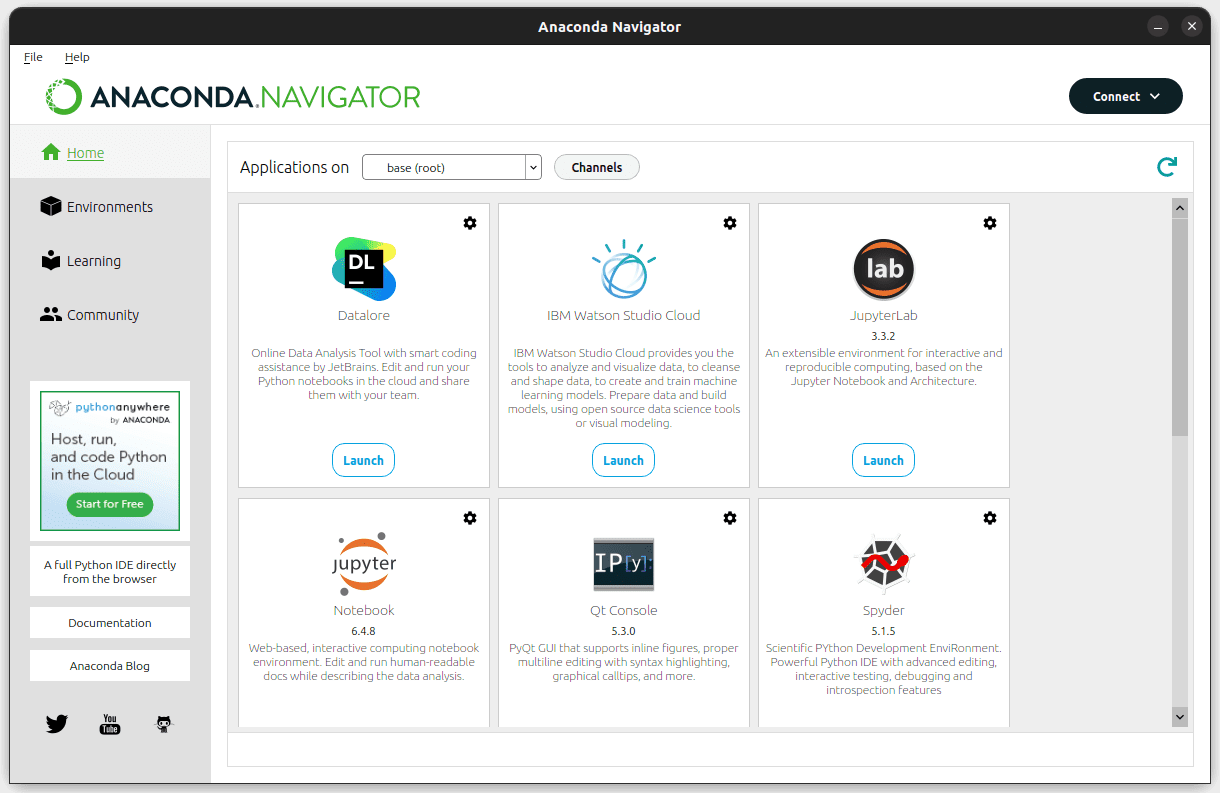
Gata! 👩💻
Dacă vedeți ecranul de mai sus, atunci instalarea Anaconda a fost realizată cu succes. De aici, puteți lansa aplicații, gestiona medii și interacționa cu comunitatea. Sperăm că nu ați întâmpinat erori în timpul instalării. Totuși, dacă apar probleme, vă recomandăm să consultați comunitatea Anaconda.