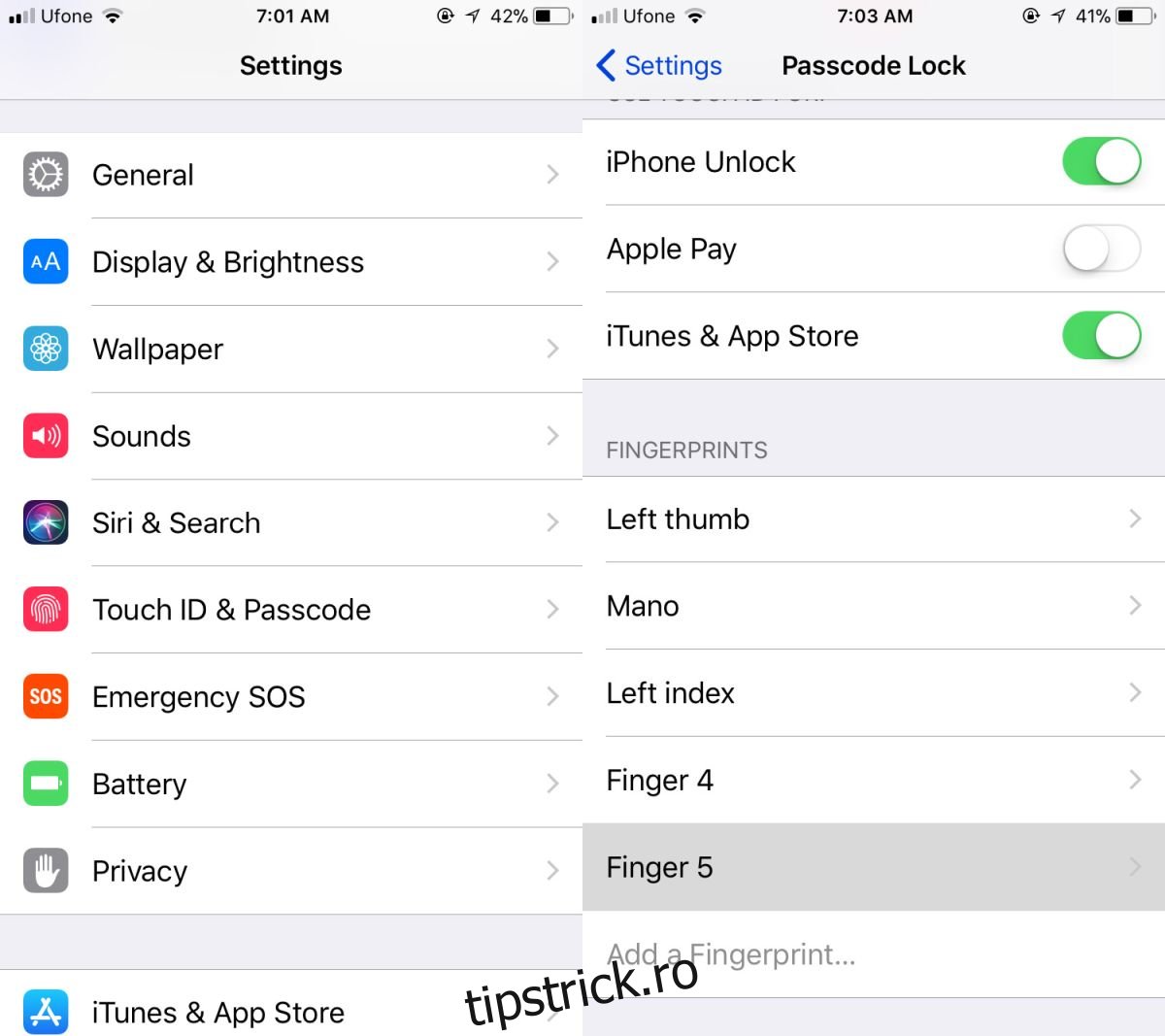Când configurați Touch ID pe iPhone, acesta salvează amprentele digitale cu un nume generic. Aveți opțiunea de a redenumi amprentele pe care le salvați. Cel mai bine este să-ți denumești corect amprentele. De exemplu, utilizați un nume precum „degetul arătător drept” sau „degetul mare drept”. Dacă nu ați denumit corect amprentele, aveți două opțiuni; ștergeți-le și configurați-le din nou, sau aflați care este care. Vestea bună este că Apple a prevăzut acest lucru, iar iOS vă permite să identificați foarte ușor amprentele digitale Touch ID.
Identificați amprentele Touch ID
Deschideți aplicația Setări și accesați Touch ID și cod de acces. Vi se va solicita să introduceți parola, faceți acest lucru. Pe ecranul de blocare cu parolă, puteți vedea o listă completă a amprentelor salvate în Touch ID.
Pentru a identifica amprentele Touch ID, tot ce trebuie să faceți este să apăsați cu degetul sau cu degetul mare pe butonul de pornire. Dacă degetul sau degetul mare a fost salvat în Touch ID, iOS îl va evidenția în lista de amprente.
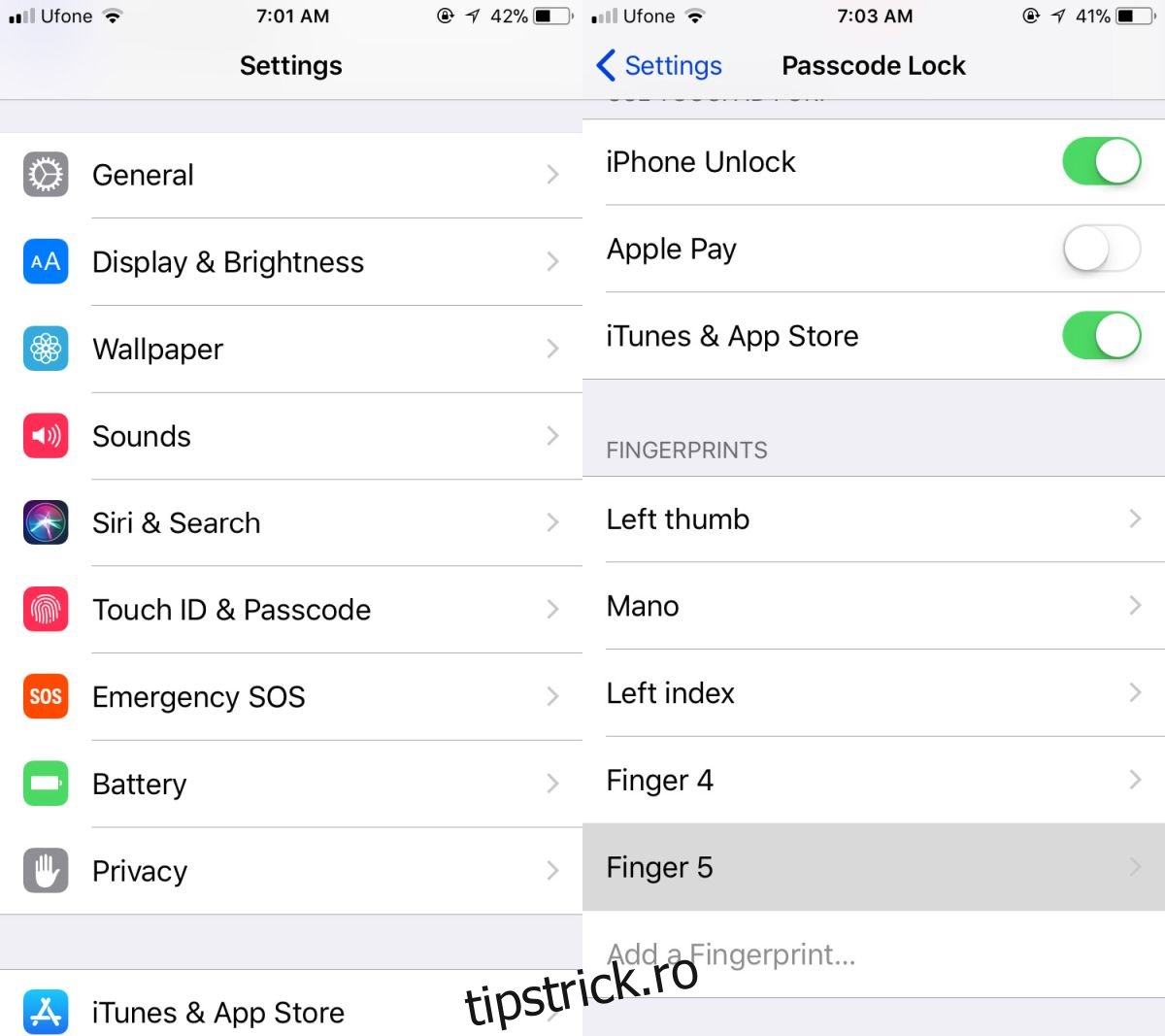
Touch ID răspunde destul de repede, dar ar trebui să-i acordați totuși câteva secunde pentru a recunoaște cifra pe care ați apăsat pe butonul Acasă. Dacă sunteți sigur că ați salvat o amprentă și Touch ID nu o recunoaște, încercați să curățați butonul Acasă. Dacă acest lucru nu funcționează, consultați celelalte soluții ale noastre pentru a remedia slow Touch ID.
Redenumiți amprentele Touch ID
Pentru a redenumi o amprentă după ce ați identificat-o, atingeți-o. Atingeți numele cu care este salvată amprenta și veți găsi că câmpul de nume poate fi editat. Introduceți un nou nume pentru amprenta dvs., unul care vă va ajuta să o identificați dintr-o privire. Atingeți „Terminat” pentru a salva noul nume. Dacă doriți să ștergeți o amprentă, atingeți-o pe ecranul de blocare cu parolă și atingeți opțiunea „Ștergeți amprenta”.
În mod normal, nu va trebui să identificați amprentele salvate în Touch ID decât dacă vă dă probleme. Doar atunci ar putea fi necesar să vă gândiți la reconfigurarea Touch ID. Pentru unii, eliminarea și adăugarea unei amprente din nou ar putea fi mai ușoară, dar iOS vă oferă acoperire dacă preferați să nu treceți prin toate. Dacă sunteți blocat să configurați Touch ID din nou sau doriți să adăugați mai mult decât cele cinci pe care le permite, există un mic hack care vă permite să adăugați mai multe amprente ca o singură intrare.
Pentru a adăuga mai multe amprente ca o singură intrare, atingeți opțiunea Adăugați amprentă. Când vi se cere să apăsați cu degetul pe butonul Acasă, apăsați pe primul și așteptați fluxul haptic. După ce obțineți feedback haptic, treceți la următorul deget. Când primiți din nou feedback haptic, schimbați degetele. Faceți acest lucru până când intrarea este completă. Ar trebui să vă avertizăm că precizia va fi oarecum compromisă. Cel mai bine este să vă limitați la cele cinci intrări pe care le permite Touch ID.