Windows 10 vine cu corectare automată și verificare ortografică la nivel de sistem. Nu ați ști că o face, deoarece nu este activată implicit și pentru că funcționează în foarte puține aplicații. Funcționează în OneNote, Edge și pe Internet Explorer. Dacă utilizați aceste aplicații și ați descoperit alte câteva în care se efectuează corectarea automată și/sau verificarea ortografică, poate fi necesar să editați corectarea automată și dicționarul ocazional. Iată cum.
Editați corectarea automată și dicționarul
Fișierele în care Windows 10 salvează toate intrările de corectare automată și dicționarul său se află aici;
%AppData%MicrosoftSpelling
Pentru fiecare limbă pe care ați adăugat-o sau adăugată vreodată în sistemul dvs., va exista un folder separat. Corectarea automată și dicționarul pentru fiecare limbă sunt menținute separat.
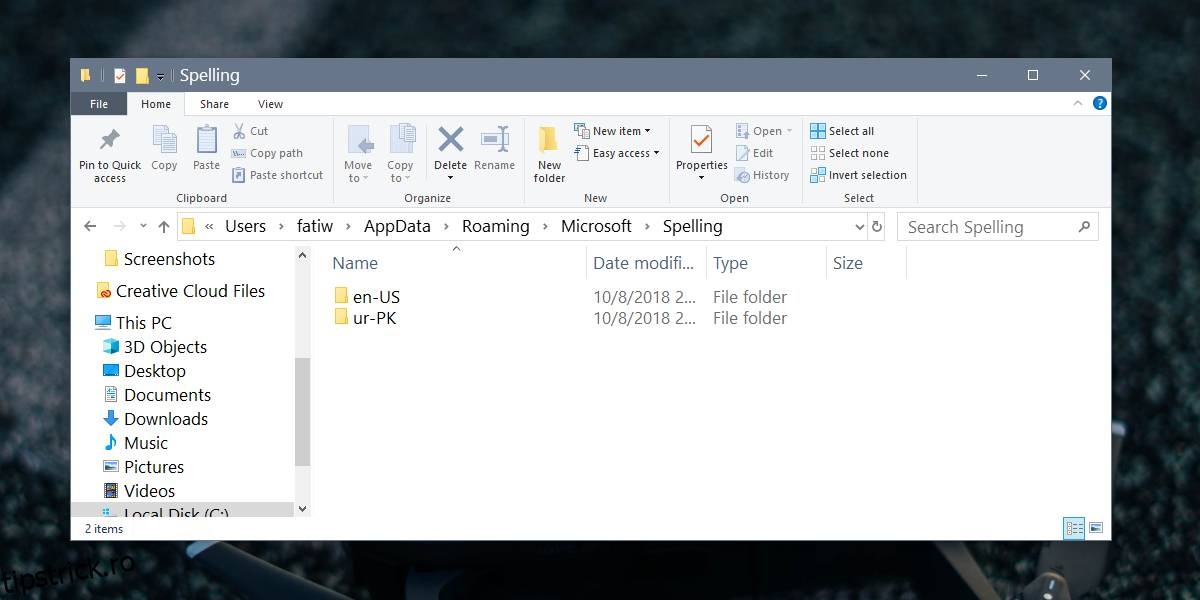
În interiorul fiecărui folder de limbă, veți găsi trei fișiere;
implicit.acl
implicit.dic
implicit.exc
Toate cele trei fișiere pot fi editate în Notepad sau în orice alt editor de text precum Notepad++. Înainte de a putea edita aceste fișiere, trebuie să știți pentru ce sunt.
Fișierul default.acl conține cuvinte care sunt corectate automat. Fișierul implicit.dic este fișierul dicționar. Fișierul default.exc conține o listă de cuvinte care sunt excluse de la corectarea automată.
Acum că știți ce fișier este menit să facă ce, puteți începe să le editați. Ar trebui să lăsați fișierul default.dic în pace, cu excepția cazului în care ați adăugat o excepție incorectă la dicționar. Dacă aveți, pur și simplu deschideți fișierul, eliminați intrarea incorectă și salvați-o.
Dacă doriți să definiți un cuvânt de corectare automată, deschideți fișierul default.acl în notepad. Introduceți cuvântul și corectarea acestuia în următorul format;
Sintaxă
incorrect word | correct word
Exemplu
teh | the
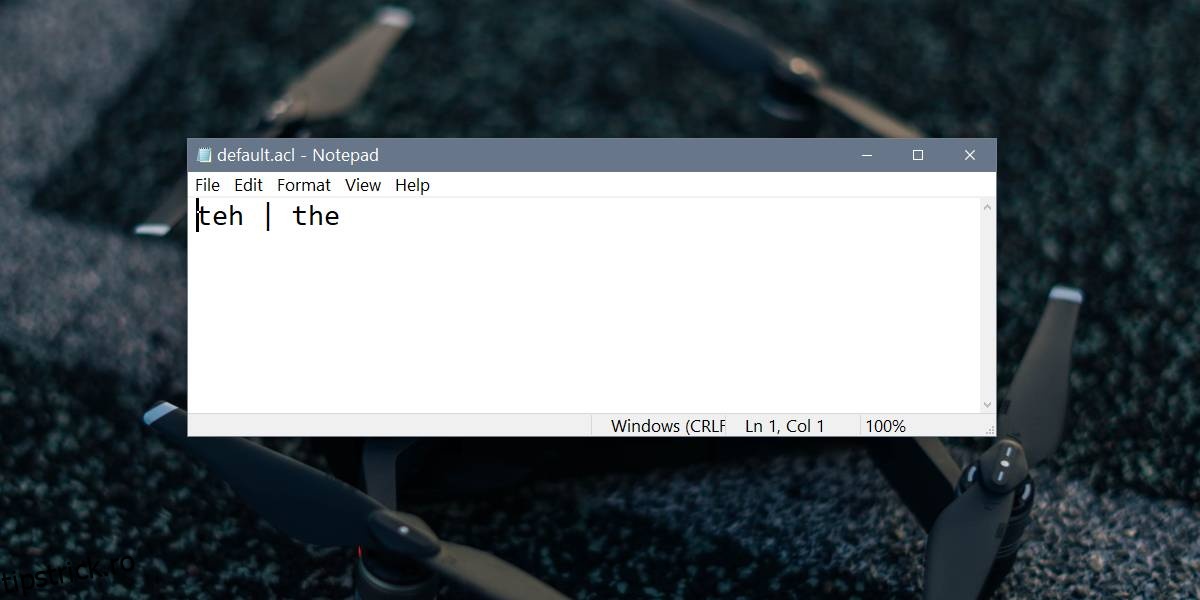
Dacă vreți să vă uitați vreodată la cuvintele implicite pe care le-ați adăugat în dicționar și nu doriți să deschideți aceste fișiere, puteți trece prin aplicația Setări.
Deschideți aplicația Setări și accesați grupul de setări Confidențialitate. Selectați Personalizarea cerneală și tastare și faceți clic pe Vizualizare dicționar utilizator. Pe ecranul care urmează, veți vedea o listă cu cuvintele pe care le-ați adăugat în dicționar și un buton Ștergeți dicționar care va elimina editările dvs. personalizate din acesta.

Dacă doriți să eliminați doar intrările selectate, va trebui să editați fișierele pe care le-am menționat mai devreme. Este un proces relativ simplu, totuși, dacă faceți o mulțime de modificări ale fișierelor, este o idee bună să le faceți o copie de rezervă înainte de a le face modificări și să vă amintiți că aceste fișiere sunt separate pentru fiecare limbă pe care o adăugați în Windows. 10.

