Videoclipurile verticale sunt folosite pe aproape fiecare platformă de social media, cel mai frecvent TikTok și Instagram. De multe ori, acest stil de videoclip va fi editat pe un telefon cu o aplicație sau în cadrul platformei în sine – cu toate acestea, încercarea de a edita pe un ecran atât de mic poate deveni frustrant.
DaVinci Resolve 18.5 a făcut incredibil de ușor editarea videoclipurilor verticale. Și mai bine, versiunea Studio a integrat Smart Reframe pentru a ajuta la urmărire, astfel încât este mai puțin timp petrecut pentru ajustări.
Continuați să citiți pentru a afla cum DaVinci Resolve vă va face să editați eficient videoclipuri verticale în cel mai scurt timp.
Cuprins
De ce să folosiți DaVinci Resolve 18.5 pentru a edita videoclipuri verticale?

Există multe aplicații de editare video pentru iPhone și Android pe care le puteți folosi pentru a crea videoclipuri verticale. Cu toate acestea, poate deveni obositor să folosiți degetul pe un ecran mic pentru a reduce videoclipurile și a le alinia corect la muzică.
Utilizarea unui software avansat de editare video precum DaVinci Resolve va ajuta la atenuarea stresului creat de un videoclip. Puteți utiliza un cursor și comenzile rapide de la tastatură DaVinci Resolve pentru a obține anumite tăieturi. Mai mult decât atât, dacă ați filmat deja videoclipul în peisaj, DaVinci Resolve 18.5 utilizează o rezoluție nepotrivită, care decupează cadrul pentru a se potrivi perfect.
În plus, dacă nu aveți altă opțiune decât să utilizați o aplicație, DaVinci Resolve este disponibil pe iPad și este la fel de ușor de utilizat ca și versiunea desktop.
Unde puteți edita videoclipuri verticale în DaVinci Resolve?
Există două pagini pe DaVinci Resolve care acceptă editarea video verticală: pagina Cut și pagina Editare.
Există mai multe moduri de a profita de pagina Cut a lui DaVinci Resolve. Este grozav dacă trebuie să faceți doar tăieturi simple sau dacă doriți să reduceți suportul la o dimensiune utilizabilă. De asemenea, titlurile și efectele sunt chiar în partea de sus, astfel încât să le puteți adăuga cu ușurință la videoclipurile dvs.
Pagina Editare a lui DaVinci Resolve este cea mai utilizată dintre toate paginile. Există mai multe opțiuni pentru editare, iar cronologia completă vă permite să vizualizați cu ușurință toate piesele. Există multe modalități de a folosi pagina Editați atunci când editați videoclipurile verticale pentru rețelele sociale, cum ar fi TikTok și Instagram.
Indiferent dacă începeți pe pagina Cut sau pe pagina Editați, crearea unui videoclip vertical pe DaVinci Resolve este simplă. Urmați pașii de mai jos și veți avea următorul scurt YouTube sau Instagram Reel gata.
1. Modificați setările cronologiei
Modificarea setărilor pentru cronologia este diferită în pagina Cut și pe pagina Editare.
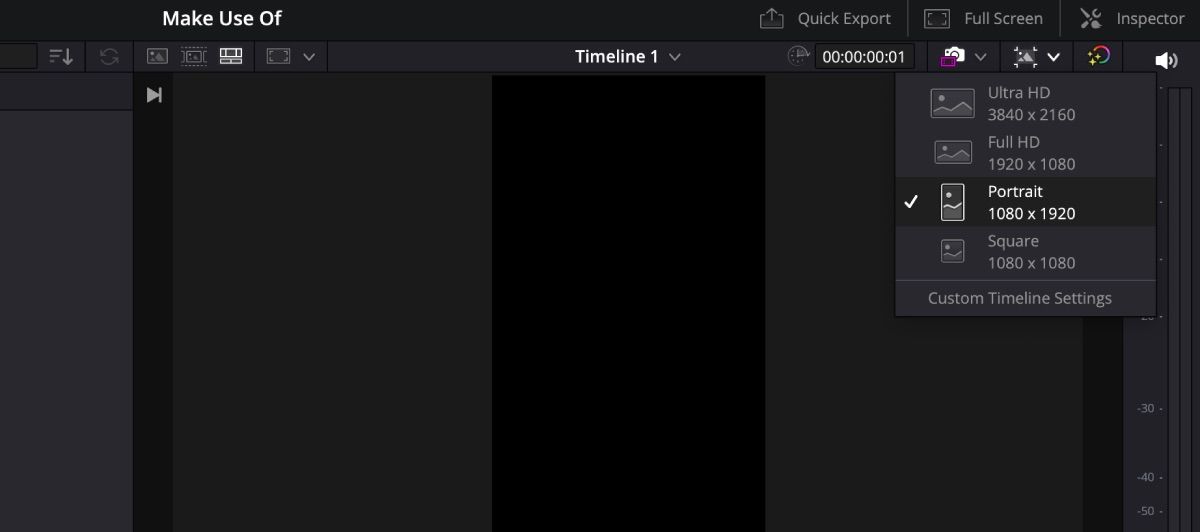
Dacă vă aflați pe pagina Decupați, faceți clic pe pictograma Rezoluție cronologie din colțul din dreapta al barei de instrumente de sus și alegeți Portret. Veți observa modificarea vizualizării și rezoluția nepotrivirii va avea loc automat.
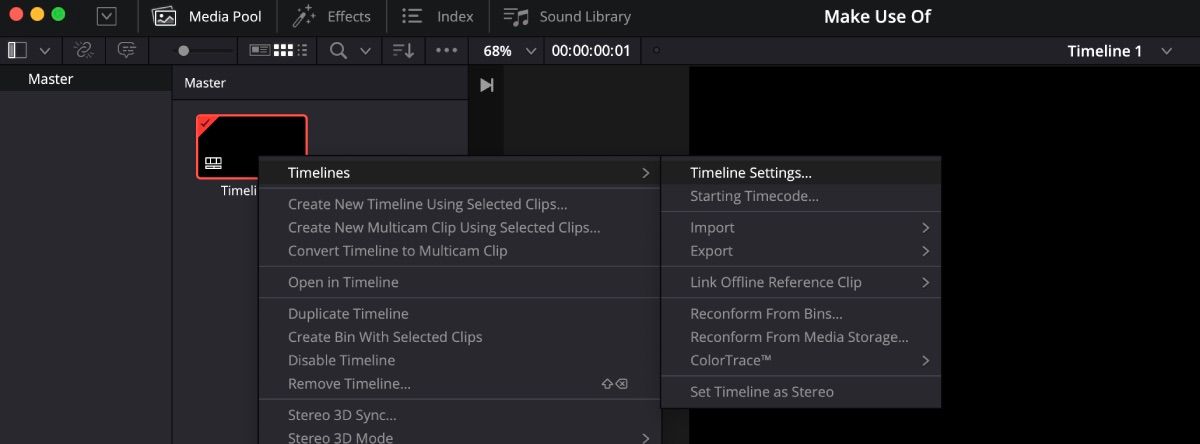
Dacă vă aflați pe pagina Editați, faceți clic dreapta pe miniatura cronologiei din Media Pool, apoi mergeți la Cronologie > Setări cronologie. Asigurați-vă că Utilizați setările proiectului este debifată, astfel încât să puteți face modificări. Selectați Utilizare rezoluție verticală și asigurați-vă că Rezoluția nepotrivită este setată la Scala cadru complet cu decupare. Faceți clic pe Ok.
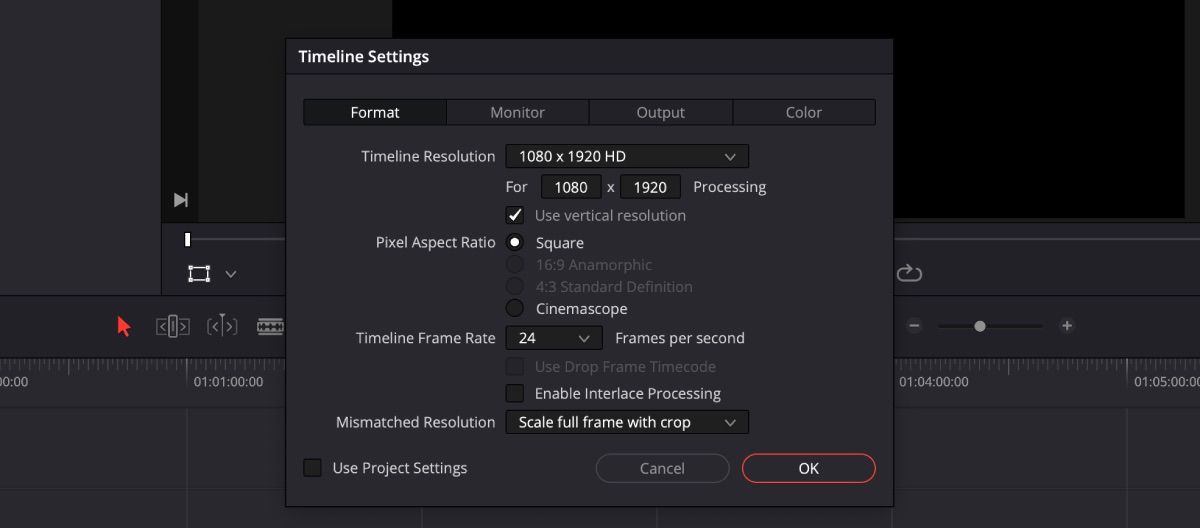
Indiferent de pagina pe care începeți, modificările se vor transfera în fiecare pagină, astfel încât să puteți comuta înainte și înapoi între Tăiere, Editare, Colorare și orice altă pagină pe care doriți să o utilizați.
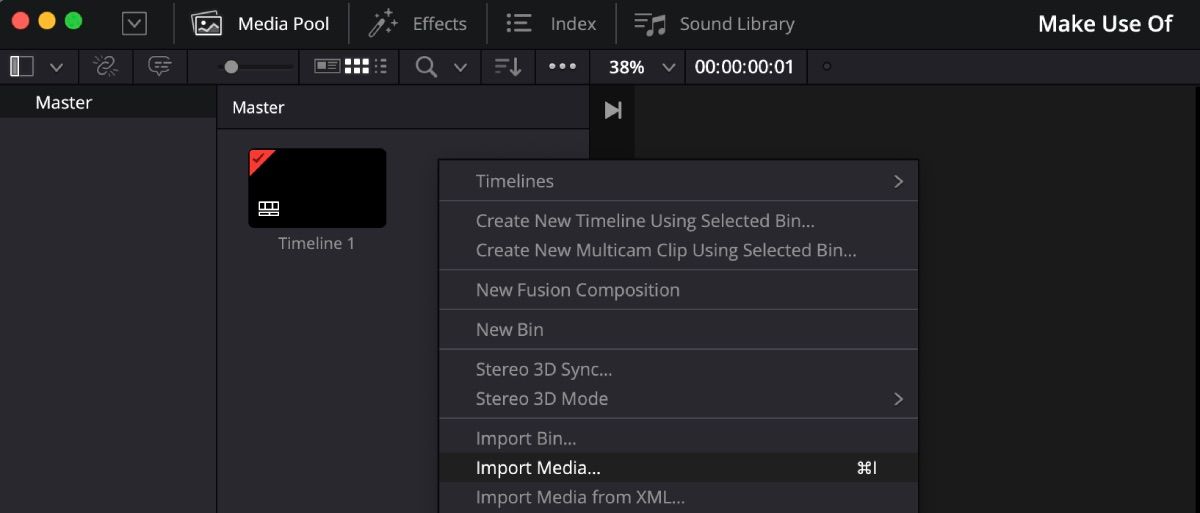
După ce ați setat rezoluția, va trebui să încărcați videoclipul în Media Pool. Puteți fie să trageți și să plasați videoclipurile dintr-un fișier de pe computer, fie să faceți clic dreapta în Media Pool, să selectați Insert Media și să vă găsiți videoclipurile.
3. Editați videoclipurile dvs. în cronologie
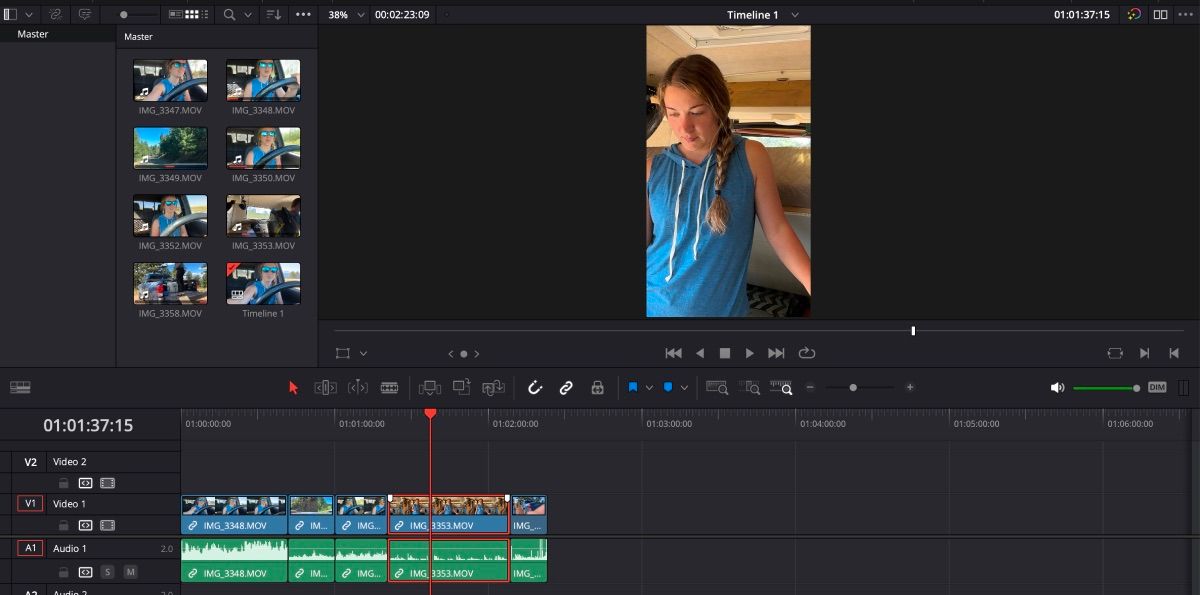
Aici veți începe să adăugați și să editați videoclipurile dvs. în cronologie. Tot ce trebuie să faceți este să trageți și să plasați conținutul în cronologie și să-l reduceți după cum doriți.
Cel mai important lucru la care trebuie să aveți grijă aici este să vă asigurați că subiectul dvs. se potrivește cadrului. Uneori subiectul se află la distanța perfectă pentru o fotografie peisaj, dar poate ajunge să fie prea aproape pentru un videoclip vertical.
În plus, ține cont de timpul tău dacă planul tău este să încarci videoclipul pe o platformă de socializare. De exemplu, YouTube Shorts va accepta doar un videoclip de mai puțin de un minut; în acest caz, fiecare secundă contează.
4. Faceți ajustări
Dacă subiectul nu este perfect centrat tot timpul, aveți opțiunea de a ajusta videoclipul pe măsură ce este redat.
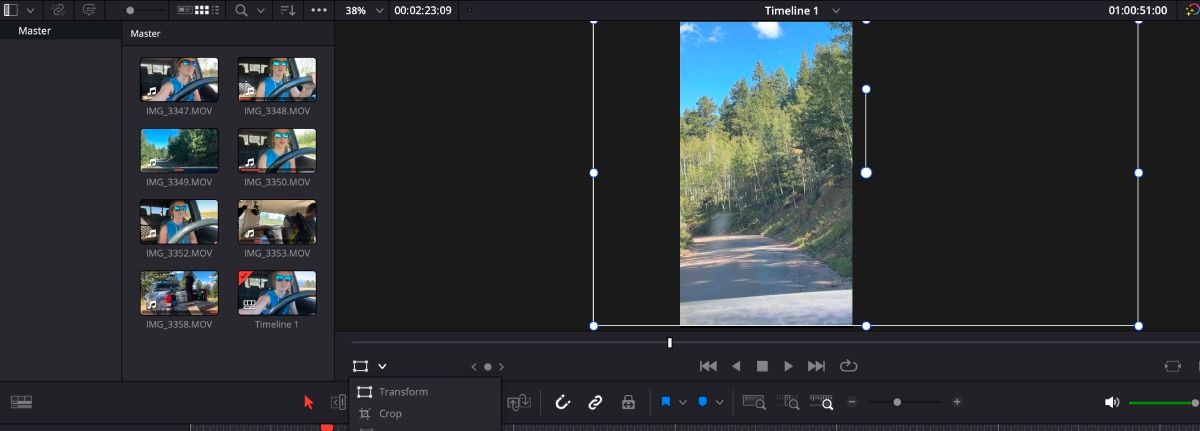
Puteți fie să selectați pictograma Transformare din colțul din stânga jos al ferestrei de previzualizare și să mutați imaginea cu cursorul. Sau puteți deschide Inspectorul și vă jucați cu pozițiile X și Y din Transformare.
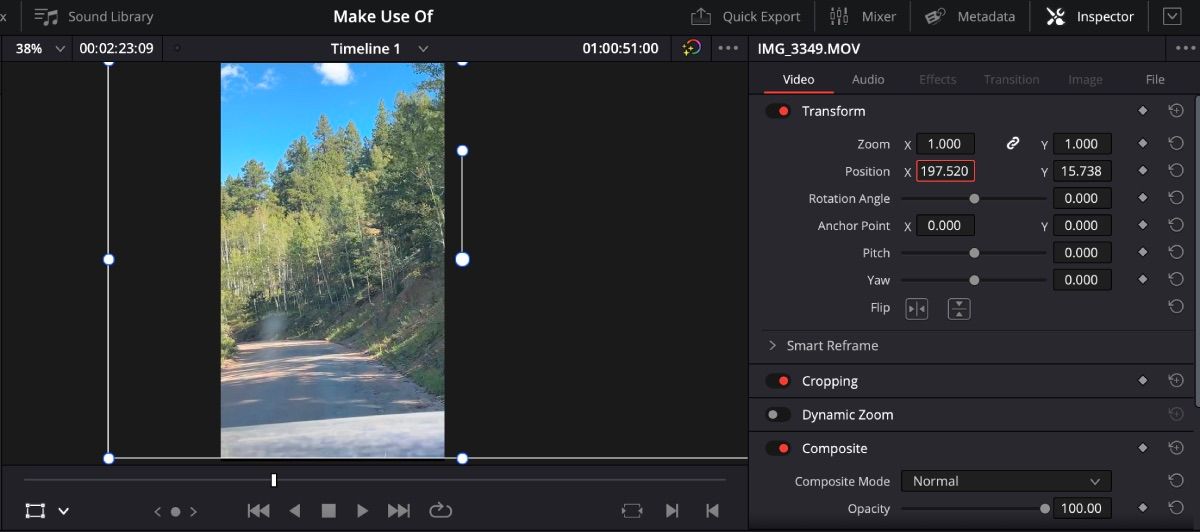
Dacă trebuie să faceți o ajustare într-o anumită zonă dintr-un singur videoclip, va trebui să o tăiați, astfel încât ajustările dvs. să nu modifice întreaga bandă.
5. Exportați videoclipul
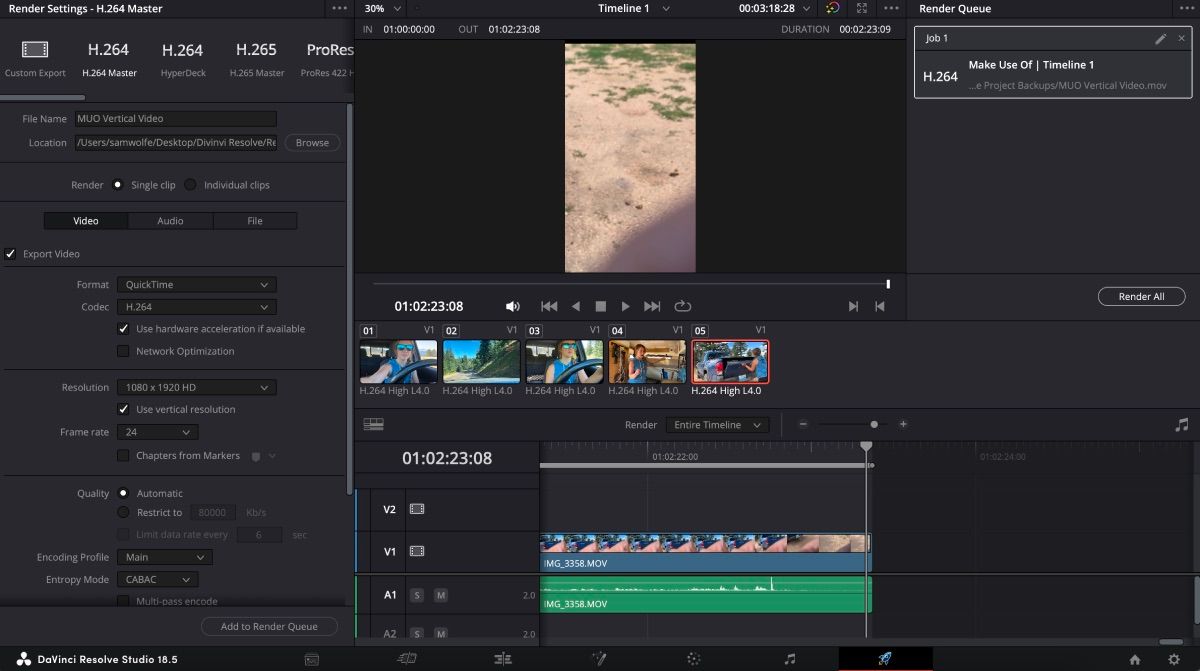
Pentru a exporta videoclipul, puteți accesa pagina Livrare, alegeți setările, selectați Adăugați la coada de randare, apoi faceți clic pe Redare toate.
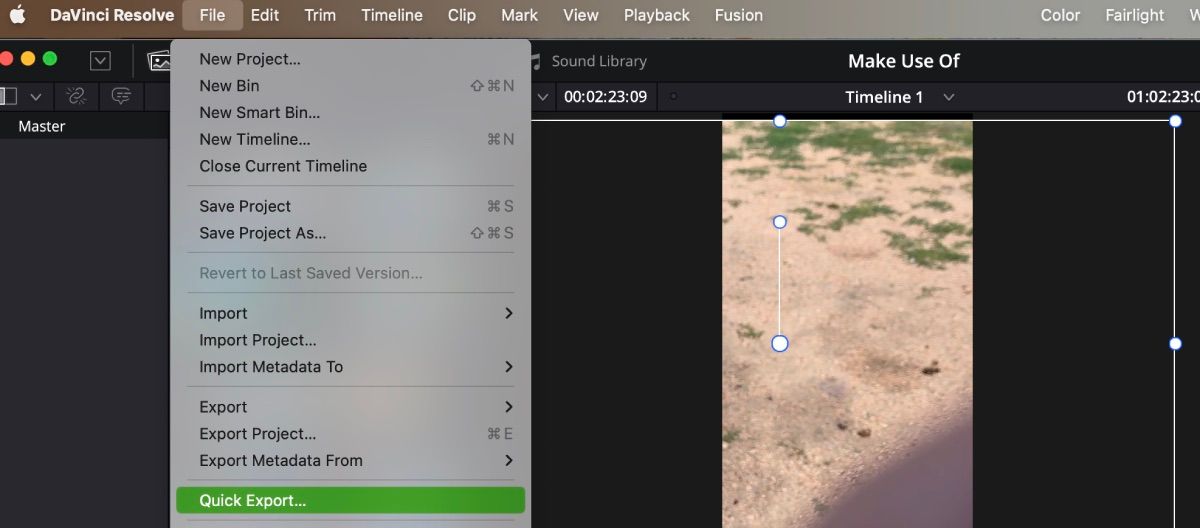
Cu toate acestea, dacă aveți de gând să vă încărcați videoclipul pe YouTube sau TikTok, există o comandă rapidă. Din orice pagină de pe DaVinci Resolve, accesați bara de instrumente de sus și selectați Fișier > Export rapid.
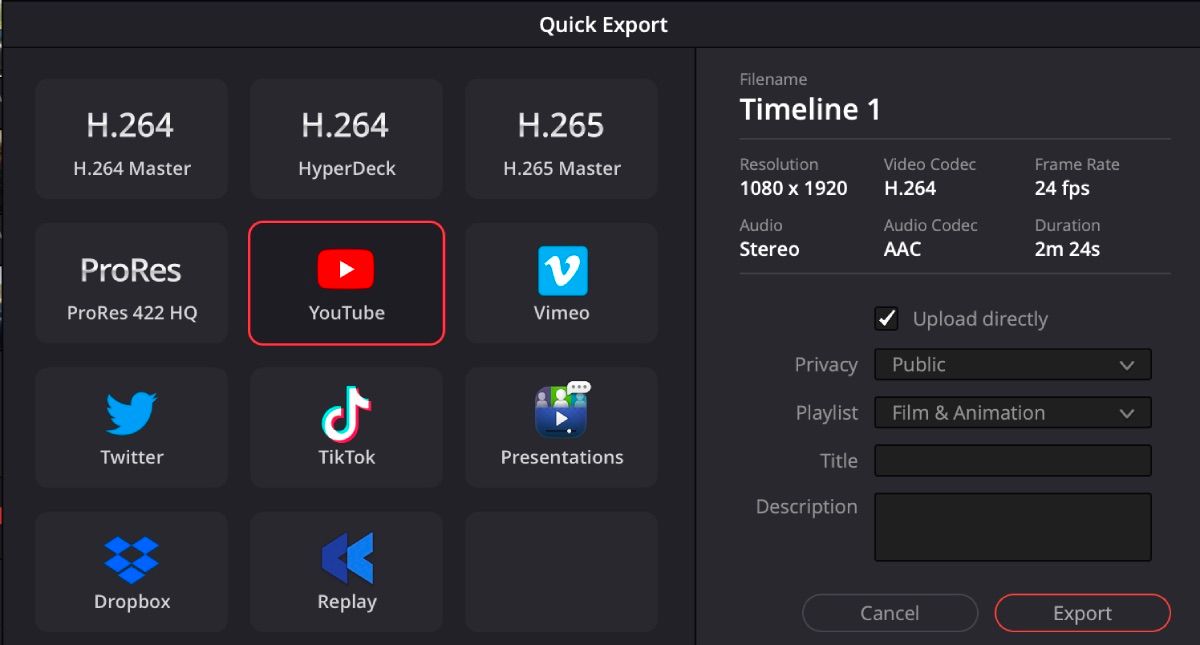
De acolo, selectați pe ce platformă doriți să fie încărcat videoclipul și vă va cere să adăugați informațiile pentru a vă conecta la contul dvs. După ce informațiile dvs. au fost adăugate, asigurați-vă că Încărcați direct este bifată și faceți clic pe Export.
Cum să utilizați Smart Reframe în DaVinci Resolve Studio 18.5
DaVinci Resolve a adăugat o caracteristică grozavă care face ajustările pentru a vă centra subiectul să devină un lucru din trecut. Această caracteristică se numește Smart Reframe. Cu toate acestea, avantajul vine doar cu plătit Versiunea studio care are un preț unic de 295 USD.
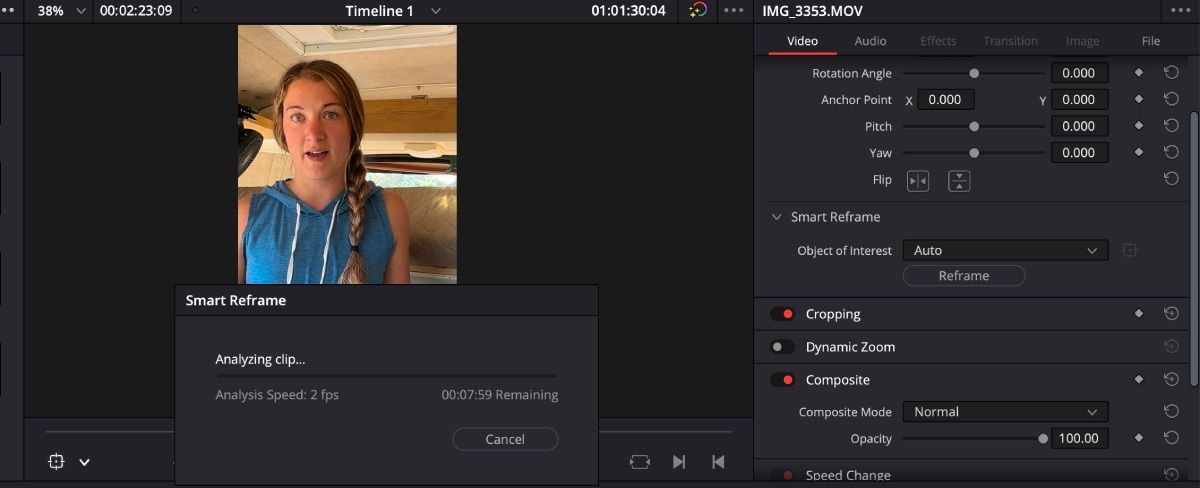
Pentru a utiliza Smart Reframe, accesați Inspector > Smart Frame. Veți vedea două opțiuni disponibile pentru utilizare aici: Auto și Punct de referință.
Auto va găsi subiectul pentru dvs. și îl va păstra automat în cadru în orice moment. Pentru a utiliza Auto Smart Frame, tot ce trebuie să faceți este să selectați Auto > Reframe și software-ul se va ocupa de restul.
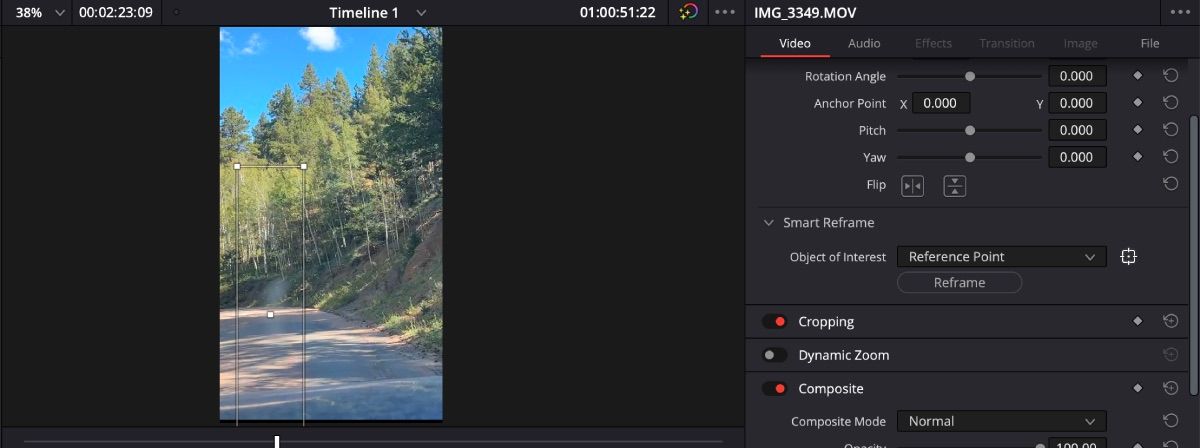
Punctul de referință vă oferă control asupra locului în care trebuie să fie centrul videoclipului. De exemplu, dacă aveți un drum curbat care trebuie să rămână centrat, puteți selecta Punct de referință și vă asigurați că caseta țintă este acolo unde doriți să fie centrul în fereastra de previzualizare. Apoi faceți clic pe Reîncadrare.
Utilizați DaVinci Resolve pentru a edita următorul videoclip vertical
DaVinci Resolve este un instrument excelent de utilizat pentru toate tipurile de editare video și pentru toate nivelurile de editori video. Utilizează AI pentru a face ca locurile de muncă care înainte consumau timp să treacă mai repede. De asemenea, are o mulțime de efecte din care să alegeți pentru a vă condimenta proiectele.
Printre toate acestea, vă poate ajuta și să creați mai ușor videoclipuri verticale. Data viitoare când editați un TikTok sau Instagram Reel, încercați să utilizați DaVinci Resolve 18.5.

