Cu o comandă rapidă la îndemână pentru desktop, simplificați accesul la asistentul AI al Microsoft, Copilot.

Cuprins
Recomandări cheie
- Windows 11 oferă acces la Microsoft Copilot prin bara de activități, dar puteți crea o comandă rapidă pe desktop pentru un acces ușor.
- Prin crearea unei comenzi rapide pe desktop Copilot, puteți ascunde pictograma asistentului AI din bara de activități și puteți elibera mai mult spațiu.
- Puteți personaliza comanda rapidă Copilot cu o pictogramă personalizată și chiar o puteți adăuga în meniul contextual al desktopului cu unele modificări ale registrului.
Windows 11 oferă doar două moduri de a accesa Microsoft Copilot: deschideți-l din bara de activități sau utilizați tasta de comandă rapidă Win + C. Dar ce se întâmplă dacă preferați o comandă rapidă desktop pentru Microsoft Copilot?
O comandă rapidă de pe desktop Copilot este utilă dacă ascundeți pictograma asistentului AI din bara de activități și eliberați mai mult spațiu. Să creăm o comandă rapidă pe desktop Copilot utilizând expertul pentru comenzi rapide din Windows 11.
Cum se creează o comandă rapidă Copilot Desktop în Windows 11
Puteți crea rapid o comandă rapidă pentru desktop Copilot utilizând expertul pentru comenzi rapide. Odată terminat, personalizați-l cu o pictogramă potrivită și sunteți gata. Iată cum să o faci:
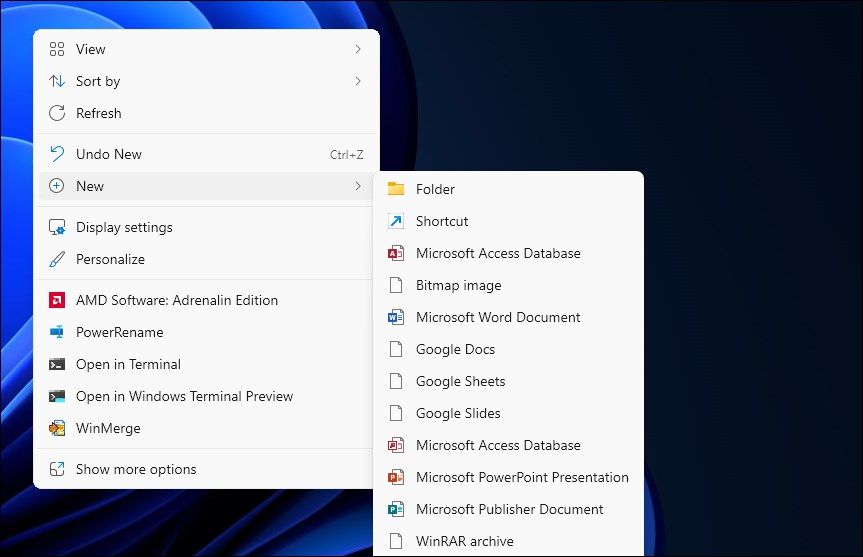
microsoft-edge:
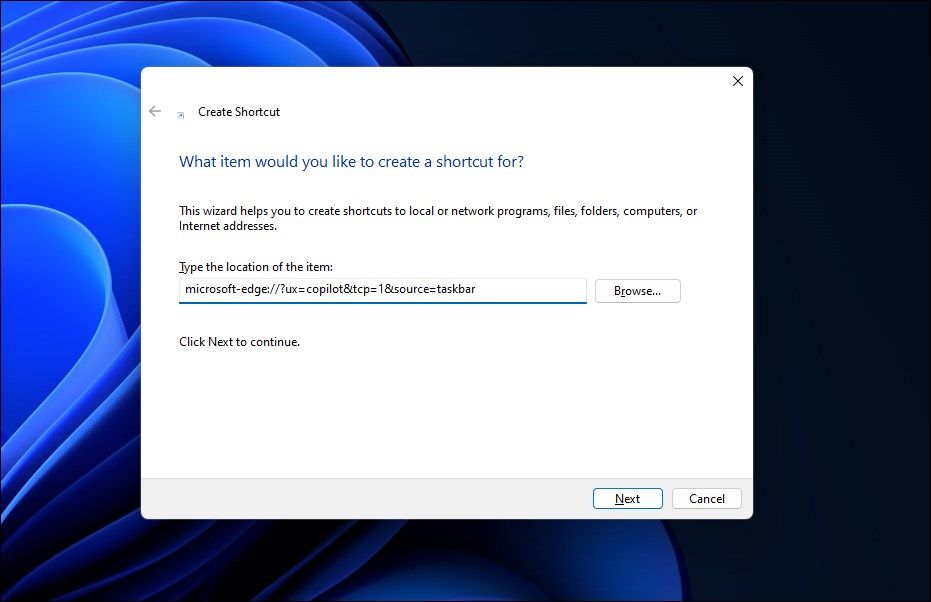
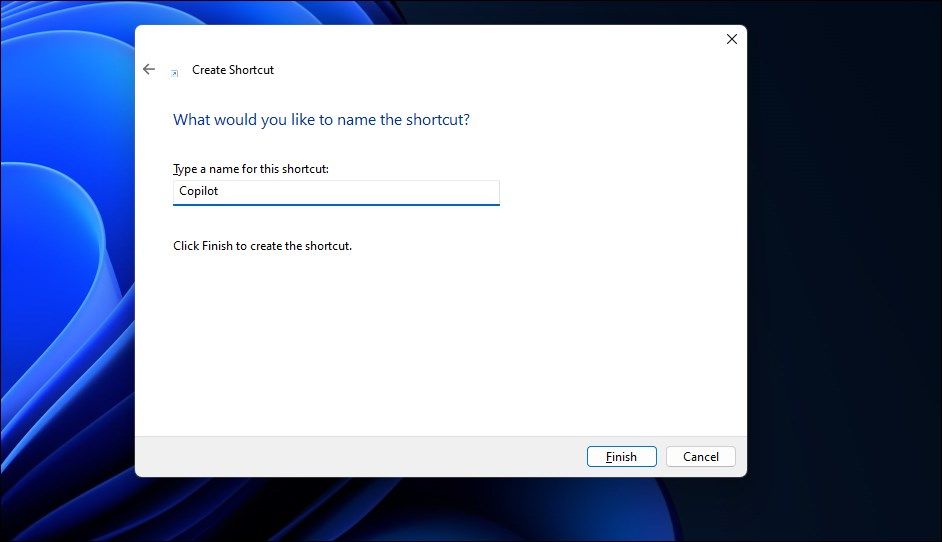
Puteți personaliza și mai mult comanda rapidă cu o pictogramă Copilot pentru a o identifica rapid printre alte comenzi rapide de pe desktop. Pentru a schimba pictograma de comandă rapidă Copilot de pe desktop:
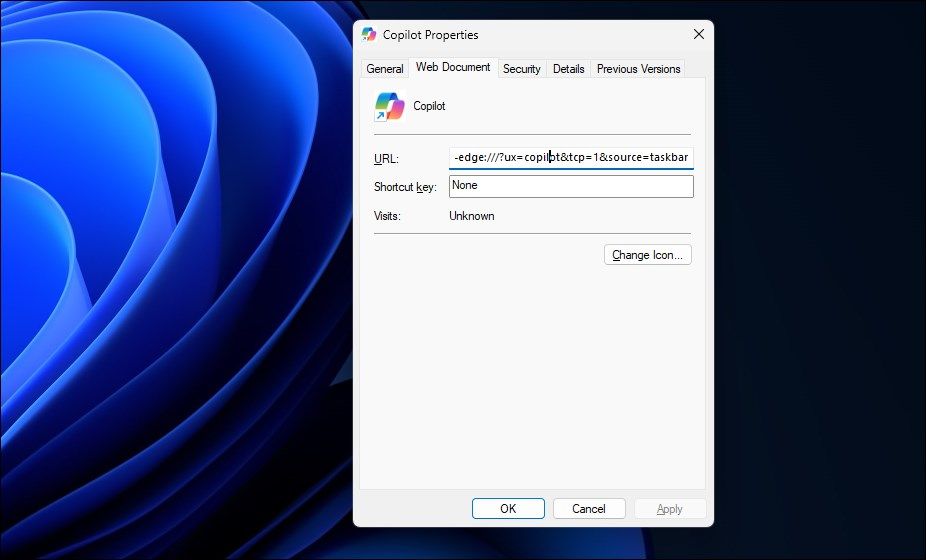
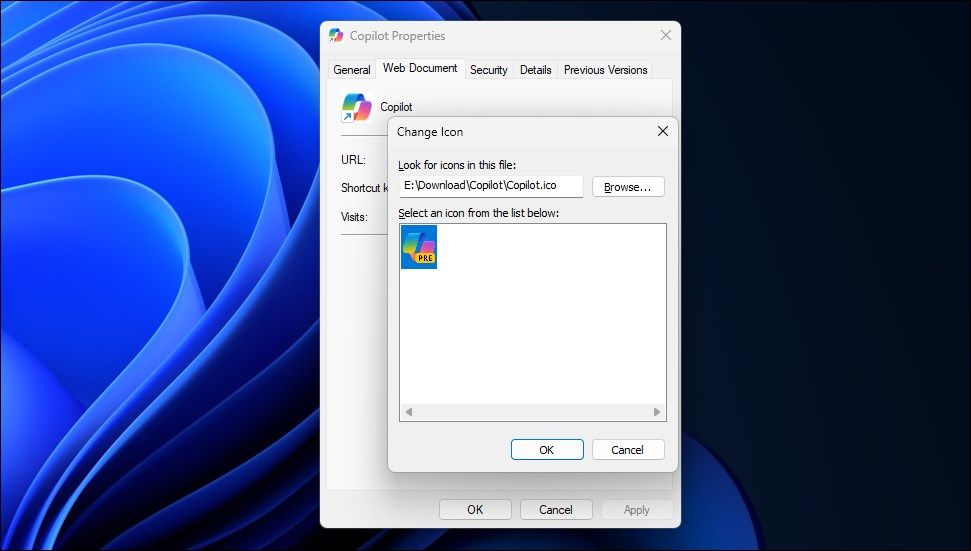
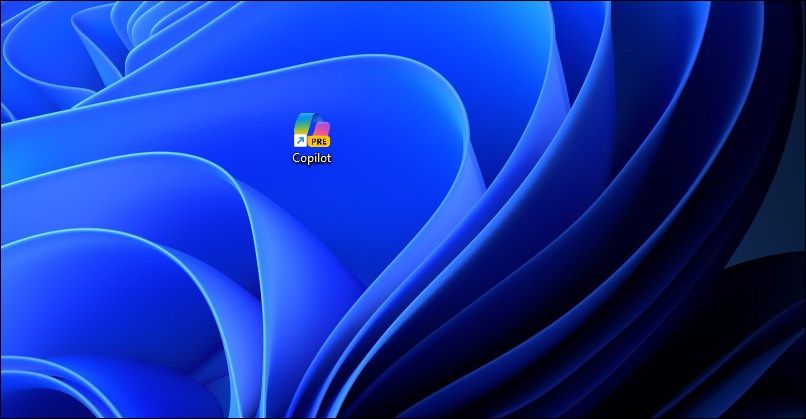
Adăugarea unei comenzi rapide Copilot pe desktop-ul Windows 11
O comandă rapidă Copilot facilitează lansarea aplicației de pe desktop. Cu comanda rapidă activată, puteți dezactiva opțiunea Copilot din bara de activități pentru a face spațiu pentru o aplicație folosită mai frecvent. Dacă preferați, cu un pic de ajustare la registrul Windows, puteți, de asemenea, să faceți ca asistentul AI să facă parte din meniul contextual al desktopului.

