Pictogramele de pe desktop ar trebui să fie simple, dar nu sunt pe Ubuntu 18.04 LTS și versiuni mai noi, cum ar fi Ubuntu 19.10. Urmați acești pași simpli pentru a obține comenzi rapide de pe desktop pentru aplicațiile dvs. preferate, la fel ca pe alte sisteme de operare și alte desktop-uri Linux.
Cuprins
Da, ar trebui să fie mai ușor
Aruncarea comenzilor rapide pe desktop este unul dintre acele lucruri pe care utilizatorii Windows le fac fără să se gândească prea mult la asta. Este regretabil, dar un nou venit la Linux poate găsi o luptă frustrantă în realizarea acestei sarcini simple. Este genul de lucru care le dă impresia că a ajunge oriunde cu Linux va fi o grea grea.
Chiar și oamenii care au folosit Linux de puțin timp și se cunosc destul de bine pot găsi acest subiect mult mai dificil decât ar trebui să fie. De fapt, nu este dificil, dar este cu siguranță contra-intuitiv.
Instalarea GNOME Tweaks
În mod implicit, nu puteți copia fișiere sau pictograme pe desktop-ul GNOME Shell al Ubuntu. Pentru a face acest lucru posibil, va trebui să utilizați GNOME Tweaks pentru a modifica o setare. Utilizați această comandă pentru a o instala.
sudo apt-get install gnome-tweaks

După ce s-a instalat, apăsați tasta „Super” (între tastele Control și Alt din partea stângă jos a majorității tastaturilor) și tastați „ajustări”. Va apărea pictograma Tweaks. Faceți clic pe acesta pentru a lansa Tweaks.
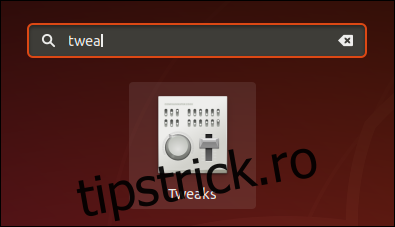
Aceasta este pictograma în Ubuntu 18.04. Pictograma va arăta diferit în Ubuntu 19.10. Când Tweaks s-a lansat, faceți clic pe „Desktop” în panoul din stânga. Faceți clic pe butonul glisor „Afișați pictogramele” pentru a permite pictogramele de pe desktop. Puteți alege dacă doriți să aveți comenzi rapide către directorul dvs. de acasă, coșul de gunoi, serverele de rețea și volumele montate afișate pe desktop.
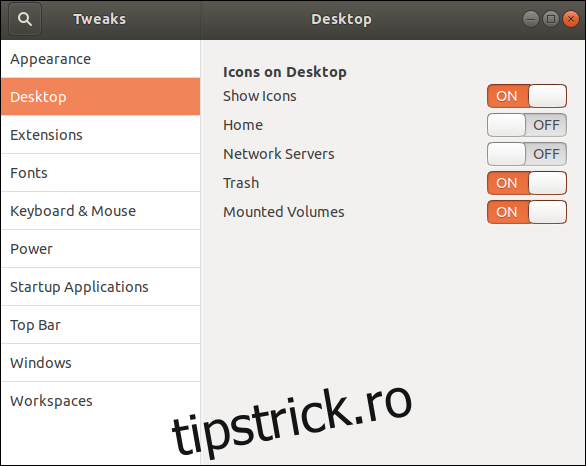
Rețineți că în Ubuntu 19.10, setările pictogramei desktop sunt sub setările de extensii, așa că faceți clic pe intrarea „Extensii” din panoul din stânga.
Crearea unei comenzi rapide pe desktop
Pentru a demonstra acest proces, vom crea o comandă rapidă pe desktop pentru Scriitorul LibreOffice. Acum că am activat posibilitatea de a avea pictograme pe desktop, trebuie doar să tragem ceva pe desktop și vom avea o comandă rapidă. Dar ce trebuie să tragem?
Este ceva numit fișierul .desktop al unei aplicații. Acestea sunt fișiere text care descriu anumite atribute ale aplicației. Printre altele, ele spun sistemului de operare unde se află executabilul binar în sistemul de fișiere. Când faceți dublu clic pe scurtătură, Linux folosește aceste informații pentru a găsi și lansa fișierul binar al aplicației. Trebuie doar să găsim fișierul .desktop potrivit.
Aplicațiile care sunt furnizate ca parte a pachetelor implicite ale unei distribuții sau sunt instalate din depozite au fișierele .desktop instalate în:
/usr/local/share/applications
Alte aplicații care au fost instalate local cu acces la nivelul întregului sistem – ceea ce înseamnă că sunt disponibile pentru toți utilizatorii – de obicei au fișierele .desktop instalate în:
/usr/local/share/applications
Aplicațiile care au fost instalate astfel încât să fie accesibile doar unui singur utilizator au fișierele .desktop instalate în directorul principal al utilizatorului respectiv:
~/.local.share/applications
LibreOffice este disponibil pentru toți utilizatorii, așa că vom lansa Fișiere și vom naviga în directorul /usr/share/applications. Va trebui să navigați la directorul corespunzător pentru aplicația pe care o căutați.
Lansați Fișiere și faceți clic pe „Alte locații” în panoul din stânga. Apoi navigați la Computer > usr > share > applications.
Derulați prin pictograme până când vedeți pictograma LibreOffice Writer. În Ubuntu 19.10, pictogramele arată ca niște roți dințate, așa că va trebui să verificați numele fișierului pentru a vă asigura că aveți fișierul .desktop corect.
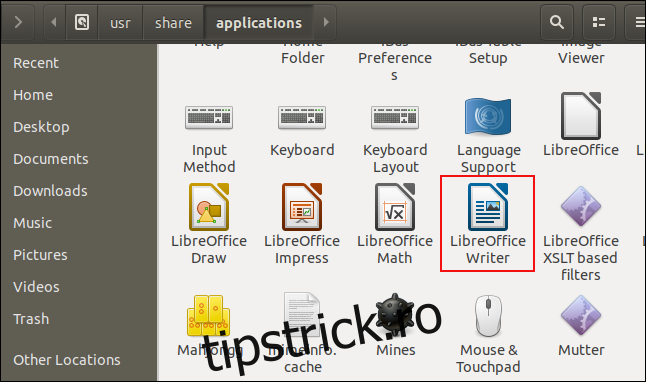
Pentru a vă asigura că ați găsit fișierul .desktop al aplicației pe care o căutați, faceți clic dreapta pe pictogramă și selectați proprietăți. Ar trebui să vedeți o linie care vă spune că acesta este un fișier de configurare desktop. Închideți dialogul de proprietăți.
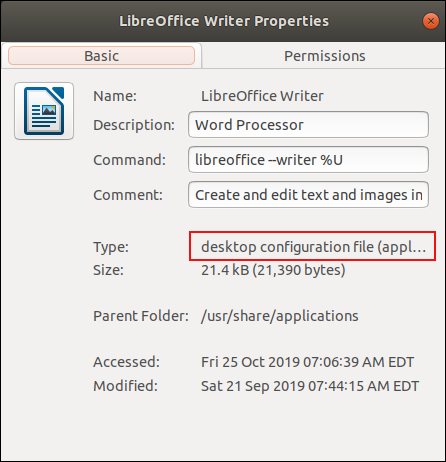
Faceți clic stânga pe pictograma LibreOffice Writer, țineți apăsat butonul stâng al mouse-ului și trageți pictograma pe desktop. Eliberați butonul mouse-ului. Deși acest lucru ar muta de obicei ceea ce a fost târât, în acest caz, îl copiază.
Acum aveți o pictogramă pe desktop, dar nu arată așa cum ar trebui. Ce se întâmplă?
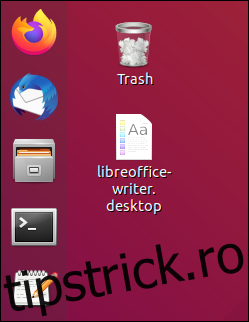
Deși nu pare așa cum v-ați aștepta, este o comandă rapidă funcțională. Faceți dublu clic pe el pentru a lansa aplicația și veți fi întâmpinat cu un dialog de avertizare.
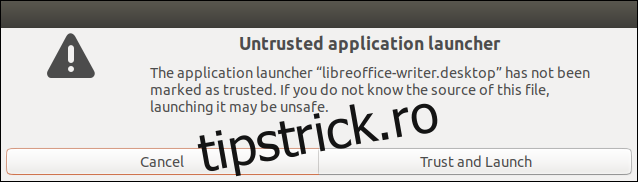
Faceți clic pe butonul „Încredere și lansare” și se vor întâmpla două lucruri.
Pictograma își va schimba aspectul și eticheta textului pentru a arăta așa cum v-ați aștepta, iar LibreOffice Writer va fi lansat.

Acum aveți o pictogramă LibreOffice Writer pe desktop care poate fi folosită ca o comandă rapidă pentru a lansa aplicația. Veți vedea dialogul „Lansatorul de aplicații neîncrezute” doar la prima utilizare a comenzii rapide.
Ce se întâmplă dacă fișierul .desktop lipsește?
Uneori, aplicațiile nu oferă un fișier .desktop. Programe care au fost scrise intern sau aplicații de pe care este posibil să le fi descărcat Github, de exemplu, adesea nu vin cu un fișier .desktop.
Nu e o problema; ne putem crea cu ușurință pe al nostru. Tot ce este este un fișier text cu detaliile corespunzătoare enumerate în el.
Crearea unui fișier .desktop
Pe acest computer de testare, avem un program care nu are un fișier .desktop.
Primul lucru de făcut este să verificați dacă aplicația rulează. Dacă nu, nu o veți face să funcționeze nici cu un fișier .desktop. Dar puteți petrece mult timp învârtindu-vă în cerc, întrebându-vă de ce fișierul dvs. .desktop nu funcționează. Deci, de dragul de a fi minuțios, asigurați-vă că aplicația se lansează și rulează corect atunci când o porniți manual.
Un fișier .desktop este un fișier text cu setări în el. În sine, acest lucru nu este suficient pentru a afișa o pictogramă. Trebuie să folosim o pictogramă care a fost furnizată cu aplicația. Putem vedea că există o pictogramă numită „ip_gc_icon.png” în directorul aplicației și o vom folosi.
De asemenea, putem vedea că fișierul binar se numește gc . Vom avea nevoie de aceste informații în curând.
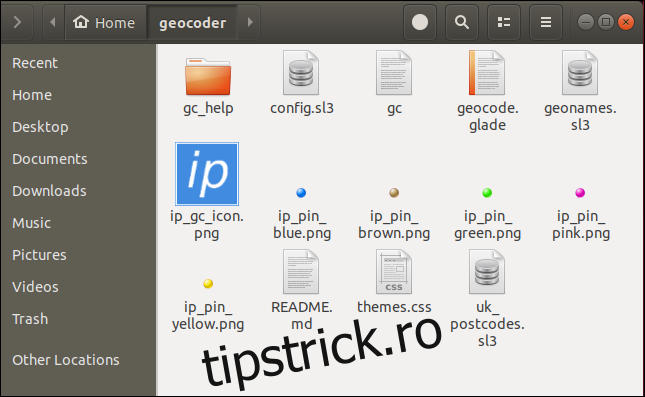
Deschide un editor. Vom folosi gedit, dar puteți folosi editorul dorit.
Prima linie a fișierului .desktop trebuie să fie:
[Desktop Entry]
Acest lucru identifică pentru Linux pe ce faceți clic când faceți dublu clic pe el.
Toate celelalte intrări din fișierul .desktop sunt compuse din etichete și valori, unite prin semnul egal =. Asigurați-vă că nu aveți spații direct înainte sau după semnul egal.
Următoarele patru rânduri descriu aplicația.
Version=1.0 Name[en_US]=Geocoder GenericName[en_US]=Interesting Point Geocoder Comment[en_US]=Interesting Point Geocoder is a tool to create CSV files of geolocational data
Intrarea „Versiune” este numărul versiunii din program.
Intrarea „Nume” este numele aplicației. Rețineți că am inclus un identificator local, [en_US], ceea ce înseamnă engleză americană. Ai putea să o lași deoparte. Dacă ați crea un fișier .desktop în mai multe limbi, aceste tipuri de identificatori ar fi necesare pentru fiecare secțiune de limbă diferită. Nu vor face nicio diferență aici, dar sunt un obicei bun în care să intri.
Intrarea „GenericName” este folosită pentru a deține o descriere generică a aplicației. Acesta ar putea fi folosit pentru a deține descrieri precum „editor video”, „browser web” sau „procesor de text”. Această aplicație nu se încadrează într-o anumită categorie, așa că îi vom oferi doar o versiune mai lungă a numelui aplicației.
Intrarea „Comentariu” poate conține orice text descriptiv doriți.
Următoarele trei rânduri furnizează informații pentru Linux, astfel încât acesta să știe unde este executabilul binar și ce pictogramă ar trebui să folosească pentru comandă rapidă.
Exec=/home/dave/geocoder/gc Path=/home/dave/geocoder/ Icon=/home/dave/geocoder/ip_gc_icon.png
Intrarea „Exec” este calea către executabilul binar. În exemplul nostru, acesta este executabilul gc.
Intrarea „Cale” este calea către directorul de lucru al aplicației.
Intrarea „pictogramă” este calea către fișierul pictogramă pe care doriți să-l utilizați pentru comanda rapidă de pe desktop.
Ultimele trei rânduri sunt date suplimentare referitoare la cerere.
Terminal=false Type=Application Categories=Application
Intrarea „Terminal” poate fi adevărată sau falsă. Indică dacă aplicația se execută într-un terminal sau nu. Intrarea noastră trebuie să fie „falsă”.
Intrarea „Tip” poate fi una dintre Aplicație, Link sau Director. Evident, dorim ca intrarea noastră să fie „Aplicație”.
Intrarea „Categorii” poate fi folosită de Linux sau GNOME pentru a grupa aplicații similare sau înrudite în meniuri. Vom introduce doar un „Aplicații” generic.
O listă completă a posibilelor intrări de fișiere .desktop și valorile acestora pot fi găsite în Specificația fișierului .desktop.
Iată fișierul nostru complet .desktop:

Salvați fișierul în directorul aplicației, asigurându-vă că are o extensie de fișier „.desktop”. Fișierul nostru exemplu se numește „Geocoder.desktop”.
Copierea fișierului .desktop pe desktop
Pentru a copia fișierul .desktop pe desktop, faceți clic dreapta pe el și selectați „Copiere” din meniul contextual. Faceți clic dreapta pe desktop și selectați „Lipire” din meniul contextual.
Când faceți dublu clic pe pictograma de pe desktop, veți vedea același dialog de avertizare ca mai devreme. Faceți clic pe butonul „Încredere și lansare”.
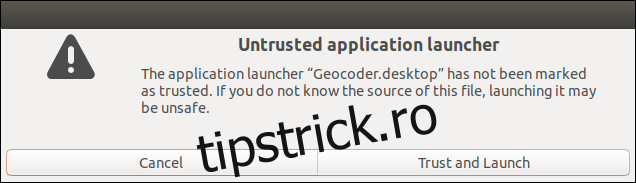
Pictograma de pe desktop își va căpăta adevăratul aspect, iar aplicația va fi lansată.
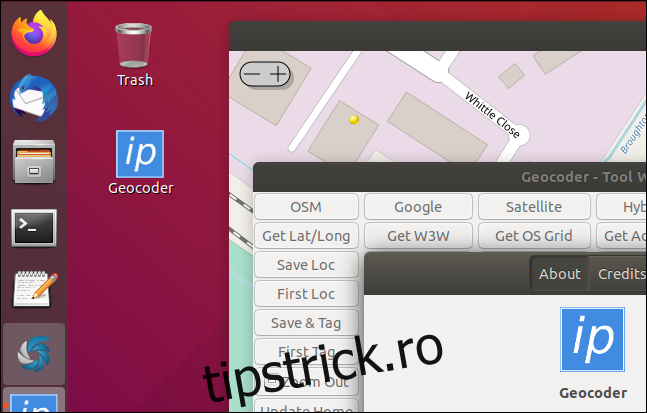
Copierea fișierului .desktop în folderul Aplicații
Deoarece acest program va fi folosit de un singur utilizator, vom copia fișierul .desktop în directorul său local de aplicații. În directorul programului, utilizați această comandă:
cp ./Geocoder.desktop ~/.local/share/applications

Introducerea fișierului .desktop în directorul de aplicații locale integrează aplicația în funcția de căutare GNOME. Apăsați tasta „Super” (între tastele Control și Alt din partea stângă jos a majorității tastaturilor) și introduceți prima parte a numelui aplicației. Pictograma acesteia va apărea în rezultatele căutării.
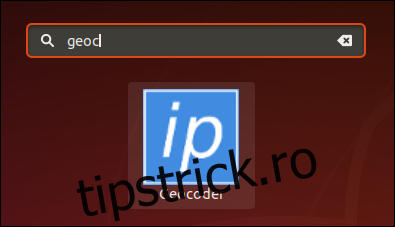
Faceți clic stânga pe el pentru a lansa aplicația.
Faceți clic dreapta pe el și selectați „Adăugați la favorite” pentru a-l adăuga la docul Ubuntu.
Gata pentru Lansare
Deci iată-l. Un pic cam lung, dar destul de simplu.
Și cu siguranță contra-intuitiv.

