Te-ai întrebat vreodată ce programe de pe calculatorul tău îți folosesc microfonul? O funcționalitate nouă, introdusă în actualizarea Windows 10 din mai 2019, îți oferă această informație, dar e posibil să treacă neobservată. Această opțiune este valabilă atât pentru aplicațiile desktop, cât și pentru cele din magazinul Microsoft.
Cum identifici aplicațiile care utilizează microfonul în timp real
Când o aplicație îți accesează microfonul, vei observa un simbol specific în zona de notificare, cunoscută și sub denumirea de bara de sistem. Acesta va fi negru dacă folosești tema standard pentru Windows 10 și alb, dacă utilizezi tema întunecată.
Plasează cursorul mouse-ului deasupra pictogramei și Windows îți va indica exact ce aplicație folosește microfonul în acel moment. Dacă mai multe programe îți accesează microfonul, Windows va afișa numărul acestora.
În cazul în care nu vizualizezi pictograma microfonului, asigură-te că verifici meniul ascuns, dând click pe săgeata orientată în sus, situată în stânga iconițelor de notificare. Dacă simbolul microfonului se află aici și preferi să fie mereu vizibil în bara de activități, poți să-l tragi cu mouse-ul și să-l poziționezi direct în zona de notificare.
Această pictogramă apare doar în momentul în care o aplicație folosește sau ascultă prin microfon. Dacă nu o vezi, niciun program nu îți accesează microfonul în acel moment.
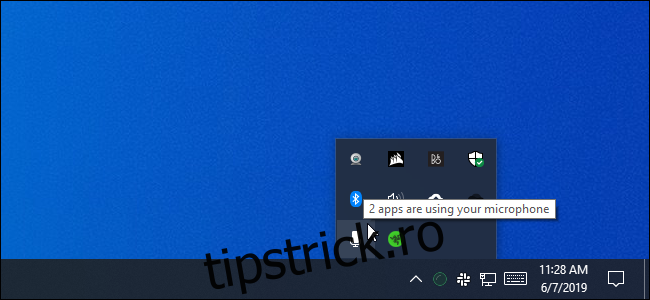
Dacă mai multe aplicații îți utilizează microfonul și vrei să afli care sunt acestea, dă click pe iconiță. Această acțiune te va redirecționa către fereastra Setări > Confidențialitate > Microfon. Parcurge lista și identifică aplicațiile marcate cu textul roșu „În uz în prezent”.
Este important să reții că sunt prezente două liste: una cu „aplicații Microsoft Store” și alta cu aplicațiile desktop tradiționale. Asigură-te că verifici fiecare listă.
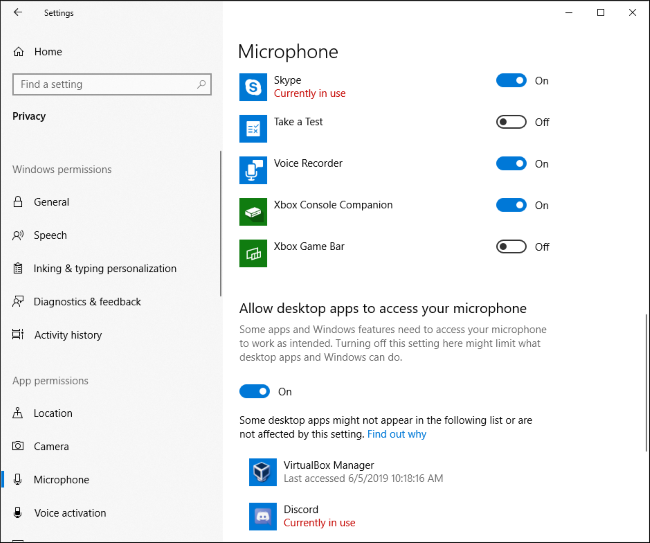
Cum afli ce aplicații ți-au accesat microfonul în trecut
Chiar dacă niciun program nu folosește microfonul în prezent și pictograma nu apare, poți să verifici ce aplicații ți-au accesat microfonul anterior. Navighează la Setări > Confidențialitate > Microfon în Windows 10 pentru a accesa setările microfonului.
Parcurge lista cu aplicațiile care au permisiunea de a accesa microfonul și caută informația „Ultima accesare” sub fiecare aplicație. Windows îți va indica data și ora exactă la care microfonul a fost accesat ultima dată de programul respectiv.
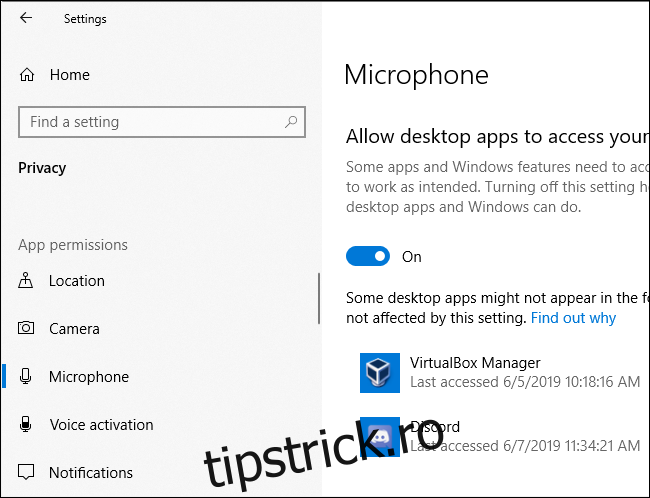
Panoul Setări > Confidențialitate > Cameră afișează, de asemenea, când aplicațiile au accesat ultima dată camera web a calculatorului. Cu toate acestea, nu există o iconiță de notificare similară pentru accesul la cameră web, deoarece Microsoft consideră că majoritatea computerelor au deja un indicator luminos pentru camera web.
Nu te baza complet pe această funcție pentru aplicațiile desktop
După cum menționează Microsoft, aplicațiile desktop pot interacționa direct cu microfonul sau camera web, evitând astfel controalele de confidențialitate Windows 10.
Cu alte cuvinte, o aplicație desktop îți poate accesa microfonul sau camera web fără a apărea în această listă. Un program ar putea accesa microfonul la un nivel de bază, fără a fi detectat, și în consecință, pictograma microfonului să nu apară.
Cu toate acestea, Windows ar trebui să detecteze accesul la microfon al majorității aplicațiilor desktop. Totuși, programe malware de tip RAT (Remote Access Trojan), create special, pot evita detectarea.