Cu toții ne facem griji să atingem limitele spațiului de stocare al Mac-ului nostru. Avem nevoie de spațiu pentru a descărca aplicații noi, a instala actualizări și pentru a stoca lucrările noastre creative. Iată cele mai rapide și mai utile modalități de a vedea cât spațiu liber ai rămas.
Cum să verificați rapid spațiul liber pe disc folosind Finder
Cel mai simplu mod de a verifica spațiul liber pe disc pe un Mac este folosirea Finder. Deschideți o nouă fereastră Finder apăsând Command+N sau selectând Fișier > New Finder Window în bara de meniu. (Puteți folosi și o comandă rapidă puțin cunoscută pentru a deschide una de oriunde.)
În fereastra care se deschide, faceți clic pe unitatea pe care doriți să o verificați în bara laterală. În partea de jos a ferestrei, veți vedea cât spațiu rămâne pe unitate.

Căutați o linie care scrie ceva similar cu „904 GB disponibile”, dar cu un număr diferit, în funcție de cât spațiu liber aveți de fapt pe unitate.
Puteți repeta acest pas cu orice unitate conectată la Mac făcând clic pe numele unității din bara laterală a ferestrei Finder. Odată ce aveți doar câțiva gigaocteți liberi, atunci este timpul să vă gândiți la ștergerea lucrurilor pentru a face loc sistemului să funcționeze corect.
Cum să vedeți utilizarea detaliată a discului în „Despre acest Mac”
De la Mac OS 10.7, Apple a inclus și un instrument încorporat pentru a vizualiza atât spațiul liber pe disc, cât și utilizarea detaliată a discului, care poate fi accesat prin fereastra „Despre acest Mac”. Iată cum să-l vezi.
Mai întâi, faceți clic pe meniul „Apple” din colțul din stânga sus al ecranului și selectați „Despre acest Mac”.

În fereastra care apare, faceți clic pe butonul „Stocare”. (În funcție de versiunea dvs. de macOS, aceasta poate arăta ca o filă în loc de un buton).

Veți vedea o fereastră care listează spațiul disponibil pe disc pentru toate unitățile de stocare, inclusiv hard disk-urile, SSD-urile și unitățile USB externe. Pentru fiecare unitate, macOS defalcă, de asemenea, stocarea în funcție de tipul de fișier într-un grafic cu bare orizontale.
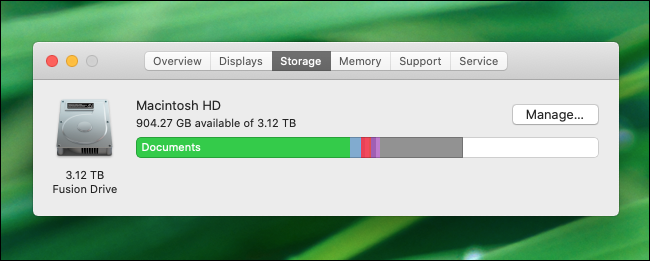
Dacă treceți mouse-ul peste graficul cu bare, macOS va eticheta ce înseamnă fiecare culoare și cât spațiu ocupă acea clasă de fișiere.

Dacă doriți informații și mai detaliate despre tipurile de fișiere care ocupă cel mai mult spațiu, faceți clic pe butonul „Gestionați”. Fereastra care apare include un panou „Recomandări” plin de instrumente care vă permit să eliberați spațiu pe disc prin curățarea fișierelor de care s-ar putea să nu mai aveți nevoie, inclusiv golirea automată a coșului de gunoi în mod regulat.

În aceeași fereastră, puteți face clic pe oricare dintre opțiunile din bara laterală pentru a vedea o defalcare a utilizării discului în funcție de tipul de fișier.

Această interfață vă permite, de asemenea, să ștergeți fișiere care pot fi importante, așa că aveți grijă. Dar dacă știți ce faceți, poate fi o modalitate rapidă și la îndemână de a elibera spațiu pe disc într-un strop.
Există multe alte modalități de a elibera spațiu pe disc pe un Mac, inclusiv utilizarea utilităților terțe, eliminarea fișierelor duplicate și ștergerea fișierelor cache temporare. Curățarea unui computer supraîncărcat poate fi satisfăcătoare, așa că distrează-te!

