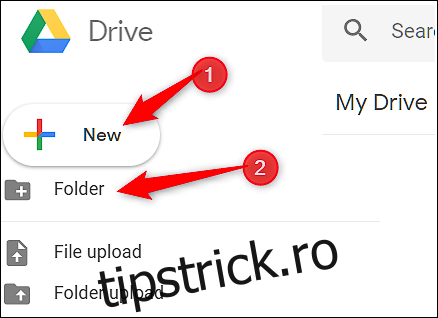De-a lungul timpului, cu o oarecare neglijență și potențială lene, Google Drive poate acumula tone de fișiere și poate deveni o mizerie pentru a găsi orice. Iată cum să vă organizați Drive pentru a găsi totul rapid și pentru a vă asigura că rămâne în ordine.
Cuprins
Organizați-vă fișierele în foldere
Una dintre cele mai ușoare moduri de a vă organiza Google Drive este să creați foldere specifice categoriei. De exemplu, puteți avea foldere separate pentru imagini, documente, proiecte sau alte descrieri pentru a vă ajuta să localizați fișierele.
De la tine Pagina de pornire Drive, faceți clic pe butonul „Nou” din stânga sus, apoi faceți clic pe „Folder”.
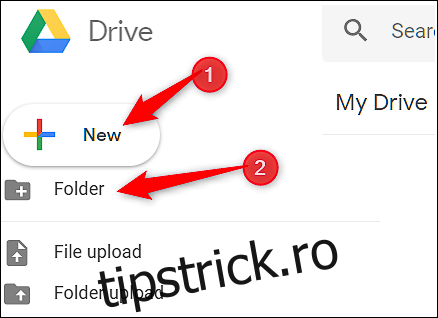
Introduceți un nume pentru folder și faceți clic pe „Creați”.
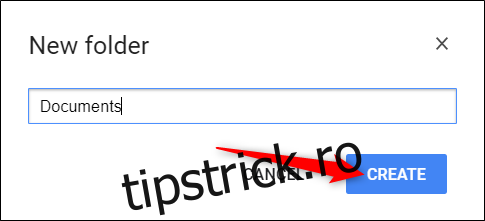
De aici, trageți fișierele pe care doriți să le adăugați direct în noul folder pe care l-ați creat.
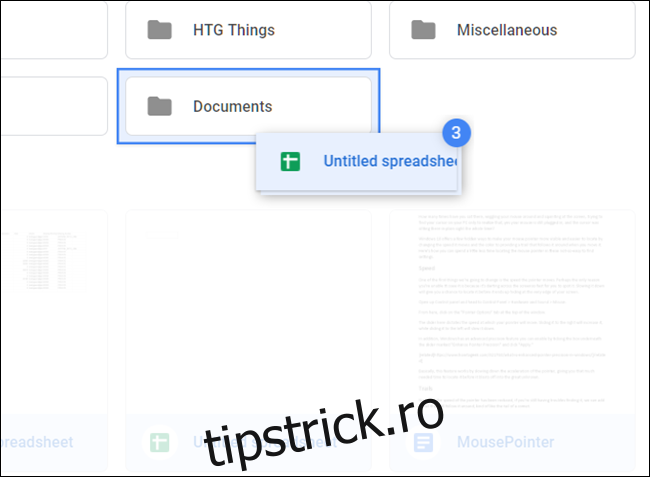
Dacă aveți deja câteva fișiere în alte foldere și doriți să le mutați, nicio problemă. Selectați fișierele, faceți clic dreapta și apoi alegeți „Mutați în”.
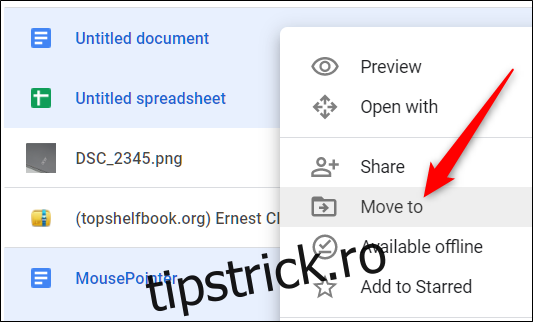
Navigați la folderul de destinație, faceți clic pe el și apoi selectați „Mutați” pentru a transfera toate fișierele selectate în acel folder.
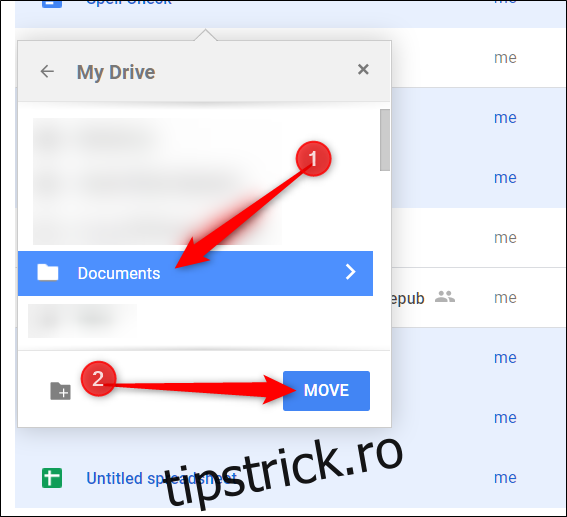
Utilizați o convenție de denumire
Încercați să utilizați o convenție de denumire care vă ajută să diferențiați cu ușurință fișierele și folderele unele de altele. Când începeți să acumulați mai multe elemente în Drive, numele bine gândite vă pot scuti de deschiderea mai multor fișiere în timp ce încercați să găsiți unul anume. A avea mai multe foi de calcul cu nume extrem de ambigue nu este o modalitate utilă de a găsi ceva într-un împrejur.
Pentru a schimba numele unui fișier sau folder, faceți clic dreapta pe un fișier sau folder și faceți clic pe „Redenumire”.
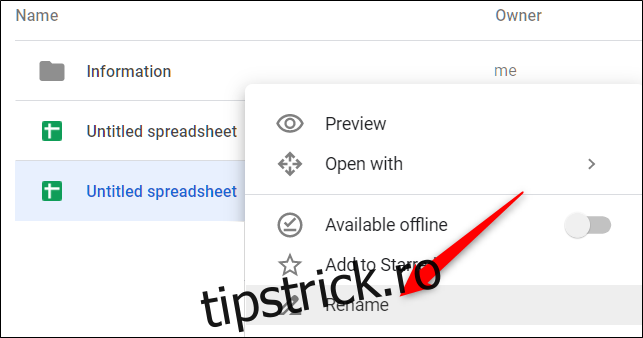
Dați fișierului sau folderului un nume scurt și descriptiv, apoi faceți clic pe „OK”.
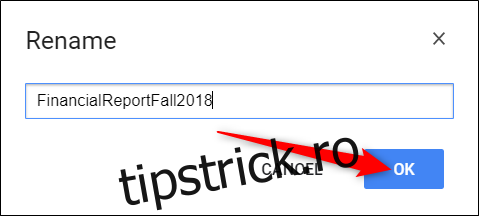
Amintiți-vă să păstrați o schemă de denumire coerentă și descriptivă pentru a face evident unde să găsiți elemente specifice și ce conține fișierul real.
Ștergeți fișierele de care nu aveți nevoie
După ce mutați fișierele importante în categorii de foldere mai distincte, este posibil să aveți câteva documente duplicate sau inutile în Drive. Acesta este momentul în care puteți șterge acele fișiere potențial inutile, care încă ocupă spațiu.
Tot ce trebuie să faceți este să evidențiați fișierul, să faceți clic dreapta pe el și apoi să selectați „Eliminați”.
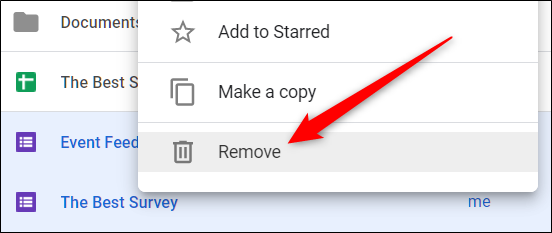
Drive nu vă oferă o solicitare de confirmare când ștergeți fișiere, dar vă oferă șansa de a anula o ștergere. Faceți clic pe „Anulați” pentru a inversa ștergerea.
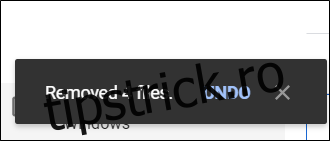
Dacă pierdeți ocazia de a face clic pe „Anulați” după ce eliminați unele fișiere, faceți clic pe butonul „Coș” situat în bara de meniu, faceți clic dreapta pe fișierele pe care doriți să le aduceți înapoi, apoi faceți clic pe „Restaurare”.
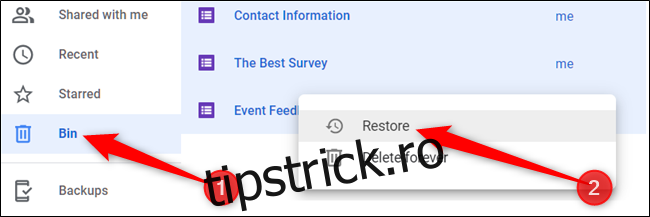
Fișierele șterse anterior vor reveni acum în Drive de unde au venit.
Creați legături simbolice către fișiere și foldere
Google Drive are o comandă rapidă ascunsă care vă permite să creați o legătură simbolică către ceva într-un loc complet diferit, fără a ocupa spațiu de stocare suplimentar în Drive. Google stochează doar copia originală a fișierului în cloud și afișează o versiune separată oriunde îl conectați.
Dacă ștergeți/eliminați un link simbolic, toate celelalte versiuni merg cu acesta – originalul inclus – pentru a elimina în siguranță numai linkul, trebuie să îl deconectați prin panoul „Detalii”. Iată cum să o faci.
Pentru a începe, faceți clic pe un fișier sau folder și apoi apăsați Shift+Z pentru a deschide meniul contextual special.
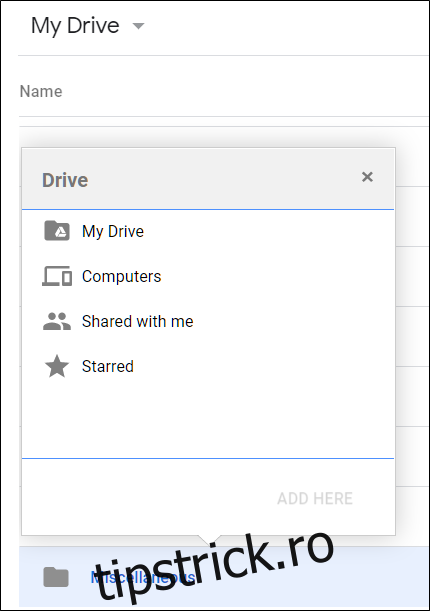
Navigați la folderul în care doriți să conectați fișierul sau folderul și faceți clic pe „Adăugați”.
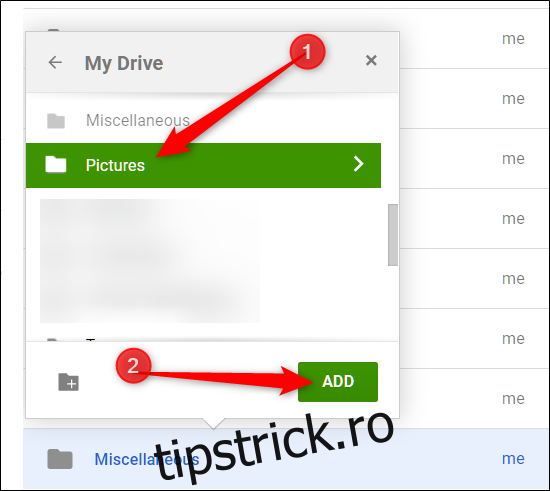
Pentru a scăpa de un link simbolic, faceți clic dreapta pe el, apoi faceți clic pe „Vedeți detalii”.
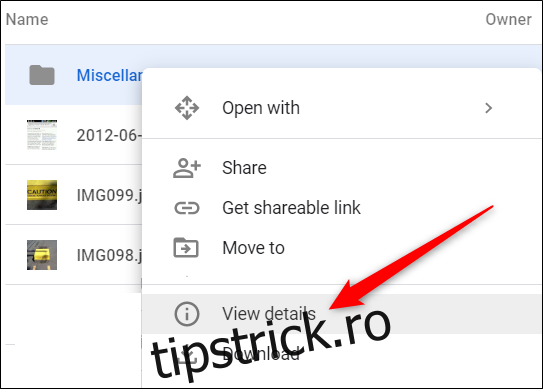
Din panoul „Detalii” care se deschide, faceți clic pe „X” de lângă locația pe care doriți să o deconectați.
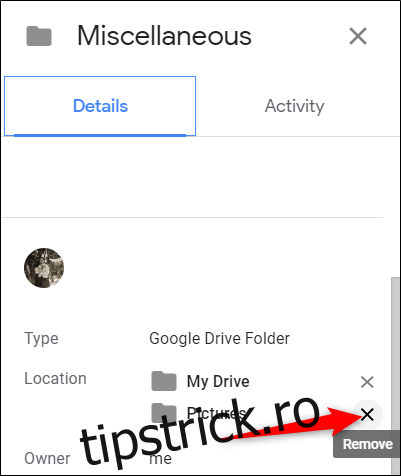
Aveți grijă să ștergeți numai linkul, mai degrabă decât fișierul la care se leagă. Dacă ștergeți fișierul original, linkul va dispărea și el.
Stare Fișiere și foldere importante
Marcarea cu stea a fișierelor și dosarelor esențiale din Google Drive funcționează la fel ca e-mailurile marcate cu stea din Gmail. Când marcați ceva cu stea, Drive îl adaugă într-o secțiune specială „Marcate cu stea” pe care o puteți accesa direct din panoul de meniu din partea stângă.
Faceți clic dreapta pe un fișier sau folder și apoi selectați „Adăugați la marcat cu stea”.
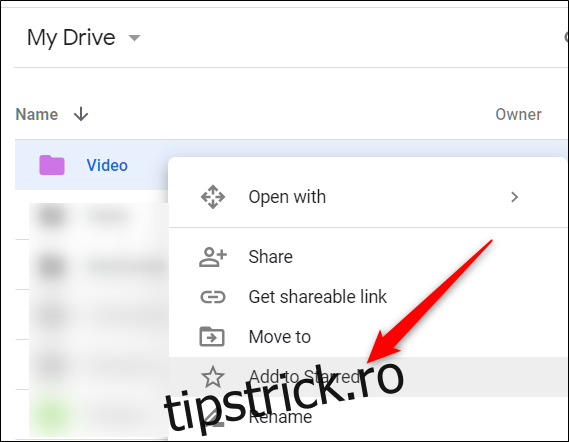
Puteți vizualiza articolele marcate cu stea făcând clic pe „Marcate cu stea” în panoul din partea stângă a ecranului.
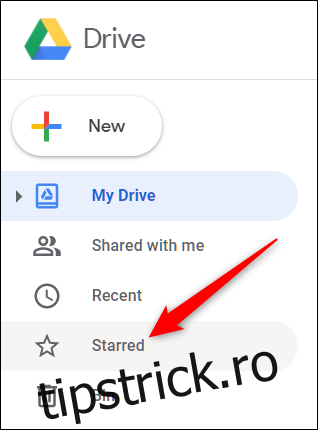
Elementul rămâne în locul său actual, iar Drive creează, în esență, o legătură simbolică – la fel ca în secțiunea anterioară – către originalul care apare în „Marcate cu stea”.
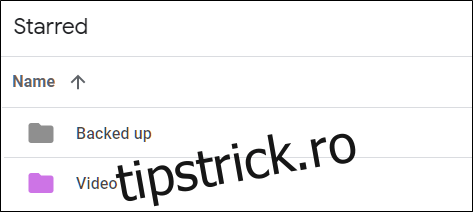
Codați-vă cu culori folderele
În mod implicit, Google Drive folosește gri pentru toate dosarele. Deși culoarea folderului nu este un detaliu de marcare sau ruptură, le puteți codifica prin culori pentru a recunoaște mai ușor un folder și a-l face să iasă în evidență de restul. Aveți posibilitatea de a alege dintre 24 de culori pentru a pune un pic de dinamism în Drive.
Faceți clic dreapta pe un dosar, plasați cursorul peste „Schimbați culoarea”, apoi alegeți una dintre culorile oferite.
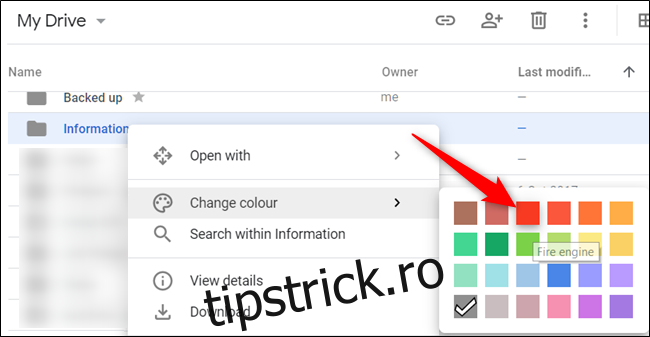
Dosarul se schimbă în culoarea pe care ați ales-o. Această opțiune este disponibilă pentru fiecare dosar din Drive.
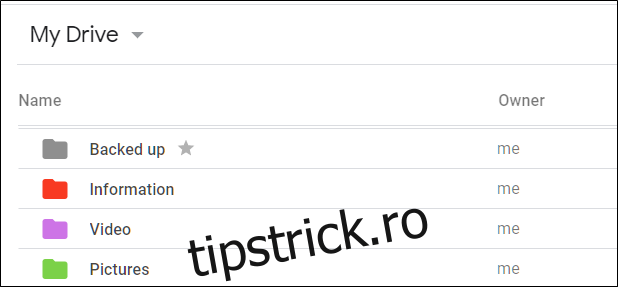
Indiferent cât de dezorganizat este Drive-ul dvs., puteți opri rapid dezordinea și puteți transforma totul într-o structură ordonată și organizată. Au trecut vremurile în care te simți copleșit de fiecare dată când deschizi Google Drive și vezi mizeria care s-a dezvoltat de-a lungul anilor cu aceste sfaturi.