Deși Chromecast este adesea perceput ca un instrument dedicat divertismentului, el are și întrebuințări practice. Dincolo de redarea conținutului video, îl poți utiliza, de exemplu, pentru prezentări de pe smartphone. O altă funcție utilă este aceea de a extinde desktop-ul calculatorului pe televizor, transformându-l într-un al doilea ecran. Acest lucru este posibil pe sistemele de operare Windows 7, 8 și 10. În cele ce urmează, vei descoperi cum se realizează acest lucru.
Înainte de a începe, asigură-te că ai:
- Un dispozitiv Chromecast conectat corect la televizor și configurat.
- Browserul Chrome instalat pe computer, împreună cu extensia Google Cast.
- O versiune validă și activată a sistemului de operare Windows.
Primul pas: Adăugarea unui afișaj secundar virtual
Începe prin a accesa setările de afișare ale sistemului tău Windows. Pe Windows 10, deschide aplicația Setări, navighează la secțiunea Sistem și apoi selectează Afișare.
Pe Windows 7 și 8, fă clic dreapta pe desktop și alege opțiunea Rezoluție ecran din meniul contextual.
Apasă butonul „Detectare”. Sistemul te va informa că nu a identificat un alt ecran, ceea ce este normal. După acest mesaj, un al doilea afișaj va apărea ca fiind „nedetectat” lângă monitorul principal.
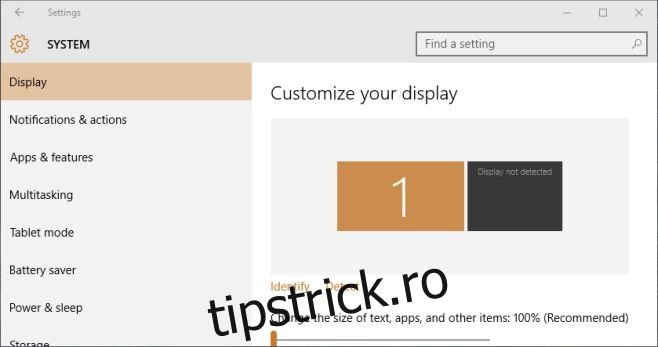
Selectează acest al doilea afișaj și derulează în jos până la secțiunea „Afișaje multiple”. Alege opțiunea „Încercați să vă conectați oricum pe: VGA”. Această acțiune va adăuga un monitor secundar virtual sistemului tău. Apasă butonul „Aplicare”.
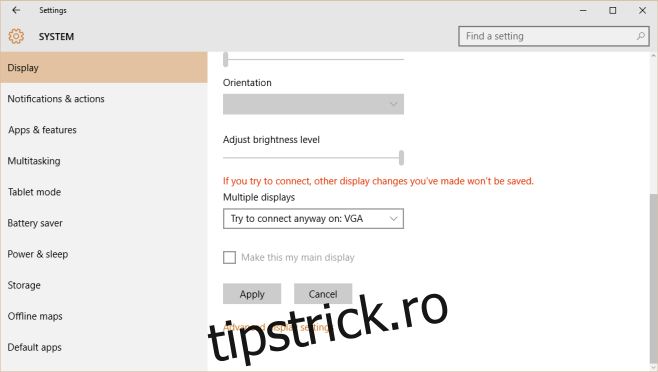
Al doilea pas: Extinderea spațiului de lucru
După ce ai configurat cele două afișaje, găsește din nou secțiunea „Afișaje multiple” și deschide meniul derulant. Selectează opțiunea „Extindeți aceste afișaje”. Acum poți să tragi și să aranjezi afișajele în funcție de preferințele tale.
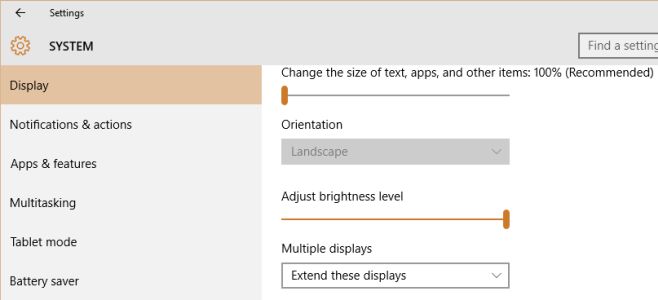
Al treilea pas: Proiectarea afișajului secundar pe Chromecast
Deschide browserul Chrome și apasă pe pictograma extensiei Google Cast. Alege opțiunea „Transmite ecran/fereastră (experimental)” din meniu.
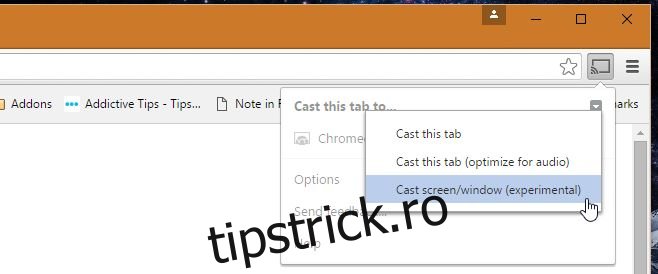
Sistemul te va întreba ce ecran vrei să trimiți către Chromecast. Alege al doilea afișaj, cel adăugat anterior.
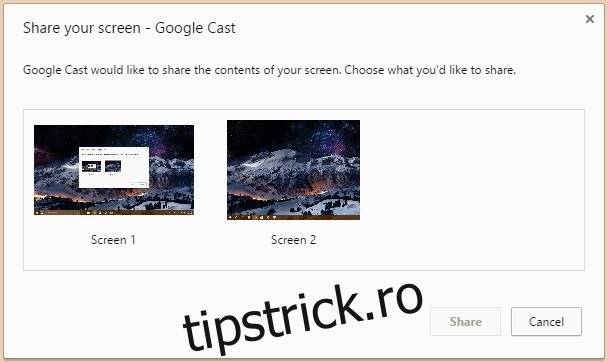
Al patrulea pas: Bucură-te de un al doilea ecran
Chiar dacă există o ușoară întârziere, poți folosi noul ecran pentru a afișa ferestre importante, a monitoriza stream-uri sau pentru a realiza alte sarcini.