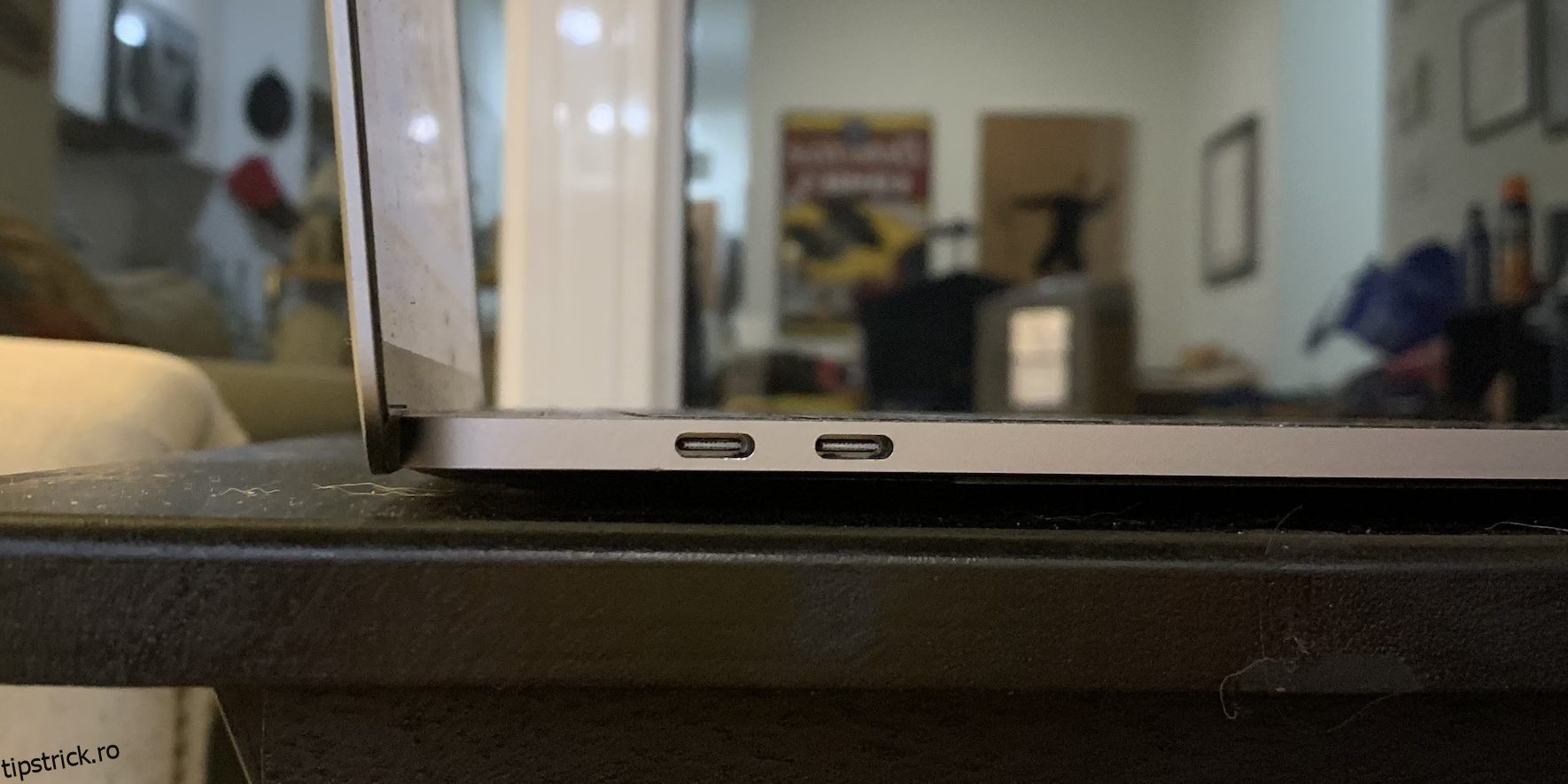MacBook-urile Apple sunt excelente pentru a lucra într-o varietate de locuri. Le poți aduce în cafenele sau în diferite camere din casă pentru a continua să lucreze.
Dacă nu aveți nevoie să fiți mobil sau să aveți un iMac, lucrul pe un singur ecran poate fi dificil, mai ales dacă utilizați mai multe ferestre și file mari.
Din fericire, vă puteți conecta Mac-ul la un monitor extern și puteți obține un al doilea ecran. Suntem aici pentru a vă spune cum să faceți asta și ce să căutați dacă cumpărați un monitor pentru Mac.
Cuprins
Verificați porturile de pe monitor și Mac
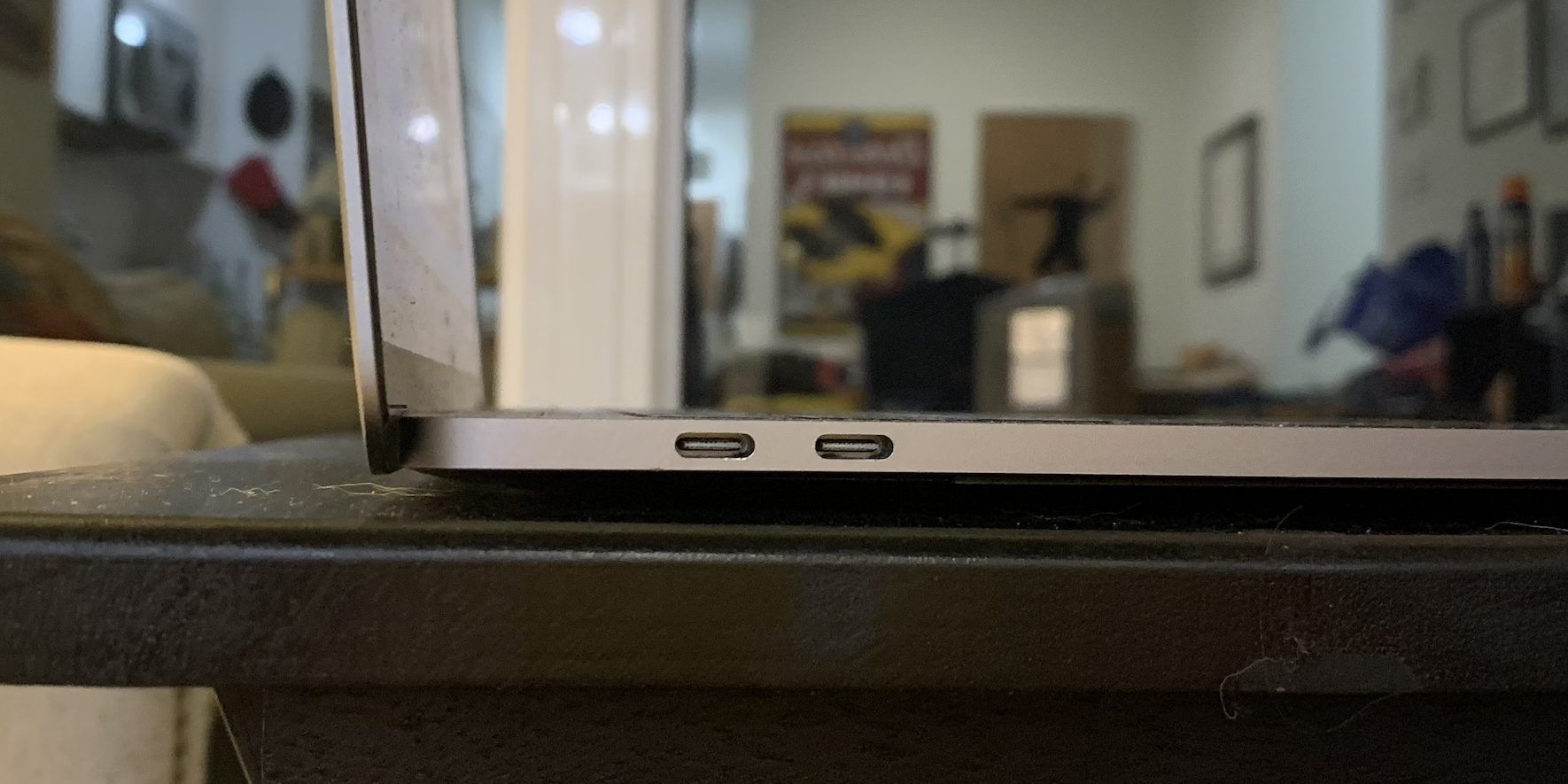
Pentru a conecta un monitor la Mac, trebuie să știți cu ce porturi lucrați. Cele mai multe Mac-uri moderne au porturi USB-C pentru conectarea accesoriilor și perifericelor precum un monitor.
MacBook-urile de ultimă generație, cum ar fi modelele MacBook Pro de 14 și 16 inchi, și Mac-urile desktop, cum ar fi Mac mini, Mac Studio și Mac Pro, au, de asemenea, un port HDMI care merită luat în considerare atunci când încercați să vă conectați un monitor.
În ceea ce privește monitoare, cele mai moderne vor avea probabil porturi HDMI pentru intrare video. Unele monitoare pot avea DisplayPort împreună cu porturile USB-C, dar acest lucru este mai puțin frecvent decât HDMI. Un monitor mai vechi, pe de altă parte, poate folosi un port DVI sau VGA.

Dacă nu aveți încă un monitor, vă recomandăm să obțineți unul cu aceleași porturi ca cele de pe Mac-ul dvs., deoarece acest lucru simplifică cu adevărat acest proces și reduce numărul de cabluri și adaptoare de care aveți nevoie.
Obțineți cablurile și adaptoarele potrivite
Odată ce știi cu ce porturi lucrezi, trebuie doar să cumperi cablurile video potrivite pentru ele. În unele cazuri, este la fel de ușor ca doar cumpărarea unui singur cablu. În alte cazuri, este posibil să trebuiască să investești și în adaptoare care vă permit să conectați un cablu în două porturi diferite.
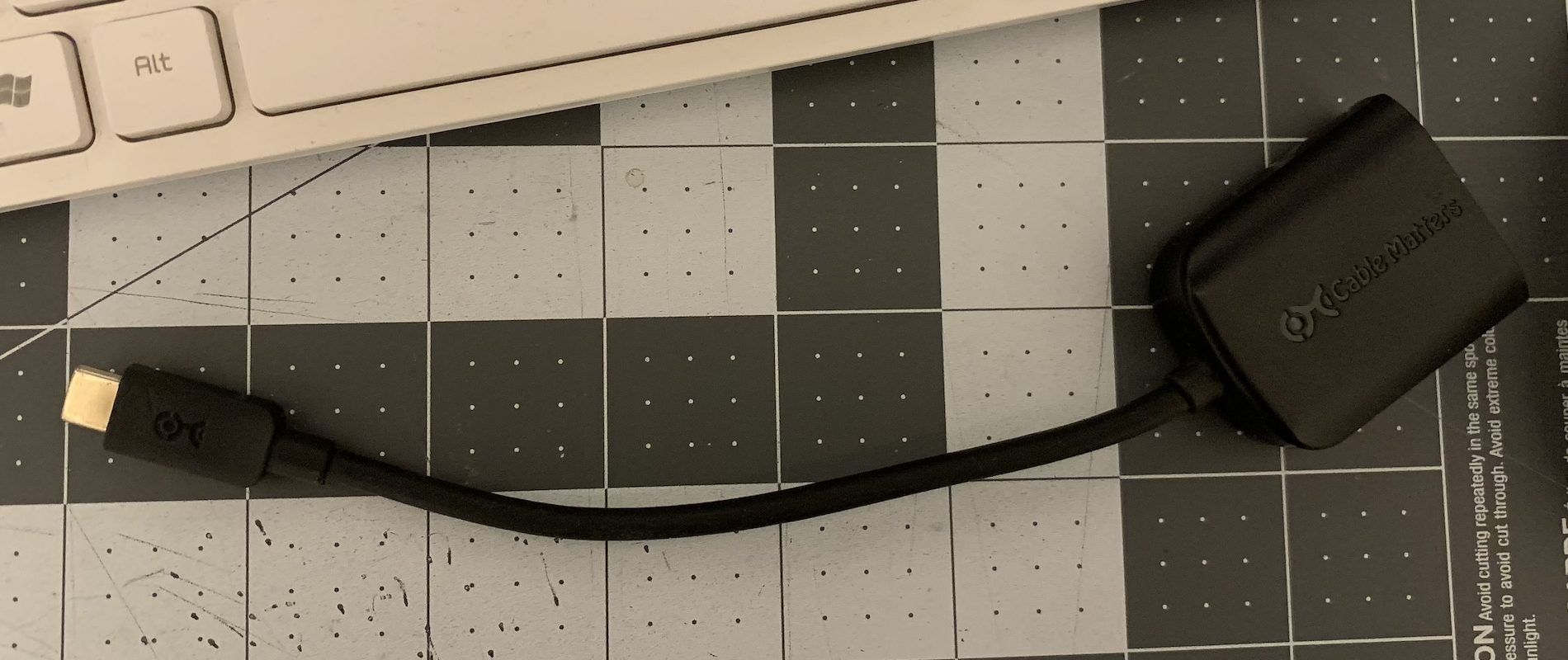
Cel mai probabil vei avea nevoie de un adaptor dacă Mac-ul tău nu are un port HDMI. Din fericire, adaptoarele HDMI la USB-C sunt destul de comune și le puteți obține de la Apple Store sau de la comercianții terți.
Asigurați-vă că luați în considerare lungimea cablurilor înainte de a le cumpăra. În general, este mai bine să obțineți ceva lung, deoarece veți putea muta lucrurile în jurul unui birou sau mesei mai ușor. De asemenea, puteți rearanja lucrurile atunci când este necesar.
De asemenea, este mult mai puțin o durere de cap să acoperi sau să ascundă cabluri lungi decât să lucrezi cu cabluri prea scurte pentru a conecta confortabil două aparate. Cablurile mai scurte se pot elibera; cablurile lungi nu vor face asta!
Conectați totul și ajustați-vă setările
Odată ce vă cunoașteți porturile și aveți cablurile corespunzătoare pregătite, următorul pas este să conectați cablurile și să începeți să utilizați monitorul cu Mac.
În primul rând, asigurați-vă că monitorul are cablul de alimentare conectat și este pornit. Apoi, conectați cablul pe care îl veți conecta la Mac la monitor.
Pe un desktop Mac fără afișaj încorporat, nu ar trebui să faceți mai mult decât să conectați cablul (sau cablul cu un adaptor). În acel moment, ecranul va clipi negru pentru o secundă, iar ecranul monitorului ar trebui să se pornească.
Dacă este un MacBook sau iMac, veți vedea o continuare a afișajului încorporat. În funcție de locul în care vă configurați monitorul în raport cu laptopul – la dreapta, la stânga sau chiar deasupra sau dedesubtul acestuia – veți dori să ajustați modul în care funcționează ecranele pentru a imita ceea ce se întâmplă în viața reală.
Dacă MacBook-ul dvs. crede că monitorul este la dreapta când este într-adevăr la stânga, va trebui totuși să vă mutați cursorul până la capăt pentru a ajunge la monitor. Acest lucru poate fi dezorientator și cu siguranță vă rănește fluxul de lucru dacă vă mutați mult între afișaje.
Pentru a remedia sau a evita acest lucru, mergeți la Setări sistem > Afișaje. Veți vedea afișajul încorporat al Mac-ului și monitorul extern listate în fereastră ca două file. Puteți să dați clic pe fiecare dintre ele și să le reglați luminozitatea și profilul de culoare.
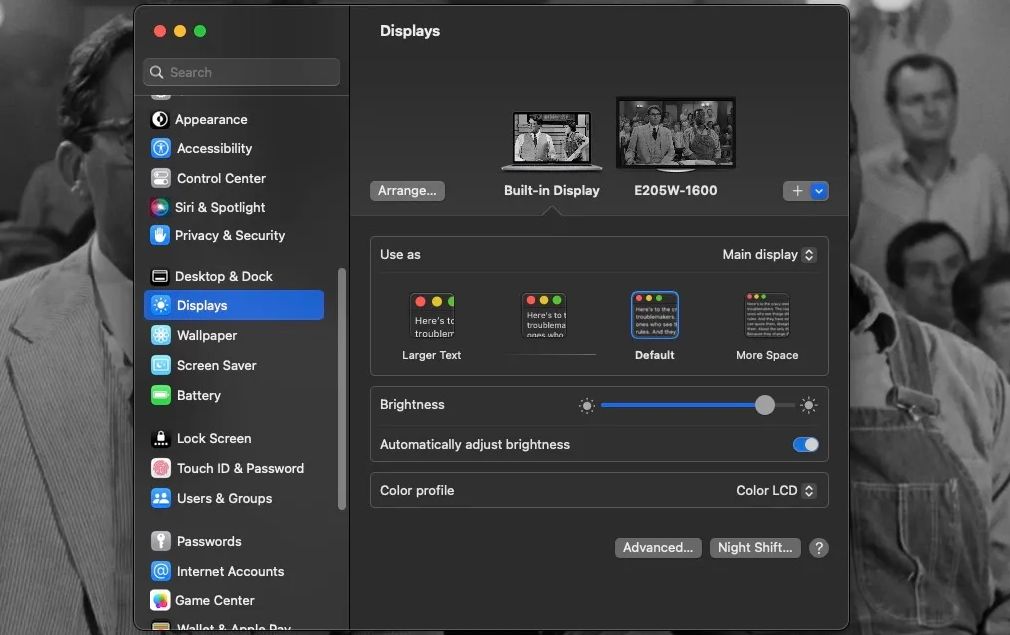
De asemenea, puteți seta rezoluția, rotația și rata de reîmprospătare ale monitorului extern și puteți ajusta dimensiunea generală a textului prezentată în afișajul încorporat.
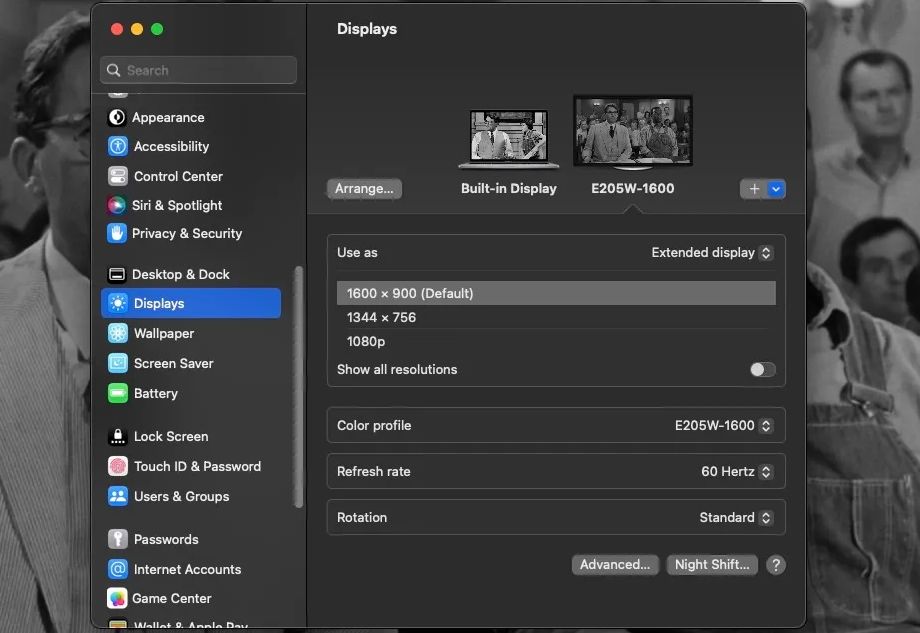
Pentru a schimba aranjamentul ecranului încorporat al Mac-ului și al monitorului extern, faceți clic pe butonul Aranjați de sub previzualizările afișajului. Apoi, faceți clic și trageți pe cele două casete care reprezintă afișajul Mac-ului și monitorul extern, astfel încât acestea să fie poziționate pentru a se potrivi cu modul în care arată una lângă alta în viața reală.
Când ferestrele sunt în pozițiile corecte, faceți clic pe Terminat. În fereastra Aranjare afișări, este posibil să observați că un ecran are o bară albă în partea de sus, iar celălalt nu. Această bară determină ce ecran este afișajul „principal”, care este cel care afișează Dock-ul și notificările pe măsură ce utilizați Mac-ul.
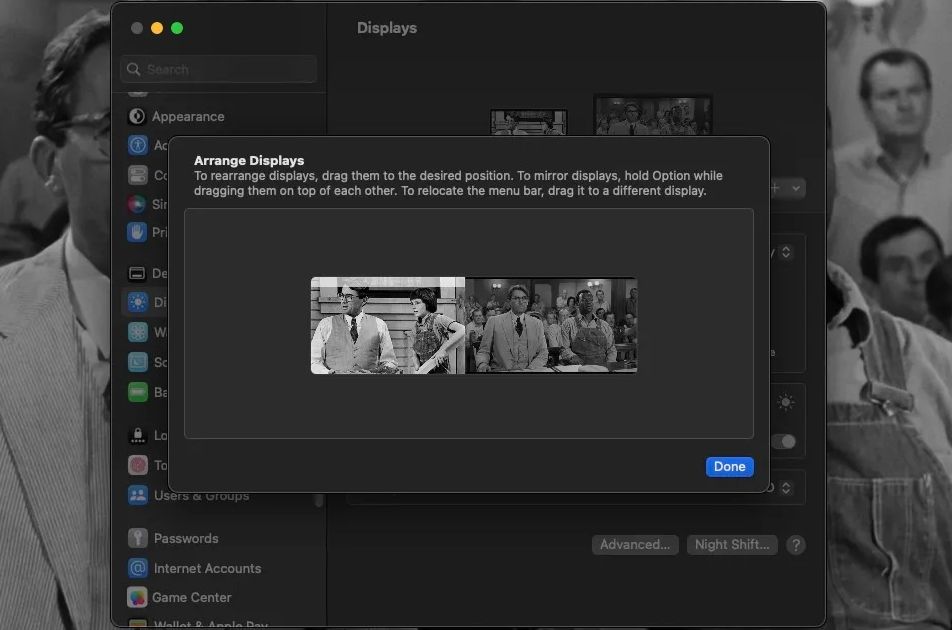
Pentru a schimba ce ecran este afișajul principal, faceți clic și trageți bara albă pe orice casetă de afișare doriți să fie.
De asemenea, puteți schimba afișajul principal din fereastra Afișaje. Sub fila Built-in Display, faceți clic pe meniul drop-down de lângă Utilizați ca și selectați Ecran principal sau Ecran extins.
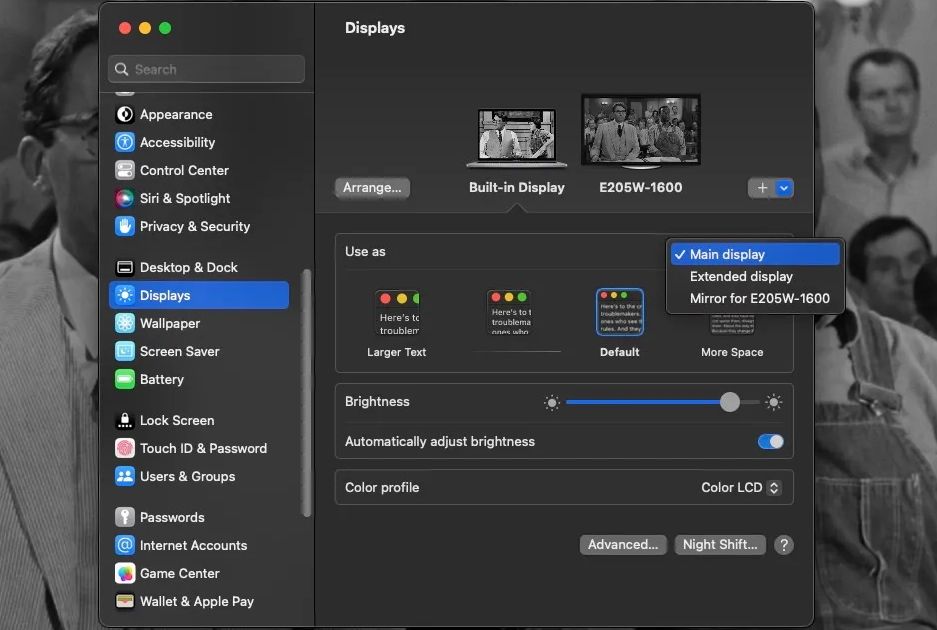
De asemenea, puteți selecta Oglindă pentru [External Monitor name] din acest meniu derulant, dar acest lucru oprește monitorul extern să acționeze ca o continuare a afișajului încorporat al Mac-ului. În schimb, arată o copie exactă a ecranului Mac-ului dvs.
Cu toate acestea, oglindirea afișajului principal este perfectă dacă conectați MacBook-ul la un ecran de televizor sau proiector și faceți o prezentare. Cu un monitor de computer, totuși, probabil că cel mai bine este să-l selectați ca afișaj principal sau extins și să utilizați spațiul de lucru mai mare pe care monitorul îl creează pentru dvs.
Repararea unui monitor extern Mac
Dacă monitorul dvs. extern rămâne negru sau spune „nicio conexiune detectată” după ce ați fost conectat la Mac, asigurați-vă că cablurile sunt conectate complet la porturile lor. Dacă sunt, încercați să le deconectați și să le conectați din nou la priză. Poate merita să conectați cablurile la alte porturi dacă aveți câteva de același tip pe oricare dispozitiv.
Încă nu te conectezi? Încercați să utilizați un cablu nou pentru a vă conecta Mac-ul la un monitor extern. De asemenea, puteți încerca să îndreptați cablul original în cazul în care îndoirile acestuia cauzează probleme.
Dacă Mac-ul dvs. spune că aveți un monitor conectat, dar monitorul este încă întunecat, apăsați butonul de pornire al monitorului pentru a vedea dacă aceasta este problema. De asemenea, încercați să apăsați orice buton de pe el care îi măresc luminozitatea.
Oricât de simplu este, deconectarea cablului de alimentare al monitorului și reconectarea acestuia poate rezolva problemele. Și dacă puteți testa monitorul cu un alt laptop sau un computer pentru a vă asigura că monitorul este funcțional, este bine și asta.
Utilizarea unui monitor cu un Mac este ușoară
Mac-urile (și monitoarele) vin cu diferite tipuri de porturi, în funcție de modelul lor. Odată ce înțelegeți acest lucru și aveți cablurile și adaptoarele adecvate, tot ce trebuie să faceți este să le conectați unul la celălalt pentru a începe să utilizați două ecrane simultan.
Nu trebuie să se oprească aici – vă puteți conecta la două monitoare simultan sau chiar mai multe. Dar chiar și un singur ecran în plus poate face funcționarea și redarea mult mai bine, așa că sperăm să-ți iei un monitor și să-ți folosești Mac-ul mai mult ca niciodată.