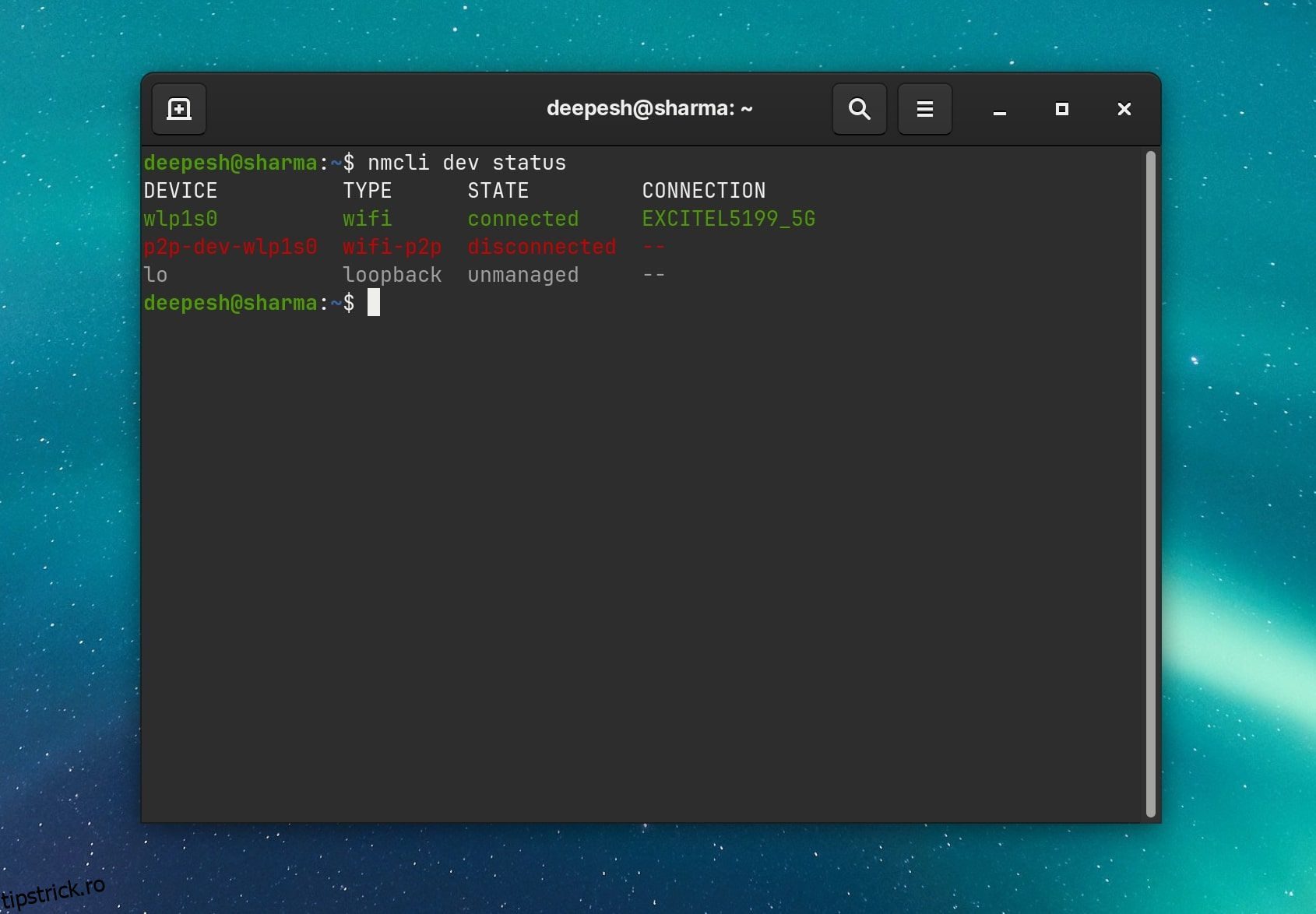Trebuie să vă conectați la internet pe dispozitivul dvs. Linux, dar nu aveți un port Ethernet sau acces la software-ul de rețea grafică? Iată cum să vă conectați la Wi-Fi în terminalul Linux folosind comanda nmcli.
Cuprins
Ce este nmcli?
nmcli este interfața de linie de comandă pentru Manager de rețea, o aplicație Linux comună pentru identificarea și configurarea conexiunilor la internet. Multe distribuții au un applet grafic pentru utilizarea NetworkManager într-un mediu desktop, dar este posibil să nu aveți acces la un desktop dacă vă aflați pe un server Linux.
Unele metode de conectare cu Wi-Fi prin terminal sunt puțin complicate, implicând fișiere de configurare și cunoașterea cheii PSK.
Nu este așa cu nmcli. Presupunând că aveți un router modern, tot ce trebuie să știți este SSID-ul rețelei (numele rețelei la care doriți să vă conectați) și parola rețelei, dacă are una.
Pasul 1: Activați dispozitivul dvs. Wi-Fi
Cardul Wi-Fi de pe computerul dvs. Linux nu se poate conecta la internet decât dacă este activat. Pentru a vedea starea tuturor interfețelor de rețea, utilizați această comandă:
nmcli dev status
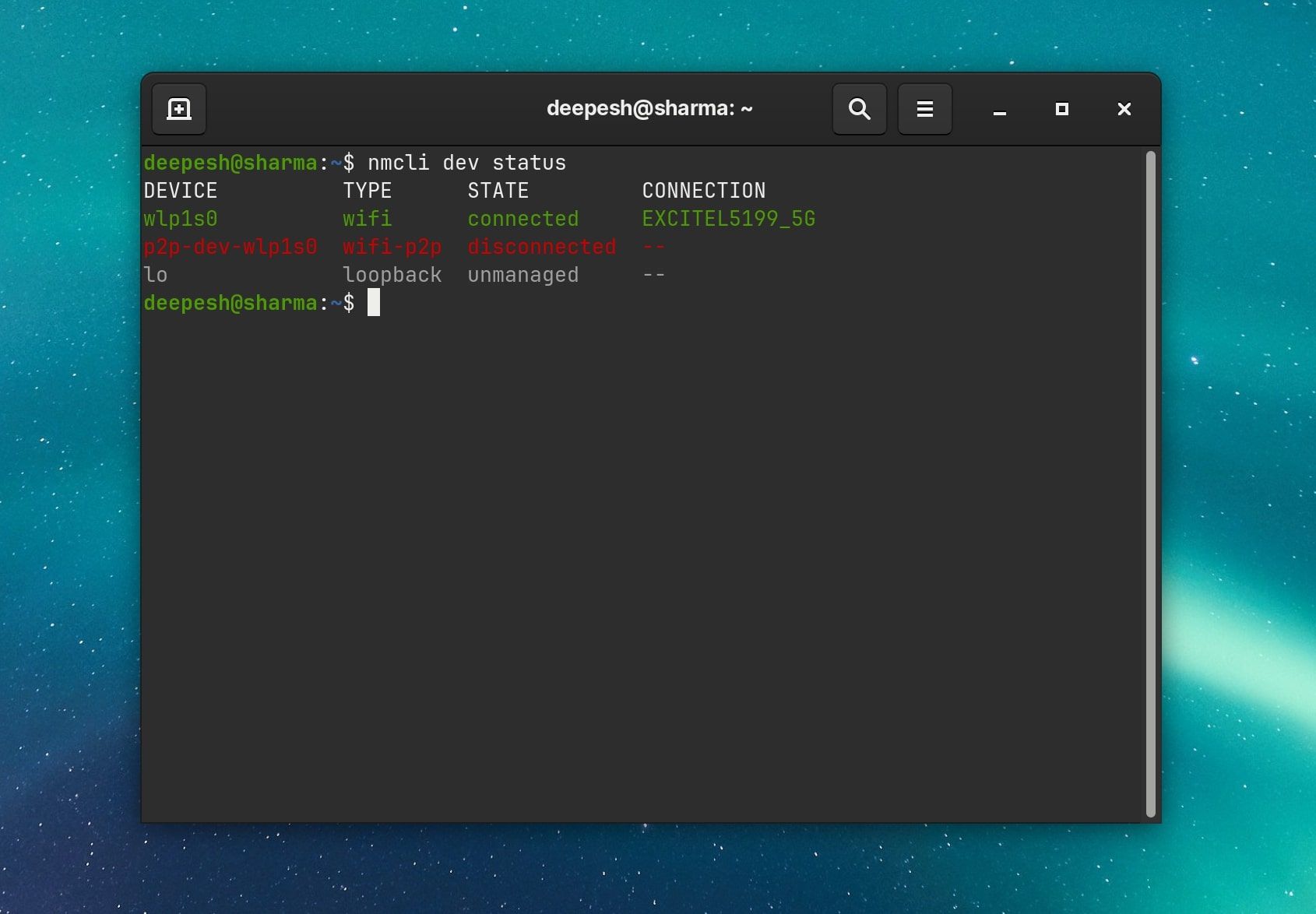
Ar trebui să obțineți o listă a dispozitivelor dvs. de rețea împreună cu tipul, starea și informațiile despre conexiunea la rețea.
Dacă nu sunteți sigur dacă dispozitivul dvs. Wi-Fi este activat sau nu, puteți verifica cu această comandă:
nmcli radio wifi
Dacă rezultatul arată că Wi-Fi este dezactivat, îl puteți activa cu următoarea comandă:
nmcli radio wifi on
Pasul 2: Identificați un punct de acces Wi-Fi
Dacă nu cunoașteți numele punctului de acces Wi-Fi, altfel cunoscut sub numele de SSID, îl puteți găsi prin scanarea rețelelor Wi-Fi din apropiere.
nmcli dev wifi list
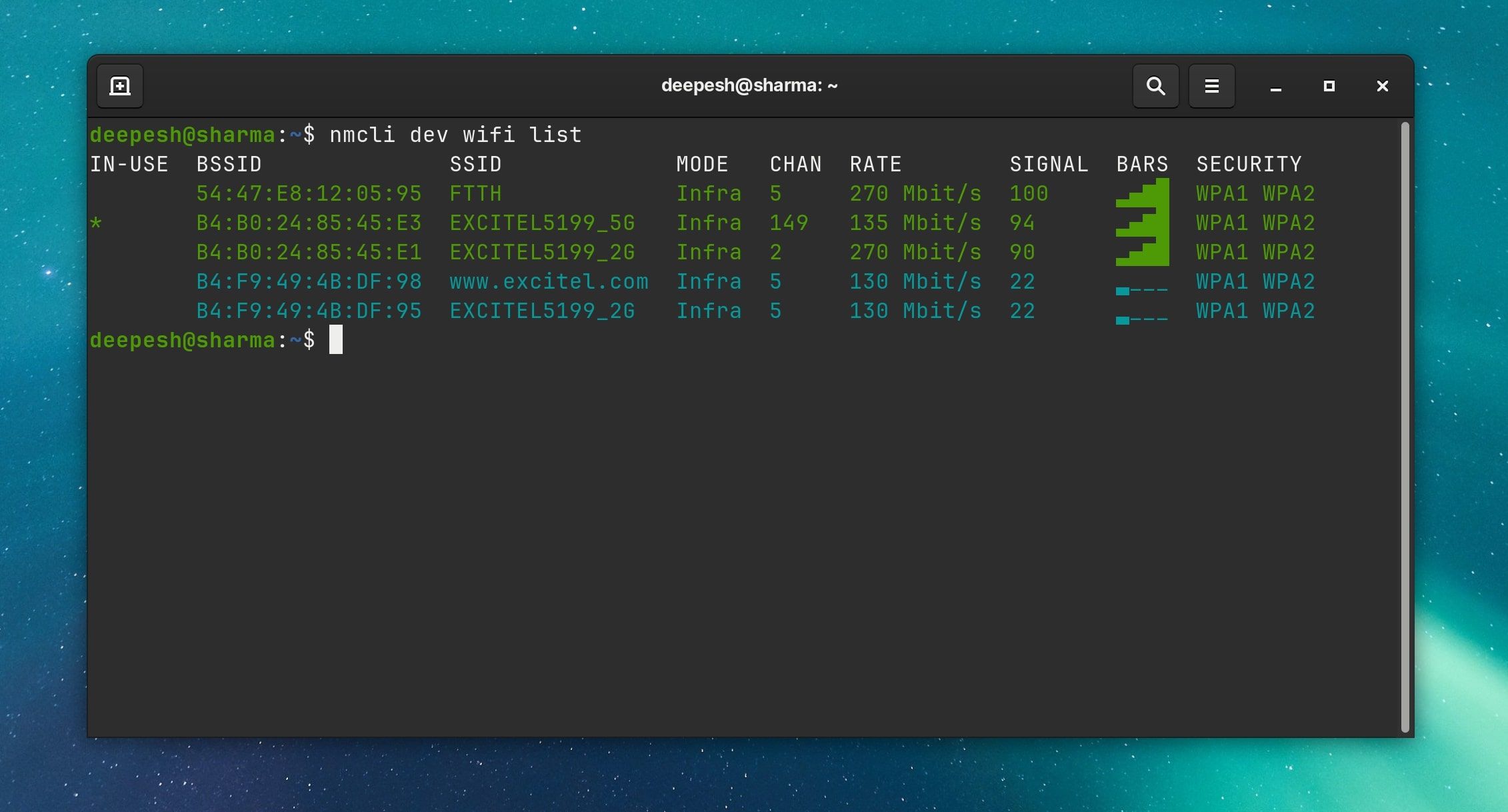
Notați numele listat sub SSID pentru rețeaua la care doriți să vă conectați. Veți avea nevoie de el pentru următorul pas.
Pasul 3: Conectați-vă la Wi-Fi cu nmcli
Cu Wi-Fi activat și SSID-ul dvs. identificat, sunteți acum gata să vă conectați. Puteți stabili o conexiune cu următoarea comandă:
sudo nmcli dev wifi connect network-ssid
Înlocuiți network-ssid cu numele rețelei dvs. Dacă aveți securitate WEP sau WPA pe Wi-Fi, puteți specifica și parola rețelei în comandă.
sudo nmcli dev wifi connect network-ssid password "network-password"
Alternativ, dacă nu doriți să scrieți parola pe ecran, puteți utiliza opțiunea –ask:
sudo nmcli --ask dev wifi connect network-ssid
Sistemul vă va cere acum să introduceți parola rețelei fără a o face vizibilă.
Dispozitivul dvs. ar trebui să fie acum conectat la internet. Testați-l cu un ping:
ping google.com
NetworkManager va salva conexiunea și se va conecta automat la repornire, astfel încât să nu vă faceți griji cu privire la emiterea comenzii de fiecare dată când porniți mașina Linux.
Gestionarea conexiunilor de rețea pe Linux cu nmcli
Puteți vizualiza toate conexiunile salvate lansând următoarea comandă:
nmcli con show
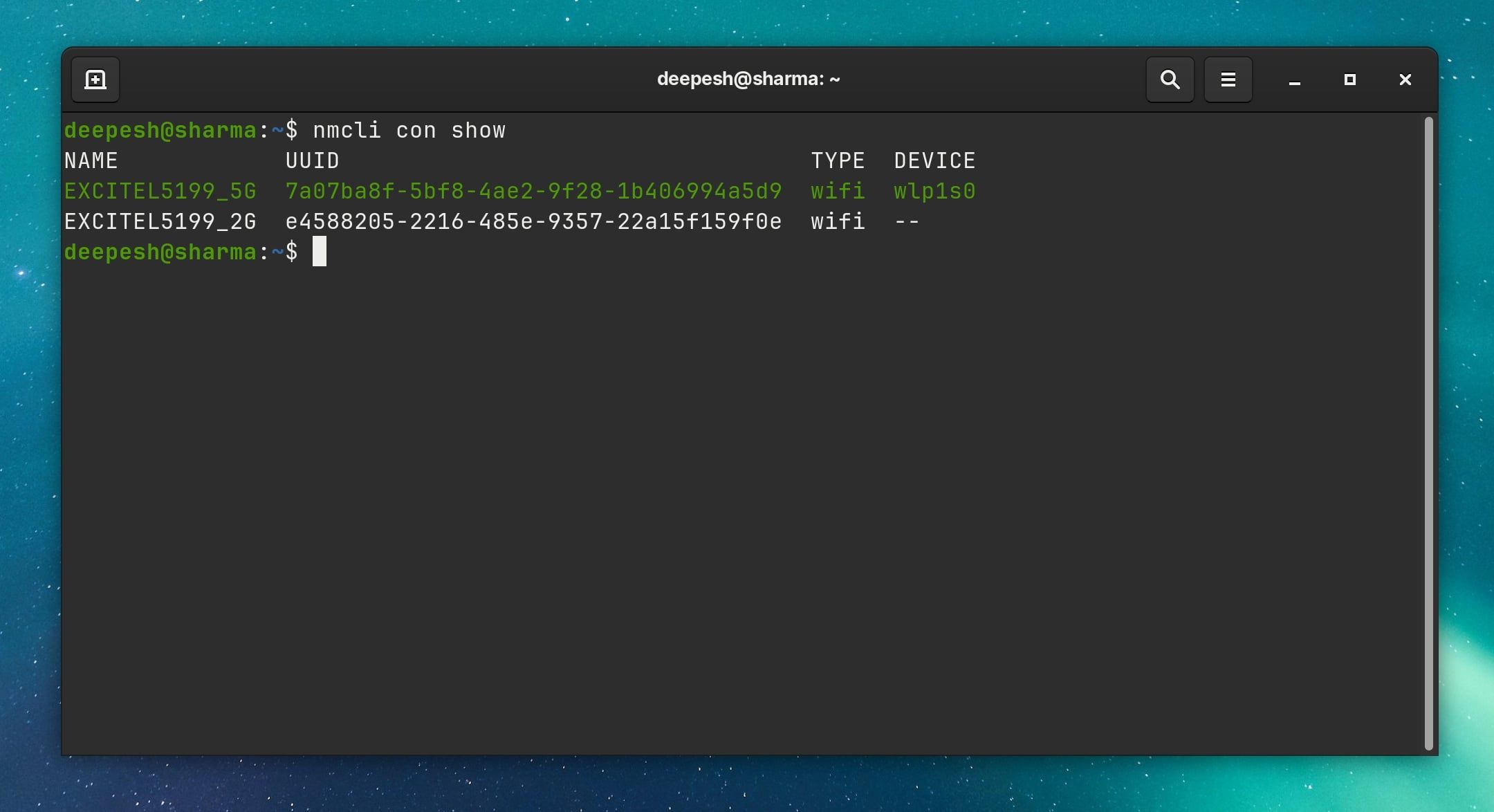
Dacă sunteți conectat la o singură rețea, dar doriți să utilizați o altă conexiune, vă puteți deconecta prin comutarea conexiunii la oprit. Va trebui să specificați SSID-ul sau, dacă aveți mai multe conexiuni cu același SSID, utilizați UUID-ul.
nmcli con down ssid/uuid
Pentru a vă conecta la o altă conexiune salvată, pur și simplu treceți opțiunea sus din comanda nmcli. Asigurați-vă că specificați SSID-ul sau UUID-ul noii rețele la care doriți să vă conectați.
nmcli con up ssid/uuid
Conectarea la Wi-Fi fără GUI pe Linux
Acum v-ați conectat la rețeaua dvs. Wi-Fi fără a utiliza o interfață grafică, făcându-vă un utilizator Linux mult mai versatil.
Dacă trebuie să mutați fișiere fără fir, există multe aplicații Linux care permit acest lucru, cu sau fără un mediu desktop.