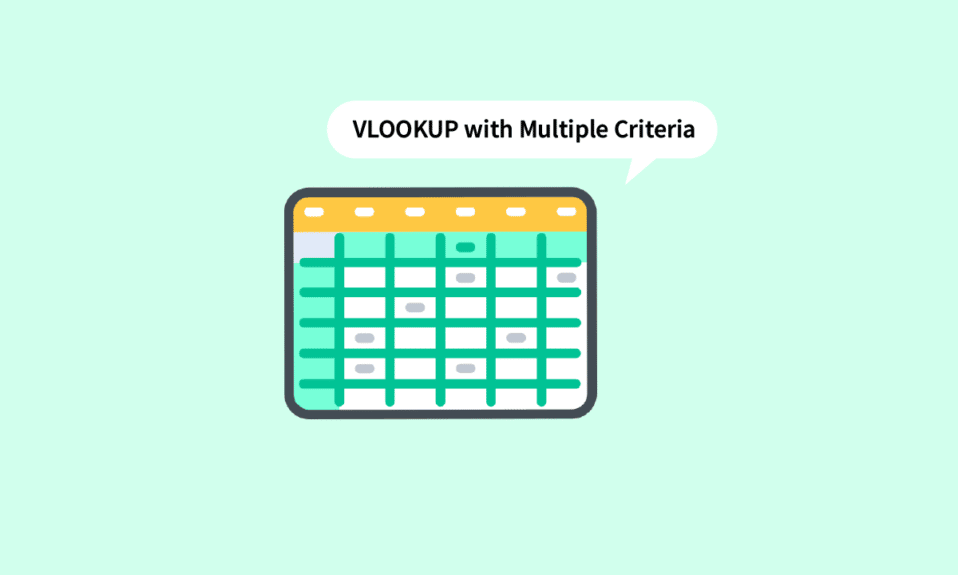
Este dificil să găsești pe cineva care nu a interacționat niciodată cu Microsoft Excel. Avantajele acestui program sunt numeroase, fiind utilizat atât în cadrul afacerilor mici, cât și a corporațiilor mari. Printre funcțiile sale, VLOOKUP se distinge ca o unealtă extrem de utilă pentru cei care lucrează cu volume mari de date. Te întrebi dacă poți folosi VLOOKUP cu două sau mai multe criterii? Articolul de față îți oferă răspunsul. Vom explora cum să utilizezi VLOOKUP cu criterii multiple, prezentând două metode, inclusiv folosirea coloanelor auxiliare.
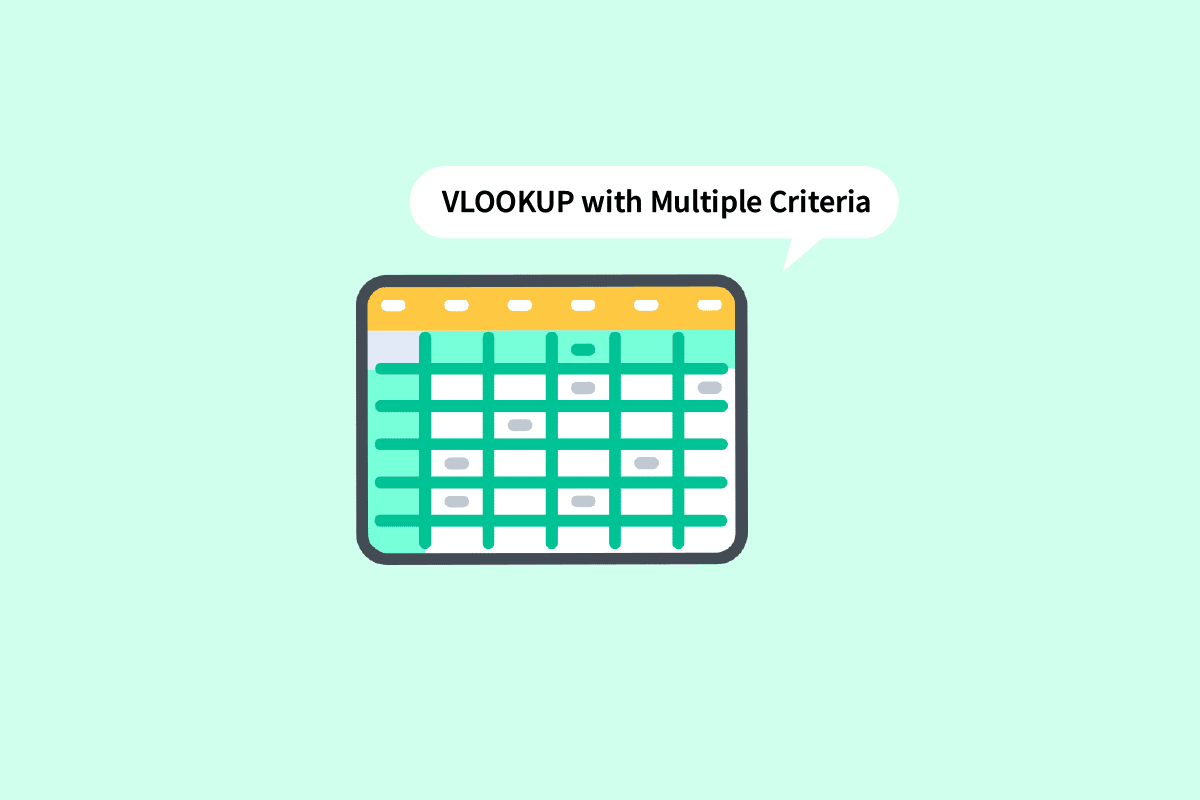
Cum să Aplici VLOOKUP cu Criterii Multiple
În continuare, vom detalia pașii necesari pentru a utiliza funcția VLOOKUP cu mai multe criterii, oferind explicații clare și exemple ilustrative.
Ce Reprezintă VLOOKUP în Excel?
VLOOKUP, prescurtarea de la „Vertical Lookup”, este o funcție internă a MS Excel, care permite utilizatorilor să localizeze anumite valori prin căutarea verticală în cadrul foii de calcul. Funcția se bazează pe următoarea formulă:
=VLOOKUP (valoare_căutată, tabel_matrice, nr_index_col, [căutare_interval])
Unde:
-
valoare_căutată: este termenul sau valoarea pe care o cauți în date.
-
tabel_matrice: indică zona de date unde se află valorile pe care le cauți.
-
nr_index_col: reprezintă numărul coloanei din care obținem rezultatul.
-
căutare_interval: are două opțiuni. TRUE, pentru a căuta o potrivire aproximativă, sau FALSE, pentru o potrivire exactă.
Este Posibilă Căutarea V cu Două Criterii?
Absolut, VLOOKUP poate fi folosit cu două sau chiar mai multe criterii. Există două abordări principale pentru acest lucru: fie folosind coloane auxiliare cu mai multe criterii, fie combinând VLOOKUP cu funcția ALEGE. Detalii despre ambele metode găsești în acest articol.
Cum se Utilizează VLOOKUP cu Criterii Multiple?
Să analizăm împreună metodele prin care poți folosi VLOOKUP atunci când ai nevoie de criterii multiple.
Metoda 1: Utilizarea Coloanelor Auxiliare
Aceasta este o metodă eficientă când cauți valori bazate pe mai multe criterii. Pentru a folosi VLOOKUP cu coloane auxiliare, urmează pașii de mai jos.
Notă: În exemplul de mai jos, vom folosi notele elevilor la matematică și științe din trimestrele 1, 2 și 3. Notele la matematică sunt compilate împreună. Vom căuta nota la matematică pentru fiecare trimestru, asociată cu numele elevului în tabelul din dreapta.
1. Deschide fișierul MS Excel care conține datele necesare.

2. Inserează o nouă coloană între coloanele pe care vrei să le combini.

3. Combină coloanele B și D folosind simbolul ampersand (&) și un separator (,), cu formula =B2&”,”&D2.

4. Apasă tasta Enter pentru a vedea rezultatul combinației.

5. Trage formula în jos pe întreaga coloană pentru a combina restul celulelor.

6. Inserează formula VLOOKUP unde vrei să afișezi notele. Poți vizualiza și edita formula în bara de formule.

7. Lookup_value va include celulele H7 și I6 ca referință. Scrie formula ca H7&”,”&I6.

8. Blochează rândurile și coloanele corespunzător, deoarece trebuie să completezi și restul detaliilor. Blochează coloana H și rândul 6 apăsând tasta F4 pentru a continua utilizarea VLOOKUP cu mai multe criterii.

9. Treci la următorul argument, table_array, adăugând o virgulă (,).

10. Selectează rândurile și coloanele care conțin valorile necesare.

11. Blochează referința celulei apăsând tasta F4.

12. Adaugă o virgulă (,) și treci la următorul argument: col_index_num.

13. Menționează numărul coloanei din matricea tabelului care returnează valoarea dorită. În acest caz, coloana Matematică este a treia. Scrie 3 în bara de formule.

14. Tastează o virgulă (,) pentru a trece la următorul argument, range_lookup.

15. Selectează opțiunea FALSE – Potrivire exactă, pentru a obține valorile corecte.

16. Închide paranteza după finalizarea formulei.

17. Apasă Enter pentru a obține prima valoare.

18. Trage formula în jos pe tot tabelul pentru a obține toate detaliile necesare.

Acești pași ar trebui să clarifice cum poți folosi VLOOKUP cu două criterii.
Metoda 2: Utilizarea Funcției ALEGE
Această metodă folosește funcția ALEGE pentru a aplica VLOOKUP cu mai multe criterii. Spre deosebire de metoda anterioară, aici nu vei avea nevoie de coloană auxiliară. Iată pașii de urmat:
1. Deschide fișierul MS Excel cu datele necesare.

2. Inserează formula VLOOKUP în celula corespunzătoare.

3. Lookup_value va include celulele G7 și H6 ca referință. Scrie formula ca G7&”,”&H6.

4. Blochează rândurile și coloanele în mod corespunzător. Blochează coloana G și rândul 6 apăsând tasta F4.

5. Tastează o virgulă (,) pentru a trece la următorul argument.

6. Aici, în loc de table_array, utilizează funcția CHOOSE.

7. Scrie 1,2 între paranteze ca index_num pentru a crea o combinație.

8. Scrie o virgulă (,) pentru a trece la următorul argument, value1.

9. Selectează value1, care va fi coloana cu nume, și blochează valorile apăsând tasta F4.

10. Pentru a combina value1 cu următoarea coloană, adaugă un ampersand (&) cu un separator (,), urmat de selectarea value2, care este coloana trimestrului.

11. Blochează valorile apăsând tasta F4 și adaugă o virgulă (,) pentru a trece la următorul argument.

12. Pentru a adăuga value2, selectează coloana Matematică, care este rezultatul dorit, și blochează valorile apăsând tasta F4.

13. Închide paranteza pentru a finaliza funcția ALEGE. Acum ai definit table_array fără a folosi o coloană auxiliară.

14. Tastează o virgulă (,) și treci la argumentul col_index_num, menționând 2 deoarece coloana Matematică este a doua din coloana sursă.

15. Adaugă o virgulă (,) pentru a trece la argumentul range_lookup și selectează FALSE pentru a obține valoarea exactă.

16. Închide paranteza și apasă Ctrl+Shift+Enter pentru a obține rezultatul.

17. Trage formula în jos pe tabel și vei obține toate rezultatele.

Aceasta a fost metoda de utilizare a VLOOKUP cu criterii multiple folosind funcția ALEGE.
Întrebări Frecvente (FAQs)
Î1. De ce este necesar să adaugi un separator atunci când faci combinații?
Răspuns. Când facem combinații fără a folosi separatori, există riscul de a obține combinații identice pentru valori diferite. De exemplu:
| Cu separator | Fără separator |
| abc | 123 |
| abc,123 | abc123 |
| abc1 | 23 |
| abc1,23 | abc123 |
Prin urmare, este întotdeauna recomandat să folosești un separator pentru a evita confuzia.
Î2. Este necesar să adaugi coloana auxiliară între date?
Răspuns. Nu, poți adăuga coloana auxiliară la extremitatea dreaptă sau stângă, dacă nu vrei să modifici datele originale. Însă, inserarea ei între coloane te ajută să adaugi doar două coloane la matricea tabelului, în loc de patru sau mai multe. Poți lucra în funcție de preferințele tale.
***
Acestea au fost cele două metode pe care le poți folosi când aplici VLOOKUP cu mai multe criterii. Sperăm că acest ghid a fost util și că ai învățat cum să utilizezi VLOOKUP cu mai multe criterii și VLOOKUP cu mai multe coloane auxiliare. Nu ezita să ne contactezi cu întrebările și sugestiile tale prin secțiunea de comentarii de mai jos. De asemenea, spune-ne despre ce dorești să înveți în continuare.