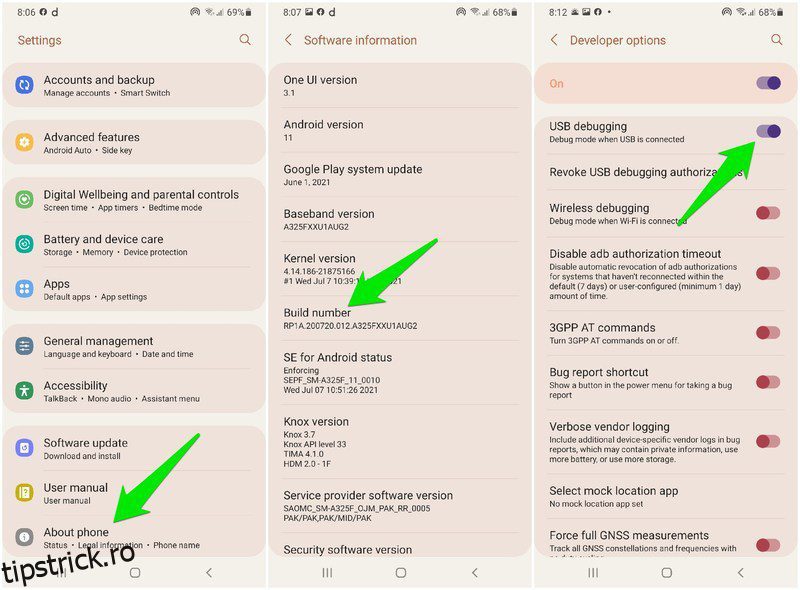Mulți oameni lucrează de acasă chiar acum din cauza pandemiei. Desigur, asta înseamnă că oamenii vor trebui să folosească camere web pentru a fi prezenți virtual la întâlniri și evenimente.
Prețurile camerelor web cresc din cauza cererii mai mari, așa că este posibil să nu vă fie fezabil să vă deschideți portofelul pentru o nouă cameră web. În plus, dacă trebuie să utilizați doar ocazional o cameră web, cumpărarea unei camere web dedicate ar putea fi o pierdere de bani.
Oricare ar fi raționamentul dvs., dacă nu sunteți pregătit să plătiți bani pentru o cameră web, puteți utiliza oricând telefonul Android ca cameră web pentru computer. Așa este, cu ajutorul unei aplicații, îți poți transforma telefonul într-o cameră web gratuit.
Puteți face acest lucru fără fir și folosind un cablu USB, iar fiecare metodă are propriile sale avantaje și dezavantaje. Voi arăta ambele modalități de a vă folosi telefonul Android ca cameră web pentru computer în această postare.
Cuprins
Utilizați un telefon Android ca cameră web pentru PC fără fir.
Dacă computerul și telefonul dvs. sunt în aceeași rețea, puteți utiliza o aplicație Android pentru a conecta ambele dispozitive și a utiliza camera telefonului ca cameră web. Aplicația va înregistra telefonul dvs. Android ca cameră web pentru computer, astfel încât toate aplicațiile care verifică disponibilitatea camerei web pe computerul dvs. vor folosi în schimb camera telefonului Android.
Înainte de a vă spune cum să-l configurați, este bine să știți partea bună și rea a conexiunii wireless:
Pro:
- Este o conexiune wireless, astfel încât aveți control total asupra modului în care mișcați și poziționați camera telefonului. Îl poți duce chiar și în altă cameră.
- Este mai ușor de configurat, deoarece nu sunt necesare permisiuni speciale.
Contra:
- Va exista o latență inevitabilă din cauza limitării modului în care funcționează conexiunea wireless.
- Puterea semnalelor wireless (semnalele dispozitivului, nu internetul) poate afecta calitatea videoclipului, ceea ce duce la o latență mai mare și la omiteri de cadre.
Acum că știți părțile bune și rele, să vedem cum să folosiți un telefon Android ca cameră web pentru computer. Există multe aplicații Android pentru a face acest lucru, dar le voi folosi DroidCam deoarece este cea mai reputată aplicație în acest scop și este ușor de utilizat.
Sfat: dacă nu vă aflați în apropierea unei conexiuni WiFi, puteți utiliza și caracteristica hotspot a telefonului pentru a crea o conexiune fără fir. Conectați-vă computerul la hotspot-ul telefonului și urmați instrucțiunile de mai sus (datele mobile nu sunt necesare).
Folosind DroidCam pentru a configura fără fir
Trebuie să configurați DroidCam atât pe computer, cât și pe telefonul Android. Descărcați aplicația pe telefon și descărcați clientul PC de pe site-ul dezvoltatorului.
Lansați aplicațiile atât pe computer, cât și pe telefon, apoi urmați instrucțiunile de mai jos.
- Asigurați-vă că atât computerul, cât și telefonul sunt conectate la aceeași rețea.
- În aplicația pentru telefon, veți vedea valorile IP-ul dispozitivului și portul DroidCam. Păstrați aceste detalii în față.
- Acum, pe clientul PC, selectați Conectare prin WiFi și introduceți valorile IP-ul dispozitivului și portul DroidCam pe care le vedeți în aplicația pentru telefon.
După aceea, apăsați butonul Start și videoclipul de pe telefon va începe să apară în interfața DroidCam. Dacă trebuie să utilizați camera web cu orice aplicație/serviciu, pur și simplu selectați DroidCam ca cameră web în interfața sa.
Clientul PC trebuie să rămână deschis pentru a continua să folosească telefonul ca cameră web. Cu toate acestea, puteți închide aplicația pentru telefon, deoarece va continua să funcționeze în fundal. Pentru a opri o sesiune, fie închideți clientul PC, fie atingeți meniul din colțul din stânga sus al aplicației pentru telefon și selectați Oprire.
Utilizați telefonul Android ca cameră web pentru PC folosind un cablu USB
Dacă nu doriți deloc latență, atunci este mult mai bine să folosiți o conexiune prin cablu. Deoarece conexiunea prin cablu USB nu este afectată de factori externi, spre deosebire de conexiunea wireless, oferă cea mai bună calitate fără latență.
Avantajele/dezavantajele acestei metode sunt exact opusul conexiunii wireless. Obțineți o conexiune mai bună, fără latență, dar sacrificați libertatea de a muta telefonul, deoarece lungimea cablului USB în lesă îl limitează. Există totuși un alt avertisment; trebuie să activați depanarea USB pe telefon pentru ca acesta să funcționeze.
Aceeași aplicație DroidCam poate face și conexiunea printr-un cablu USB, astfel încât să o folosim pentru această metodă. Cerințele sunt puțin diferite; trebuie doar să urmați procedura de mai jos.
Activați depanarea USB
Depanarea USB face posibil ca un computer să acceseze secțiuni/funcții mai sigure ale telefonului dvs., inclusiv controlul asupra camerei. Trebuie să îl activați pentru ca această configurare să funcționeze, dar, din păcate, depanarea USB pe telefoanele Android diferă în funcție de producător și versiunea Android.
Esența principală este activarea opțiuni pentru dezvoltatori în telefon și apoi activați depanarea USB în interiorul acestuia. Vă voi arăta cum să activați depanarea USB în telefoanele Samsung și Xiaomi (cei doi producători cei mai populari), dar dacă aveți un alt telefon; va trebui să căutați online instrucțiunile exacte:
Avertisment: Activarea depanării USB poate reprezenta un risc de securitate, deoarece această caracteristică poate fi utilizată pentru a fura informații de pe un telefon conectat la computer. Asigurați-vă că nu vă conectați la un computer public după ce ați activat depanarea USB și dezactivați-l imediat când ați terminat de utilizat.
Activați depanarea USB pe telefoanele Samsung
- Accesați Setări > Despre telefon > Informații despre software și atingeți de 7 ori succesiv opțiunea Număr de compilare pentru a activa opțiunile pentru dezvoltatori.
- O nouă intrare de opțiuni pentru dezvoltatori va deveni disponibilă în Setări din partea de jos. Deschideți-l și activați opțiunea de depanare USB în interior.
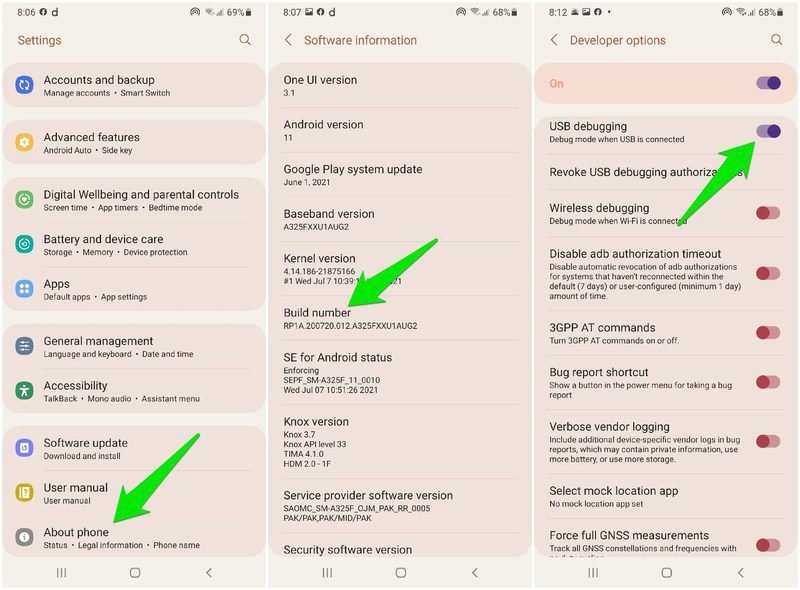
Activați depanarea USB pe telefoanele Xiaomi
- Accesați Setări > Despre telefon > Toate specificațiile și atingeți de 7 ori opțiunea versiunii MIUI, iar opțiunile dezvoltatorilor vor fi activate.

- Acum atingeți opțiunea Setări suplimentare din Setări și apoi accesați Opțiuni pentru dezvoltatori și activați depanarea USB.

Odată ce depanarea USB este activată, urmați instrucțiunile de mai jos pentru a utiliza DroidCam pentru a vă folosi telefonul ca cameră web pentru computer printr-o conexiune USB.
Folosind DroidCam pentru configurarea cablului USB
Conectați un cablu USB la computer și telefon și porniți aplicația DroidCam atât pe computer, cât și pe telefon. Pe computer, faceți clic pe butonul Conectare prin USB și faceți clic pe butonul Reîmprospătare pentru a detecta conexiunea USB.
După o scurtă întârziere, aplicația ar trebui să detecteze conexiunea USB și să o afișeze în meniul derulant. Selectați-l și faceți clic pe butonul Start pentru a începe să utilizați telefonul Android ca cameră web.

Similar cu conexiunea wireless, puteți selecta DroidCam ca cameră web în aplicațiile care necesită una.
Cuvinte de sfârșit
Utilizarea unui telefon Android ca cameră web fără fir ar trebui să fie soluția de bază pentru majoritatea utilizatorilor, deoarece accesul la Wi-Fi nu este neobișnuit, iar latența nici măcar nu este vizibilă în majoritatea cazurilor. Am găsit personal cea mai bună performanță atunci când am conectat computerul și telefonul prin hotspot în loc de routerul meu WiFi. Pentru cei care doresc o conexiune perfectă, conexiunea USB ar trebui să fie suficientă.