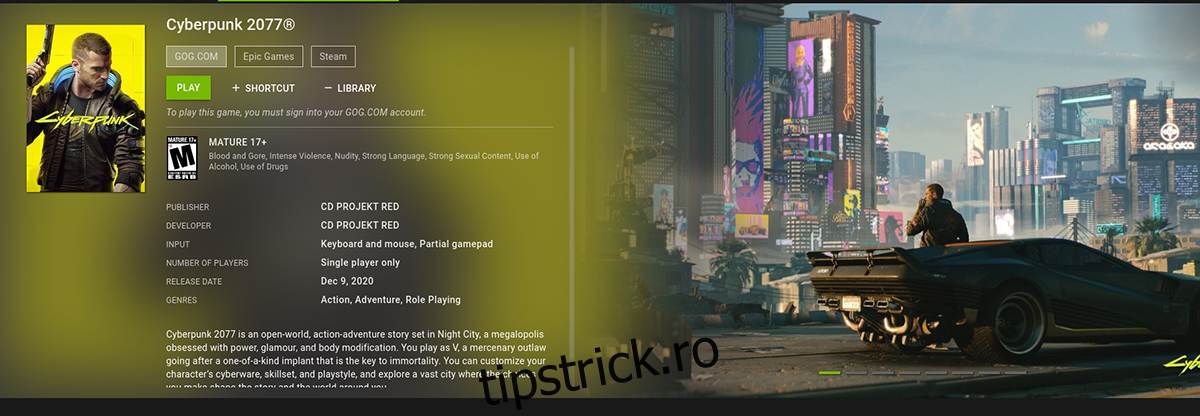Te-ai întrebat dacă poți folosi serviciul de streaming de jocuri Nvidia pe sistemul tău Linux? Răspunsul este da, dar necesită câteva ajustări pentru a funcționa corect. În acest ghid, vom explora cum poți accesa streamingul de jocuri GeForce Now pe platforma Linux.
Descarcă un Navigator Web Compatibil
Din păcate, GeForce Now nu oferă o aplicație oficială pentru Linux. Prin urmare, singura metodă de a utiliza acest serviciu este printr-un browser web compatibil. În prezent, Google Chrome este considerat cel mai potrivit browser pentru a utiliza GeForce Now pe Linux.
Va trebui să instalezi Google Chrome pe calculatorul tău Linux. Google Chrome este oficial suportat pe distribuțiile Ubuntu, Debian, Fedora și OpenSUSE. Poate fi instalat și pe Arch Linux prin intermediul AUR (Arch User Repository).
Cum Instalezi Google Chrome
Pentru a instala Google Chrome pe Linux, deschide un terminal. Poți face asta folosind combinația de taste Ctrl + Alt + T sau căutând „Terminal” în meniul aplicațiilor. Odată ce fereastra terminalului este deschisă, instalarea poate începe. Urmează instrucțiunile de mai jos, adaptate distribuției tale Linux:
Ubuntu
Pentru a instala Chrome pe Ubuntu, accesează pagina web Google Chrome. Acolo, caută butonul de descărcare și alege opțiunea de a descărca un pachet „DEB”.
După ce ai descărcat pachetul DEB, folosește comanda `cd` pentru a naviga în directorul „Descărcări”. Apoi, folosește comanda `apt install` de mai jos pentru a instala Google Chrome pe Ubuntu.
sudo apt install ./google-chrome-stable_current_amd64.deb
Debian
Chrome funcționează și pe Debian, dar va trebui să descarci pachetul DEB. Pentru aceasta, vizitează pagina de descărcare Google Chrome și selectează opțiunea „DEB”.
După finalizarea descărcării, folosește comanda `cd` pentru a naviga în directorul „Descărcări”. Apoi, instalează Google Chrome pe Debian folosind comanda `dpkg` de mai jos:
cd ~/Downloads
sudo dpkg -i google-chrome-stable_current_amd64.deb
În final, corectează orice probleme de dependență care ar fi putut apărea în timpul instalării:
sudo apt-get install -f
Arch Linux
Chrome este disponibil și pe Arch Linux, dar nu în mod oficial. Pentru a-l instala, folosește Arch Linux User Repository. Folosește comenzile de mai jos pentru a instala Chrome:
sudo pacman -S git base-devel
git clone https://aur.archlinux.org/trizen.git
cd trizen/
makepkg -sri
trizen -S google-chrome
Fedora
Google oferă suport oficial pentru Fedora. Pentru a instala browserul, accesează pagina oficială de descărcare Chrome. Acolo, dă clic pe „Descărcare” și alege opțiunea „RPM”.
Navighează în directorul „Descărcări” folosind comanda `cd`. Apoi, folosește comanda `dnf install` pentru a instala pachetul RPM Chrome pe calculatorul tău.
cd ~/Downloads/
sudo dnf install google-chrome-stable_current_x86_64.rpm
OpenSUSE
Google oferă suport pentru OpenSUSE printr-un pachet RPM descărcabil. Pentru a-l instala, accesează pagina oficială de descărcare Chrome și dă clic pe butonul „Descărcare”.
După ce ai selectat butonul „Descărcare”, alege opțiunea „RPM”. Când descărcarea este completă, folosește comanda `cd` pentru a naviga în directorul „Descărcări”.
cd ~/Downloads
Odată ajuns în folderul „Descărcări”, folosește comanda `zypper install` pentru a instala Google Chrome pe OpenSUSE.
sudo zypper install google-chrome-stable_current_x86_64.rpm
Instalarea unui Spoofer User-Agent
Nvidia, din motive neclare, nu permite utilizatorilor de Linux să utilizeze GeForce Now în niciun browser. Totuși, nu pare să existe un motiv valid, având în vedere că Chrome poate reda jocurile fără probleme.
Va trebui să instalezi o extensie Chrome pentru a ocoli această restricție impusă de Nvidia. Această extensie îți va permite să simulezi că utilizezi Windows.
Pentru a instala extensia, accesează pagina de extensii Google Chrome. Apoi, dă clic pe „Adaugă la Chrome” pentru a instala spoofer-ul. După instalare, accesează extensia.
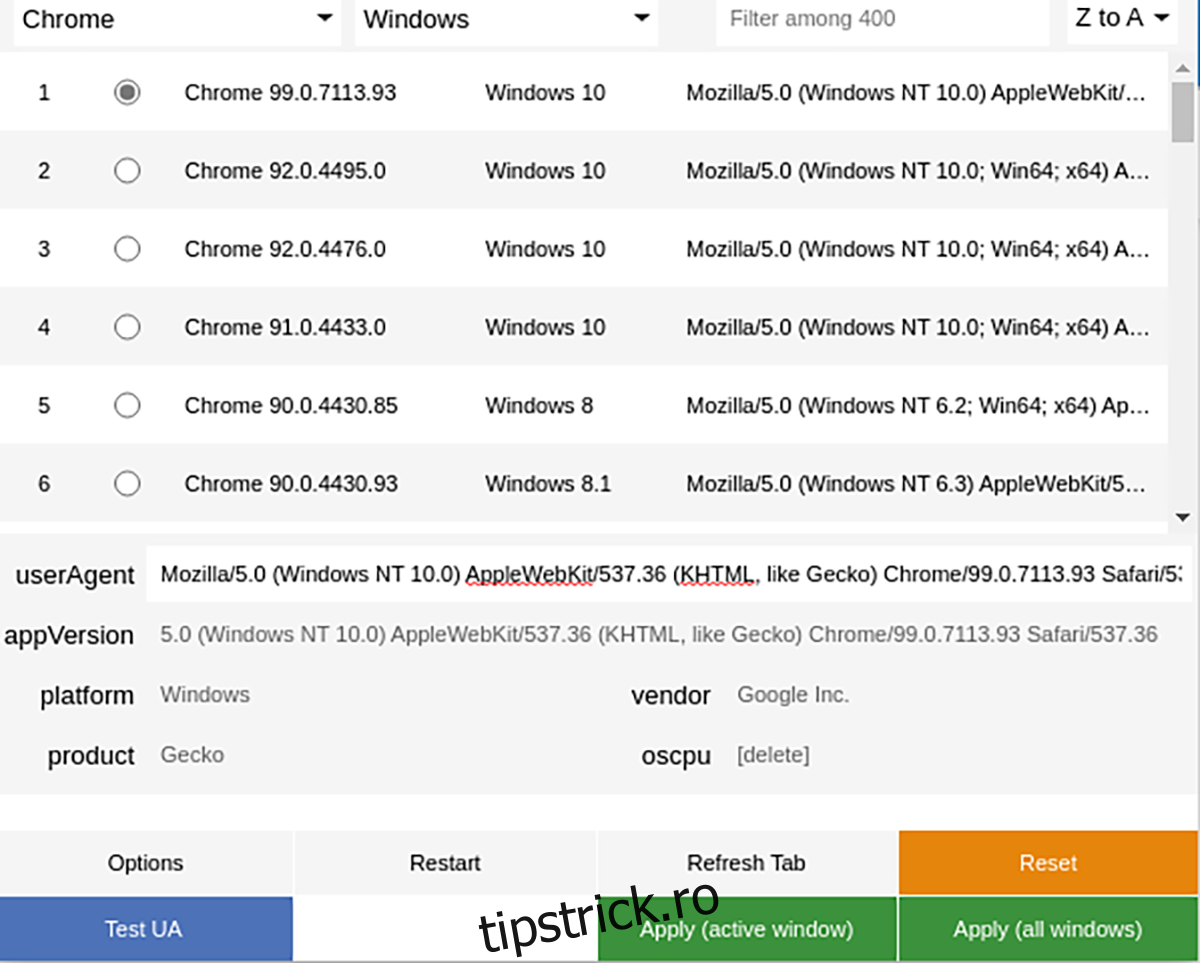
În extensie, selectează „Chrome 99”, apoi dă clic pe „Aplică (Toate ferestrele)” pentru a aplica noul user agent. Astfel, Nvidia va crede că folosești Windows.
Cum Joci Jocuri GeForce Now pe Linux
După ce ai instalat browserul și ai falsificat user agent-ul, vei putea juca GeForce Now pe Linux. Urmează acești pași:
Pasul 1: Accesează pagina de jocuri GeForce Now. Creează-ți un cont, fie gratuit, fie cu abonament plătit.
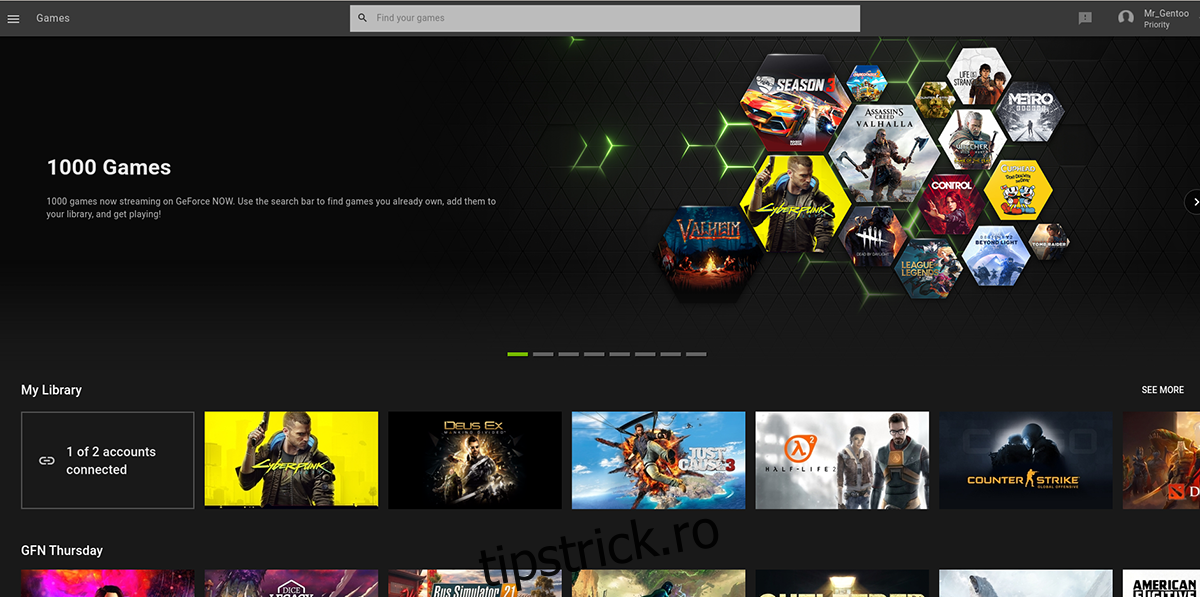
Pasul 2: După ce ai creat contul GeForce Now, conectează-ți contul Steam. De asemenea, poți conecta și contul Epic Games (dacă ai unul). Când Steam este conectat, secțiunea „Bibliotecă” din GeForce Now îți va arăta jocurile pe care le deții și care sunt disponibile prin serviciu.
Pasul 3: Găsește jocul pe care dorești să-l joci și selectează-l cu mouse-ul. După ce alegi jocul, Google Chrome îl va lansa în ecran complet. Bucură-te de joc!