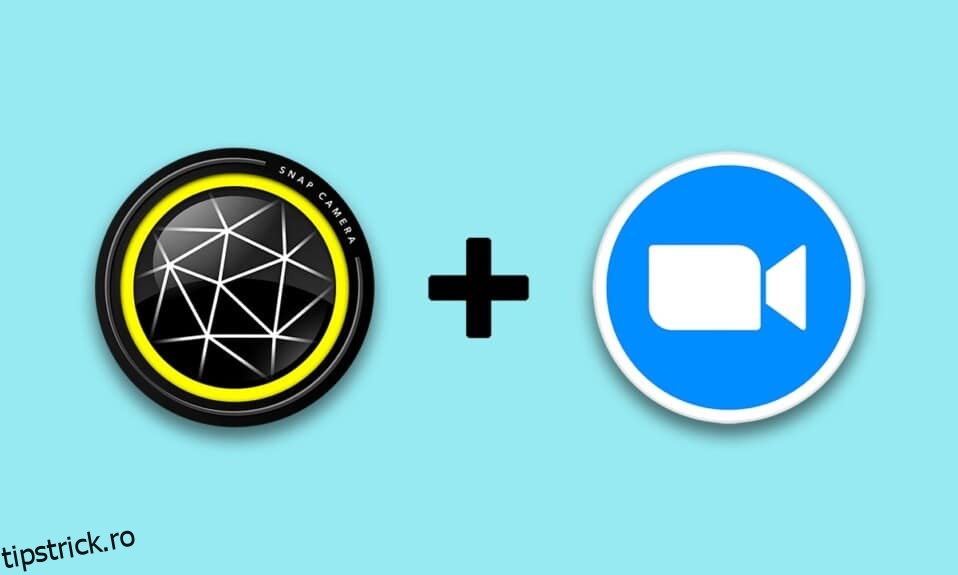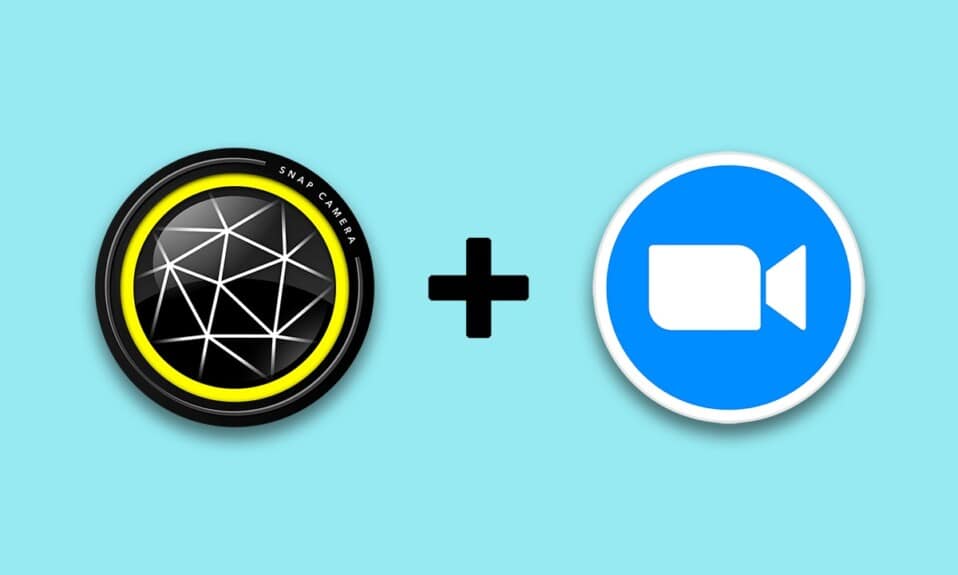
Arăți ca un personaj din desene animate! Dacă doriți să primiți o astfel de observație, atunci acest articol vă poate promite o metodă care face ca această observație să devină realitate. Acest articol vă va prezenta cum să utilizați filtrul de desene animate Snap Camera pe Zoom. Cu alte cuvinte, articolul are răspunsul la cum să utilizați Snap Camera cu Zoom sau cum să utilizați Snap Camera pe Zoom. Conținutul din articol tratează aplicația, Snap Camera Zoom. Continuați să citiți pentru a afla cum să utilizați filtrele Snapchat pe Zoom.
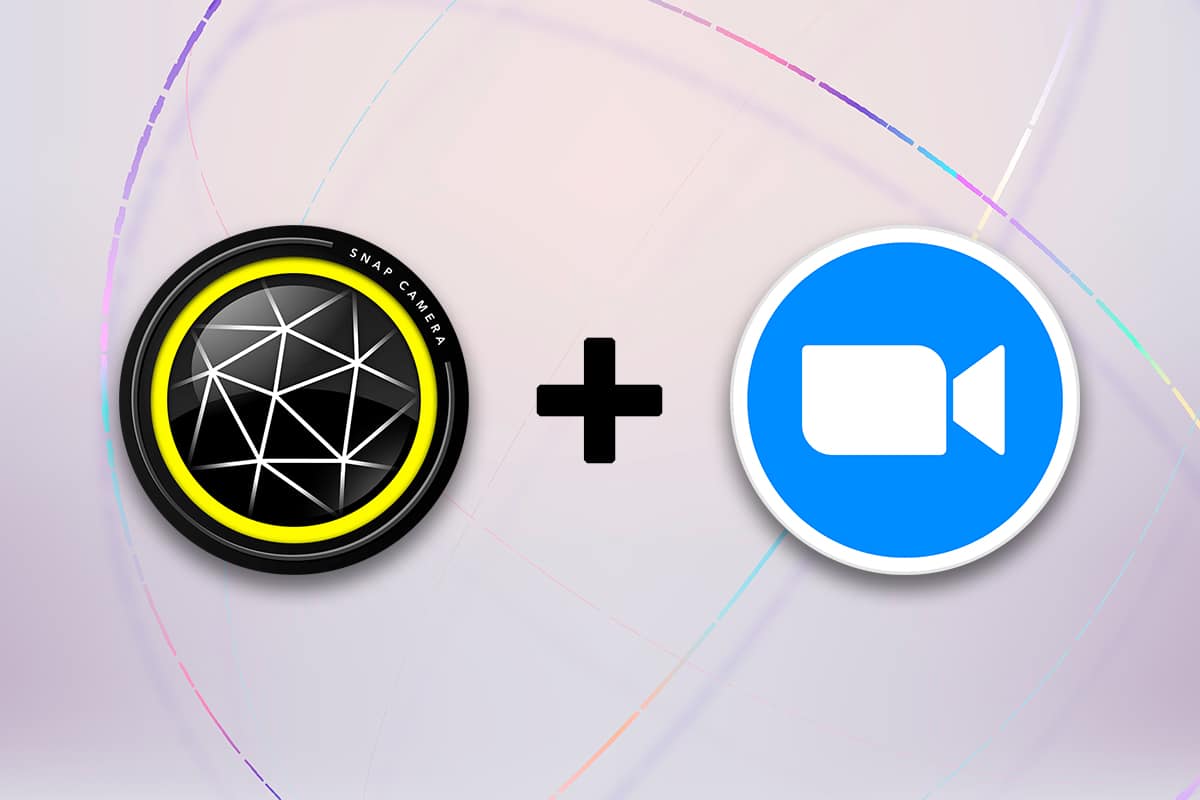
Cuprins
Cum să utilizați Snap Camera pe Zoom
Metoda de utilizare a Snap Camera on Zoom este discutată în această secțiune. Pentru metodele menționate în acest articol, trebuie să fi instalat aplicația Snap Camera și Google Chrome pe computer.
Notă: Metoda descrisă aici utilizează Camera integrată de pe computer. Puteți utiliza o cameră externă conectată printr-un port USB de pe computer ca alternativă.
Cerințe de sistem pentru Snap Camera
Dacă nu aveți Snap Camera instalată pe sistem, dar doriți să învățați cum să utilizați filtrele Snapchat pe Zoom, trebuie să instalați Snap Camera. Viziteaza Pagina oficială Snap Camera și descărcați cea mai recentă versiune. Aplicațiile, și anume Snap Camera, utilizează mult spațiu pe computer, iar aceste aplicații necesită un sistem de operare foarte compatibil. Întrucât articolul se concentrează exclusiv pe PC-ul Windows 10, cerințele de sistem pentru instalarea aplicațiilor pe PC-ul Windows 10 sunt elaborate mai jos.
-
Sistem de operare: PC-ul trebuie să aibă Windows 10 OS (64 de biți) pentru a conecta aplicațiile fără nicio problemă.
-
Hardware: Driverul de grafică instalat pe computerul dvs. trebuie să aibă cerințele minime ale unui Intel Core i3 2,5 GHz sau Intel HD Graphics 4000 sau mai sus.
-
Rezoluția ecranului: Rețineți că rezoluția ecranului trebuie să fie de 1280 × 768 sau mai mare.
Urmați pașii de mai jos despre cum să utilizați filtrul de desene animate Snap Camera în aplicația Zoom.
1. Căutați Snap Camera și lansați aplicația pe computer.
Notă: Snap Camera trebuie să fie lansată pe sistemul dumneavoastră înainte de a o utiliza în orice aplicație.

2. Dacă doriți să utilizați un filtru Cartoon pe față, puteți căuta termenul desen animat în bara de căutare și puteți experimenta cu obiectivul furnizat.
Notă: Se recomandă să alegeți în prealabil obiectivul dorit în aplicația Snap Camera și să vă conectați la Zoom. În acest fel, nu veți primi un mesaj de eroare și nu veți folosi filtre Snapchat la apelul video Zoom.

3. Acum, faceți clic pe Start, tastați zoom și apăsați tasta Enter.
Notă: Dacă nu ați instalat aplicația Zoom pe sistemul dvs., puteți descărca Zoom aplicația de pe site-ul oficial de pe computer.

4. Introduceți adresa de e-mail și parola în barele de acreditări și faceți clic pe butonul Conectare pentru a vă conecta la contul dvs. Zoom.

5. Faceți clic pe opțiunea Setări din colțul din dreapta sus al paginii de pornire a aplicației Zoom.

6. Navigați la fila Video din panoul din stânga al paginii Setări.

7. Faceți clic pe meniul derulant sub Cameră în panoul din dreapta.

8. Selectați Snap Camera din lista afișată pentru a selecta Snap Camera ca cameră de intrare.

9. Pe pagina de pornire a aplicației dvs., faceți clic pe meniul derulant de lângă Întâlnire nouă și faceți clic pe opțiunea Începe cu video.

10. Acum, selectați butonul Întâlnire nouă pentru a începe o nouă întâlnire cu prietenii dvs.
Notă: Dacă doriți să vă alăturați unei întâlniri preprogramate, puteți selecta butonul Alăturați-vă și puteți introduce ID-ul întâlnirii pentru a vă alătura întâlnirii.

11. Îți vei vedea fața cu filtrul Snap ales la apelul Zoom.
Notă 1: Deoarece obiectivul Cartoon a fost ales în aplicația Snap Camera, apelul Zoom va avea, de asemenea, același obiectiv.
Nota 2: Dacă doriți să comutați obiectivul la apel, trebuie să îl schimbați în aplicația Snap Camera. Puteți vedea schimbarea în apelul dvs. Zoom pe măsură ce comutați obiectivul aplicației dvs. de cameră Snap.

În acest fel, poți folosi filtre Snapchat pe apelurile video Zoom.
Metodă suplimentară: Schimbați camera cu zoom în timpul întâlnirii
Urmați oricare dintre opțiunile date pentru a schimba camera Zoom în timpul întâlnirii.
Opțiunea I: Selectați direct Snap Camera
Dacă sunteți într-un apel și ați uitat să modificați intrarea Camerei în setarea dvs., urmați pașii de mai jos.
Notă: Puteți modifica setarea în timpul unei întâlniri numai dacă Snap Camera este lansată înainte de aplicația Zoom.
1. Faceți clic pe săgeata sus de lângă butonul Oprire video.
2. Selectați Snap Camera din meniul afișat.

Opțiunea II: Prin setări video
Alternativ, puteți, de asemenea, să urmați pașii de mai jos pentru a vă schimba camera într-o cameră Snap în timpul întâlnirii.
1. Faceți clic pe săgeata în sus de lângă butonul Oprire video în apelul dvs. Zoom.
2. Selectați opțiunea Setări video… din meniu.

3. Această opțiune va afișa ecranul pentru setările video similar cu cel pe care l-ați deschis folosind opțiunea Setări de pe pagina de pornire a aplicației dvs. Zoom.
Întrebări frecvente (FAQs)
Î1. De ce nu pot accesa Snap Camera pe Zoom?
Ans. Mai întâi trebuie să deschideți aplicația Snap Camera și să lansați aplicația Zoom. Este posibil ca aplicațiile să fi fost întrerupte dacă nu ați fi urmat această ordine.
Q2. Pot folosi Snap Camera pe Zoom Web pe Google Chrome?
Ans. Vă puteți conecta la un apel Zoom folosind Zoom Web, dar nu puteți utiliza aplicația Snap Camera de pe web. Trebuie să instalați aplicația Zoom pentru a utiliza aplicația Snap Camera.
Q3. Cum folosesc filtrul de desene animate la apelul Zoom?
Ans. Căutați filtrul Cartoon în aplicația dvs. Snap Camera și faceți clic pe obiectivul preferat. Puteți utiliza acest filtru pentru apelul dvs. Zoom, așa cum se discută în acest articol.
***
Acest articol v-ar fi putut oferi un răspuns promițător și trebuie să vă fi răspuns întrebărilor despre cum să utilizați Snap Camera pe Zoom. Vă rugăm să lăsați întrebările sau sugestiile dumneavoastră valoroase în secțiunea de comentarii. De asemenea, spune-ne ce vrei să înveți în continuare.