Google Meet dispune de o funcție de blur a fundalului, menită să estompeze sau să înlocuiască fundalul cu o imagine statică. Funcționalitatea sa este limitată la aceste efecte. Fiind o platformă orientată spre mediul profesional, Google Meet nu oferă opțiuni avansate de personalizare a imaginii video.
Totuși, puteți extinde aceste posibilități folosind aplicații de cameră virtuală. Snap Camera reprezintă o alternativă excelentă în acest sens.
Integrarea Snap Camera cu Google Meet
Snap Camera, o aplicație gratuită, acționează ca o cameră virtuală, permițând aplicarea diverselor efecte și transmiterea acestora în timp real către Google Meet.
Pașii de instalare a Snap Camera
Snap Camera este o aplicație desktop care necesită instalare și configurare prealabilă pentru a putea fi folosită în Google Meet.
Descărcați și instalați Snap Camera de pe site-ul oficial.
Lansați aplicația și dați click pe pictograma roată din colțul din dreapta sus.
Selectați camera web dorită din meniul derulant.
Reveniți în aplicație și alegeți efectul pe care doriți să-l utilizați.
Personalizați setările conform preferințelor dumneavoastră.
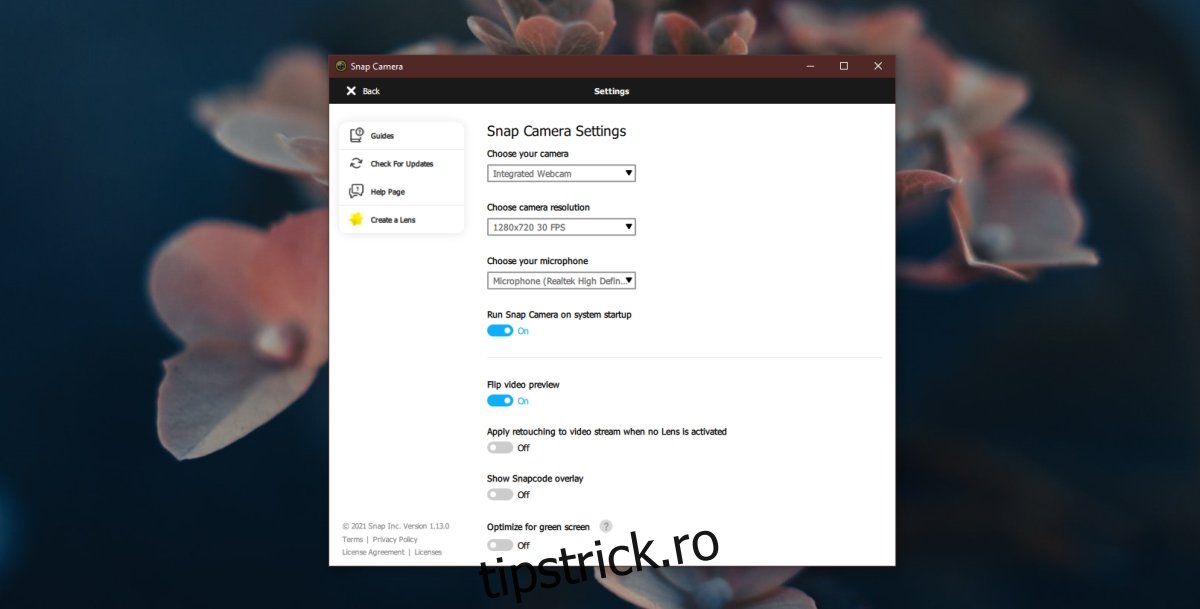
Verificarea permisiunilor camerei
În Windows 10, este recomandabil să verificați dacă aplicațiile au permisiunea de a accesa camera web.
Deschideți aplicația Setări folosind combinația de taste Win+I.
Navigați la secțiunea Confidențialitate.
Alegeți fila Cameră.
Asigurați-vă că opțiunea „Permiteți aplicațiilor să acceseze camera” este activată.
Activarea Snap Camera în Google Meet
Acum, sunteți gata să utilizați Snap Camera în timpul sesiunilor Google Meet.
Alăturați-vă unei întâlniri sau inițiați una în Google Meet.
Click pe butonul „mai multe opțiuni” (cele trei puncte verticale).
Selectați „Setări” din meniul afișat.
Navigați la fila „Video”.
Alegeți „Snap Camera” din meniul derulant pentru cameră.
Reveniți la întâlnire, iar Snap Camera va fi activă.
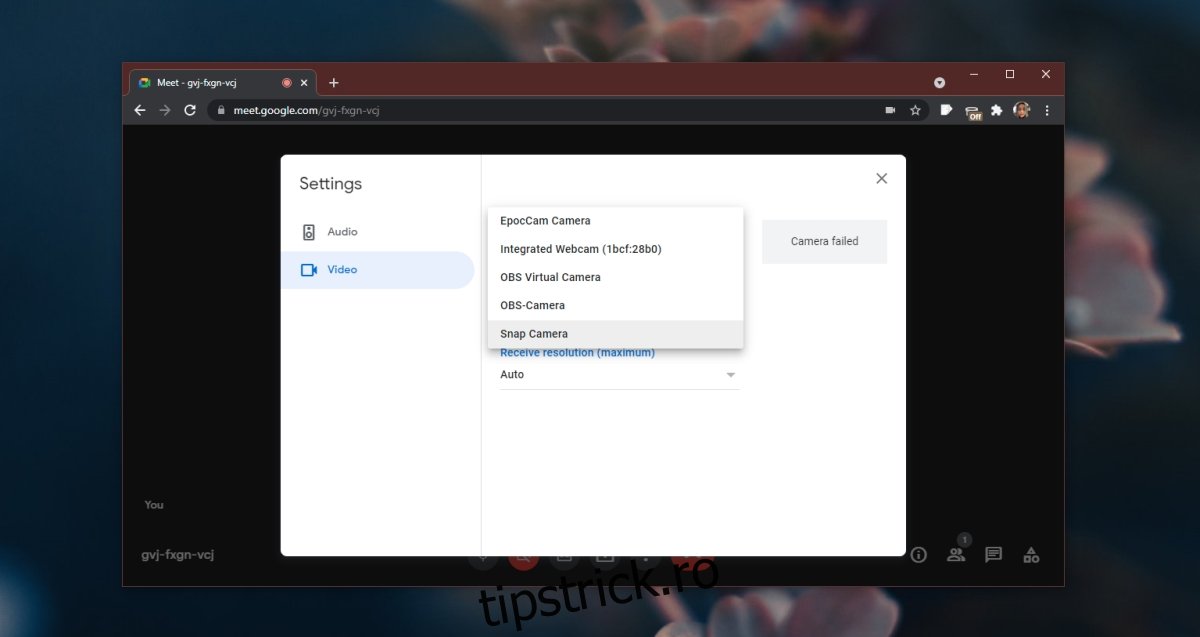
Rezolvarea problemelor
Dacă în Snap Camera vizualizarea camerei este neagră, închideți toate aplicațiile care pot folosi camera. Uneori, aplicații precum Netflix, Hulu sau Disney Plus pot cauza conflicte. Încercați să le închideți.
Dacă problema persistă, dezactivați și reactivați opțiunea „Permiteți aplicațiilor să acceseze camera” din Setările Windows 10.
De asemenea, asigurați-vă că browserul Chrome are permisiunea de a accesa camera web, la fel ca Google Meet.
Concluzie
Snap Camera este compatibilă cu majoritatea sistemelor, dar nu cu toate. Are cerințe minime de sistem listate pe pagina de descărcare. Funcționează pe Windows 10 (64-bit) și macOS (10.3 sau mai nou), necesită un procesor Core i3 sau echivalent, grafică Intel HD Graphics 4000 sau Nvidia GeForce 710 sau AMD Radeon HD 6450, sau o versiune mai recentă. De asemenea, ecranul trebuie să suporte o rezoluție de 1280×768 sau mai mare (majoritatea sistemelor moderne sunt compatibile).