Cu funcția Apple Sidecar, puteți folosi iPad-ul ca afișaj secundar pentru Mac. Din păcate, este disponibil numai pe MacBook-uri și iPad-uri mai noi (după 2016). Dar nu vă faceți griji – puteți obține aceeași funcționalitate cu aplicația terță parte, Duet.
Duet (9,99 USD) există de ani de zile și a câștigat în mod constant noi funcționalități. După ce îl instalați, conectați iPad-ul (sau iPhone-ul) la Mac și începeți să îl utilizați ca afișaj secundar.
Dacă doriți mai multe funcții, vă puteți abona la Duet Air (1,99 USD pe lună), care vă permite să utilizați iPad-ul ca afișaj wireless. Abonamentul Duet Pro (3,99 USD pe lună) permite suportul Apple Pencil, astfel încât să puteți folosi iPad-ul ca tabletă de desen (una dintre cele mai bune caracteristici ale Sidecar).
Spre deosebire de Sidecar, Duet nu numai că acceptă Mac-uri mai vechi, dar nici nu trebuie să rulați macOS Catalina sau iPadOS 13 pentru a utiliza această funcție.
Cu toate acestea, dacă doriți doar să utilizați iPad-ul ca un al doilea afișaj, aplicația de bază Duet este tot ce aveți nevoie.
Cum se instalează și se configurează Duet pe un Mac

Descărcați aplicația Duet gratuită pentru Mac.
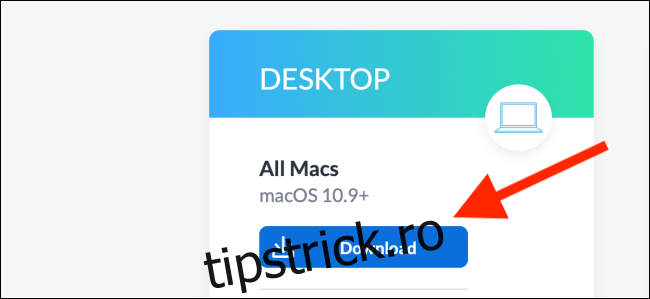
Când descărcarea este completă, faceți dublu clic pe fișier pentru a dezarhiva și afișa fișierul aplicației Duet. Trageți-l din folderul „Descărcări” (sau oriunde l-ați salvat) în folderul „Aplicații”.
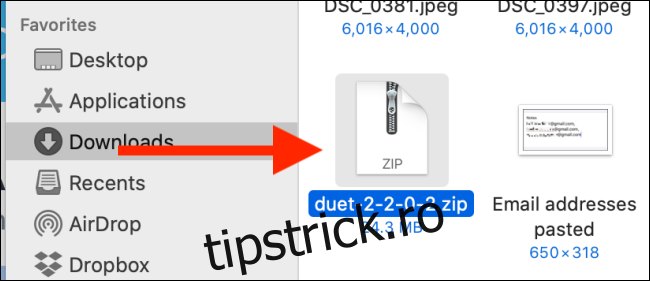
Acum, faceți dublu clic pe pictograma Duet pentru a lansa aplicația.
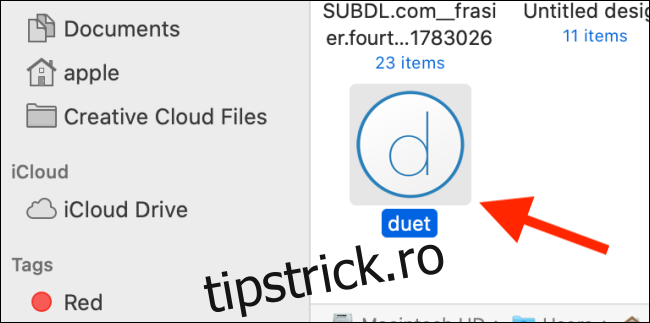
Va trebui să acordați permisiunile pe care aplicația vi le solicită. Mai întâi, adăugați instrumentul Helper. Pentru a face acest lucru, introduceți parola dispozitivului dvs., apoi faceți clic pe „Adăugați ajutor”.
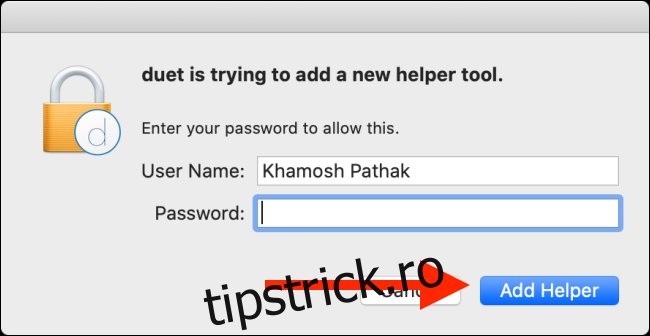
Apoi, utilizați Spotlight Search pentru a deschide „Preferințe de sistem”. Alternativ, puteți face clic pe logo-ul Apple din colțul din stânga sus al ecranului, apoi faceți clic pe „Preferințe de sistem”. Accesați secțiunea „Securitate și confidențialitate” pentru a gestiona permisiunile.
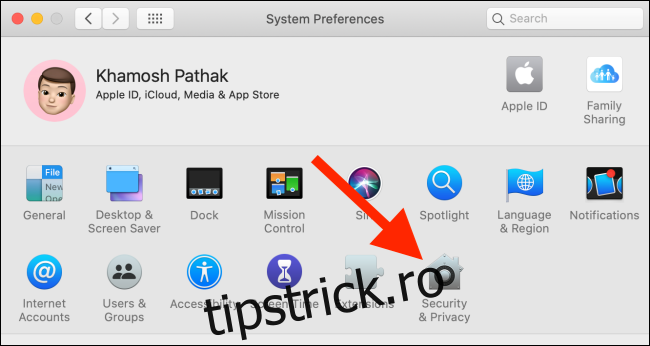
Faceți clic pe pictograma Blocare și introduceți parola dispozitivului pentru a face modificări.
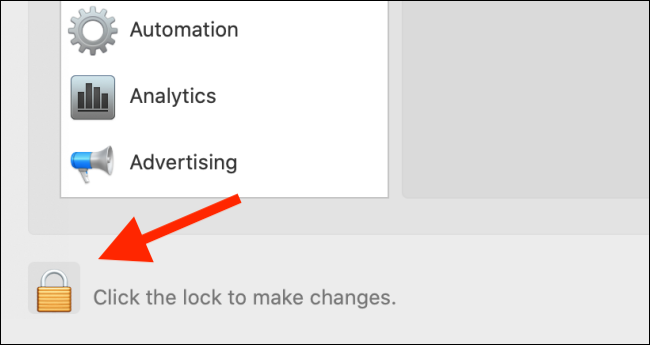
Faceți clic pe „Accesibilitate”, apoi bifați caseta de lângă „Duet”.
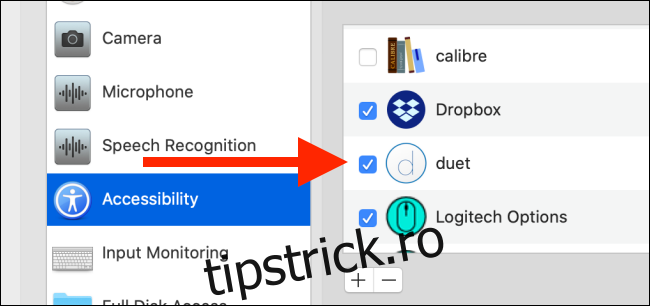
Dacă Mac-ul tău rulează macOS Catalina, Duet are nevoie de o nouă permisiune de înregistrare a ecranului. Faceți clic pe „Înregistrare ecran”, apoi faceți clic pe caseta de lângă „Duet”.
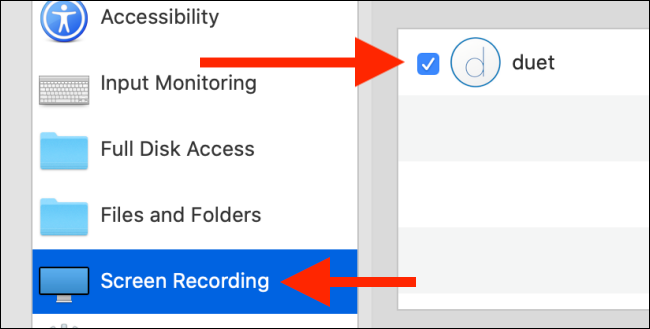
După ce acordați permisiunile, faceți clic pe pictograma Duet din bara de meniu. Aici puteți controla aplicația și vă puteți seta preferințele.
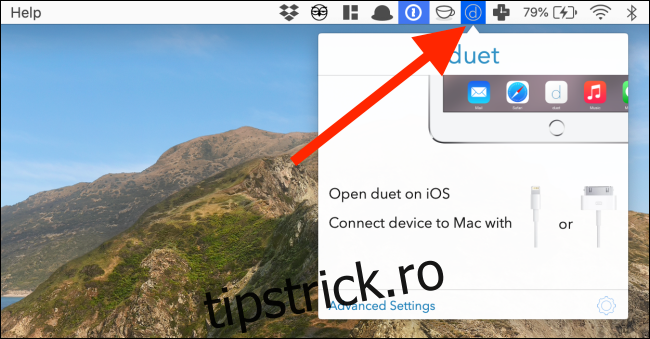
Cum să utilizați Duet Display cu Mac-ul dvs
Acum că aplicația Duet este configurată pe Mac, trebuie să cumpărați, să descărcați și să deschideți Aplicația Duet pe iPad-ul tău.
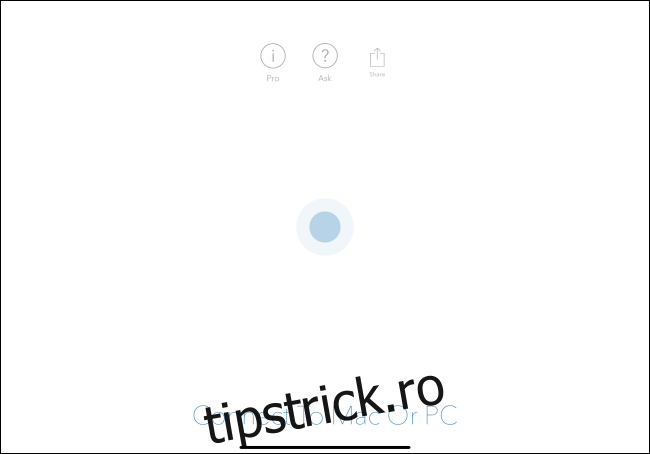
Apoi, conectați iPad-ul la Mac cu un cablu USB la Lightning sau USB-C. Aproape instantaneu, afișajul Mac-ului dvs. ar trebui să apară pe iPad. Acum puteți folosi iPad-ul ca afișaj secundar.
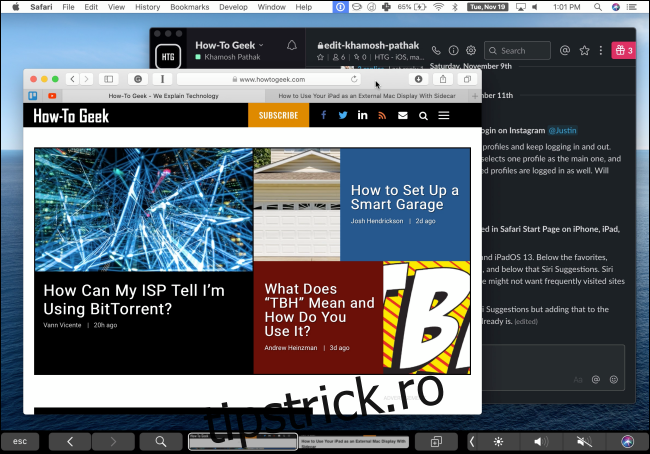
Dacă nu vă place configurația implicită, puteți personaliza unele setări.
Mai întâi, să aranjam afișajele. Duet ar putea face iPad-ul afișajul principal. Faceți clic pe pictograma Duet din bara de meniu, apoi faceți clic pe pictograma Roată.
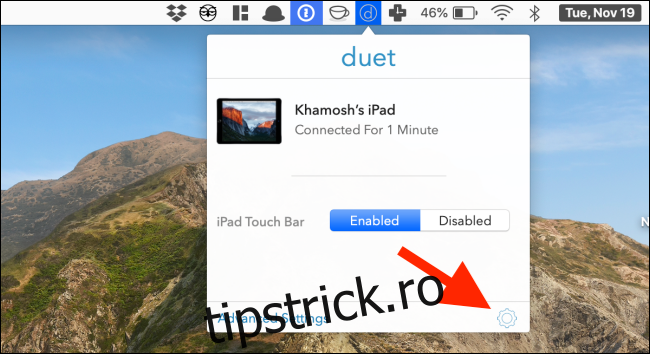
Faceți clic pe „Aranjament de afișare”. Dacă ați mai folosit un alt afișaj cu Mac-ul dvs., veți fi familiarizat cu această interfață.
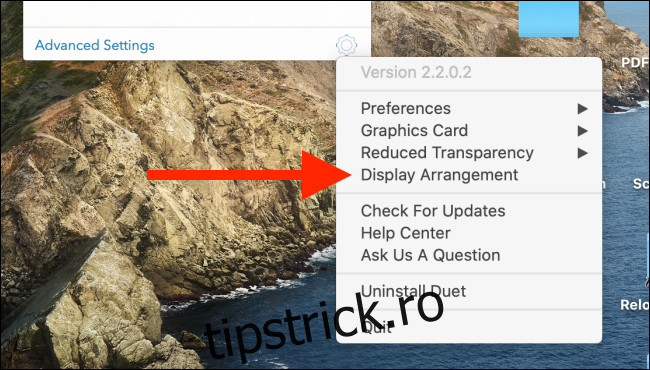
Dacă doriți să faceți Mac-ul dvs. ca afișaj principal, faceți clic și țineți apăsat dreptunghiul alb, apoi trageți-l pe ecranul Mac.
În funcție de locul în care vă puneți de obicei iPad-ul, puteți muta afișajul iPad-ului pe fiecare parte a Mac-ului. De asemenea, îl puteți andoca în partea de sus sau de jos a afișajului Mac, dacă acest lucru este util pentru fluxul dvs. de lucru.
În plus, puteți bifa caseta de selectare de lângă „Oglindă afișaje” pentru a oglindi afișajul Mac-ului pe iPad.
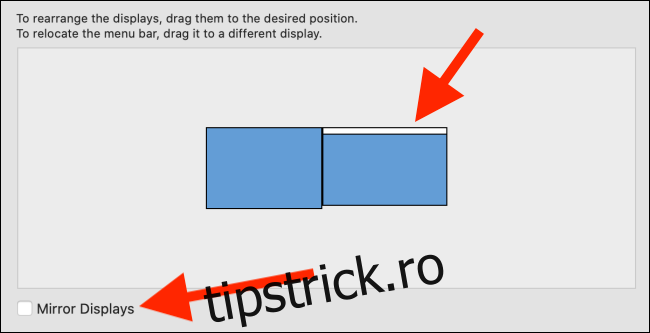
Acum, puteți folosi iPad-ul ca afișaj secundar. De asemenea, puteți muta cursorul de pe afișajul Mac-ului pe iPad cu trackpad-ul de pe Mac.
În mod implicit, Duet afișează o bară tactilă software în partea de jos a ecranului iPad-ului. Dacă doriți să o dezactivați, faceți clic pe pictograma Duet din bara de meniu, apoi faceți clic pe „Dezactivat” în secțiunea „Bara tactilă iPad”.
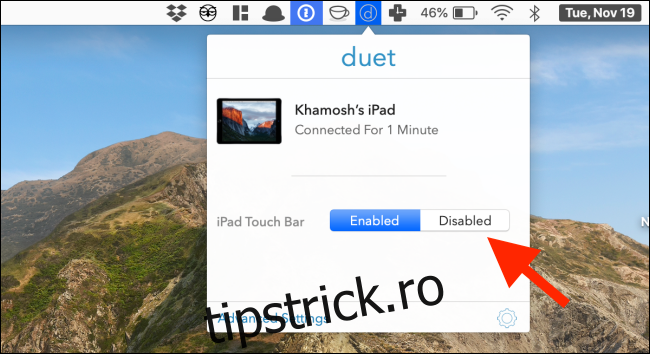
Nu va trebui să vă faceți griji cu privire la întârzieri sau agitații pe iPad atunci când îl utilizați ca afișaj secundar. Dacă întâmpinați probleme, pur și simplu forțați închiderea și reporniți aplicația Duet. Afișajul secundar ar trebui să reapară așa cum a fost.

