Platforma Zoom include o funcție integrată de înregistrare a ecranului care, cu permisiunea organizatorului întâlnirii, permite participanților să înregistreze sesiunile. Utilizatorii versiunii gratuite pot salva înregistrările local, în timp ce utilizatorii premium beneficiază de stocare în cloud. Totuși, înregistrarea completă poate fi uneori excesivă, mai ales când o simplă captură de ecran ar fi suficientă.
Cum se face o captură de ecran într-o întâlnire Zoom
Realizarea unei capturi de ecran în timpul unei întâlniri Zoom este un proces simplu, majoritatea sistemelor de operare pentru desktop având instrumente încorporate. Aceste instrumente sunt universale, funcționând cu toate aplicațiile, cu excepția celor care au restricții specifice (ca în cazul Netflix).
Zoom oferă și un instrument propriu pentru capturi de ecran, iar utilizatorii pot alege între instrumentul nativ al sistemului de operare sau cel oferit de Zoom.
Captură de ecran Zoom folosind instrumentul sistemului de operare
Pentru a folosi instrumentul de captură de ecran al sistemului de operare desktop în timpul unei întâlniri Zoom, este necesar să cunoașteți combinația de taste corectă.
Windows 10
Pentru a face o captură de ecran a întregului ecran, apăsați tasta Print Screen (PrtScn). Pentru a captura o singură fereastră, folosiți combinația Alt + Print Screen. Capturile de ecran sunt salvate în clipboard și pot fi lipite într-o aplicație de editare de imagini (ex: Paint).
macOS
macOS permite realizarea de capturi ale întregului ecran, ale unei singure ferestre sau ale unei anumite zone a ecranului. Capturile de ecran sunt salvate implicit în folderul Imagini.
Pentru a captura întregul ecran, folosiți comanda rapidă Command + Shift + 3.
Pentru a captura fereastra activă, apăsați Command + Shift + 4, apoi apăsați tasta Space (bara de spațiu). Cursorul se va transforma într-un simbol de cameră, apoi dați click pe fereastra pe care doriți să o capturați.
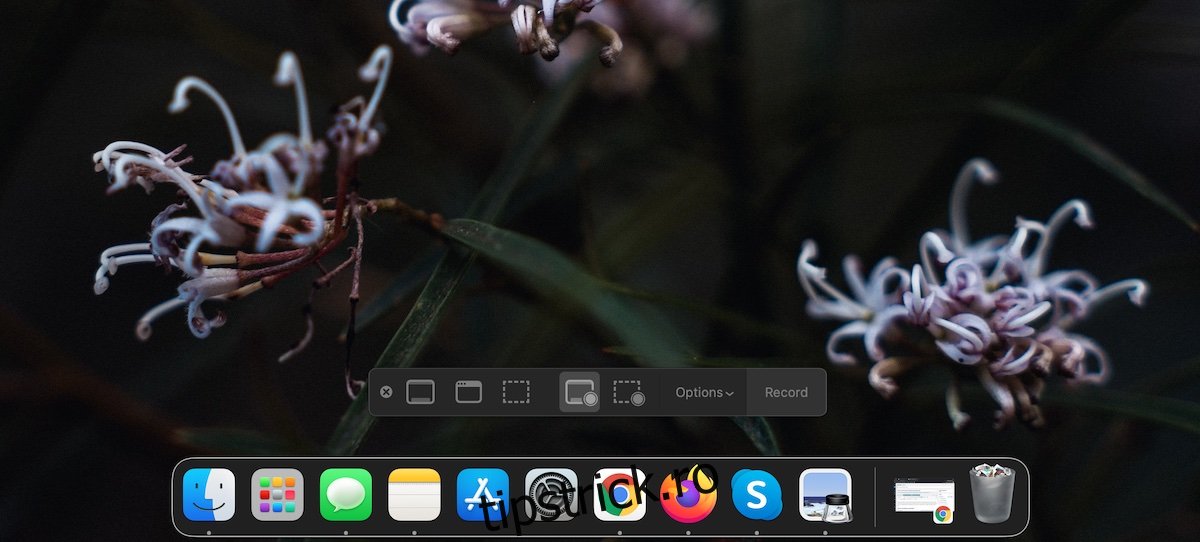
Captură de ecran Zoom folosind instrumentul nativ al aplicației
Zoom are propriul instrument de captură de ecran, care nu este activat implicit. Pentru a-l activa, urmați acești pași, valabili atât pentru Windows 10, cât și pentru macOS:
Deschideți aplicația Zoom.
În secțiunea Acasă, dați click pe butonul cu rotița dințată aflat sub poza de profil.
Accesați secțiunea Comenzi rapide de la tastatură.
Extindeți opțiunea Chat.
Activați comanda rapidă Captură de ecran.
În cazul macOS, este necesar să acordați permisiuni suplimentare aplicației Zoom înainte de a putea realiza capturi de ecran.
După activare, utilizați comanda rapidă Command + T pentru a face o captură de ecran pe macOS.
Utilizați comanda rapidă Ctrl + T pentru a face o captură de ecran pe Windows 10.
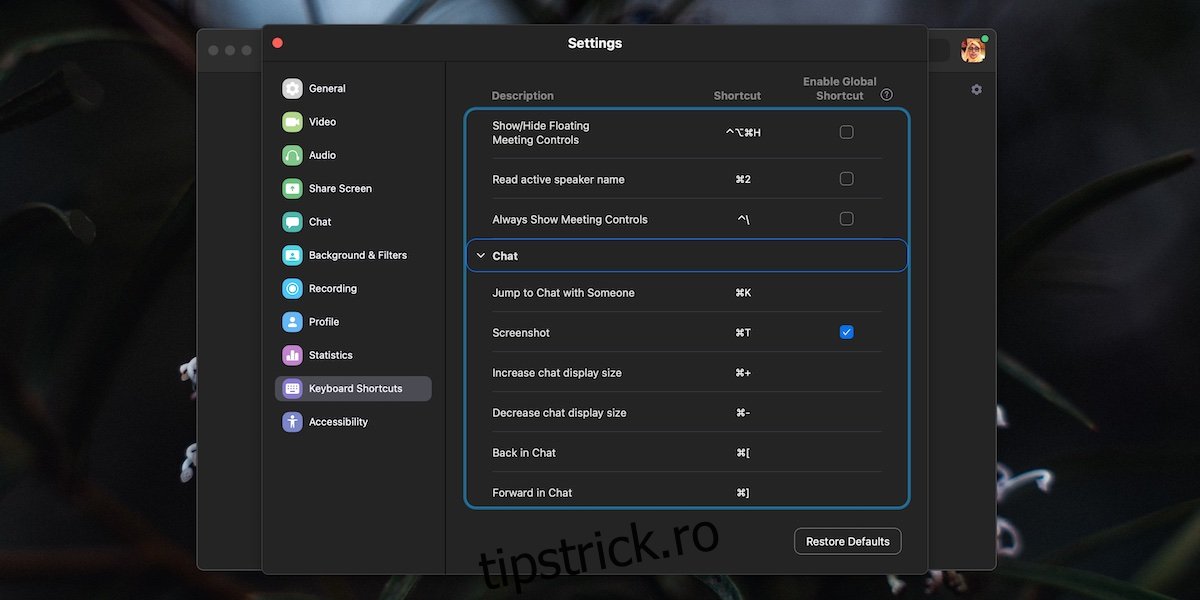
Concluzie
Comanda rapidă de la tastatură Ctrl + T sau Command + T este asociată cu Zoom și nu poate fi folosită în alte aplicații când Zoom este activ. Aceasta poate crea dificultăți, având în vedere că această combinație de taste este folosită în browsere pentru a deschide o filă nouă. Din fericire, printr-un click pe comanda rapidă în setările Zoom, puteți configura o comandă rapidă personalizată care să nu interfereze cu alte aplicații.