Aplicația FaceTime de la Apple face chatul video cu prietenii și familia prin iPhone, iPad și Mac rapid și ușor. Și acum, puteți implica pe alții din casa dvs. în apelurile dvs. cu aplicația FaceTime de pe Apple TV.
Este nevoie de doar câteva clicuri ale telecomenzii Siri și ale unui dispozitiv iOS pentru a efectua și transfera apeluri FaceTime pe ecranul mare. Vă vom arăta cum.
Cuprins
FaceTime pe Apple TV: de ce veți avea nevoie

După cum v-ați putea aștepta, va trebui să îndepliniți câteva cerințe înainte de a efectua apeluri FaceTime prin Apple TV. Pentru a începe, va trebui să actualizați caseta Apple TV 4K din a doua generație la tvOS 17 sau o versiune ulterioară pentru a vedea aplicația FaceTime — din păcate, televizoarele Apple mai vechi nu sunt compatibile.
Deoarece Apple TV nu are o cameră și microfoane încorporate, veți avea nevoie și de un iPhone XR sau iPad de a 8-a generație sau mai târziu, care rulează iOS 17 cu FaceTime activat în Setări. FaceTime pe Apple TV utilizează funcția Apple Continuity Camera, care transmite wireless fluxul camerei dispozitivului dvs. către marele ecran, așa că va trebui să aveți totul în aceeași rețea Wi-Fi.
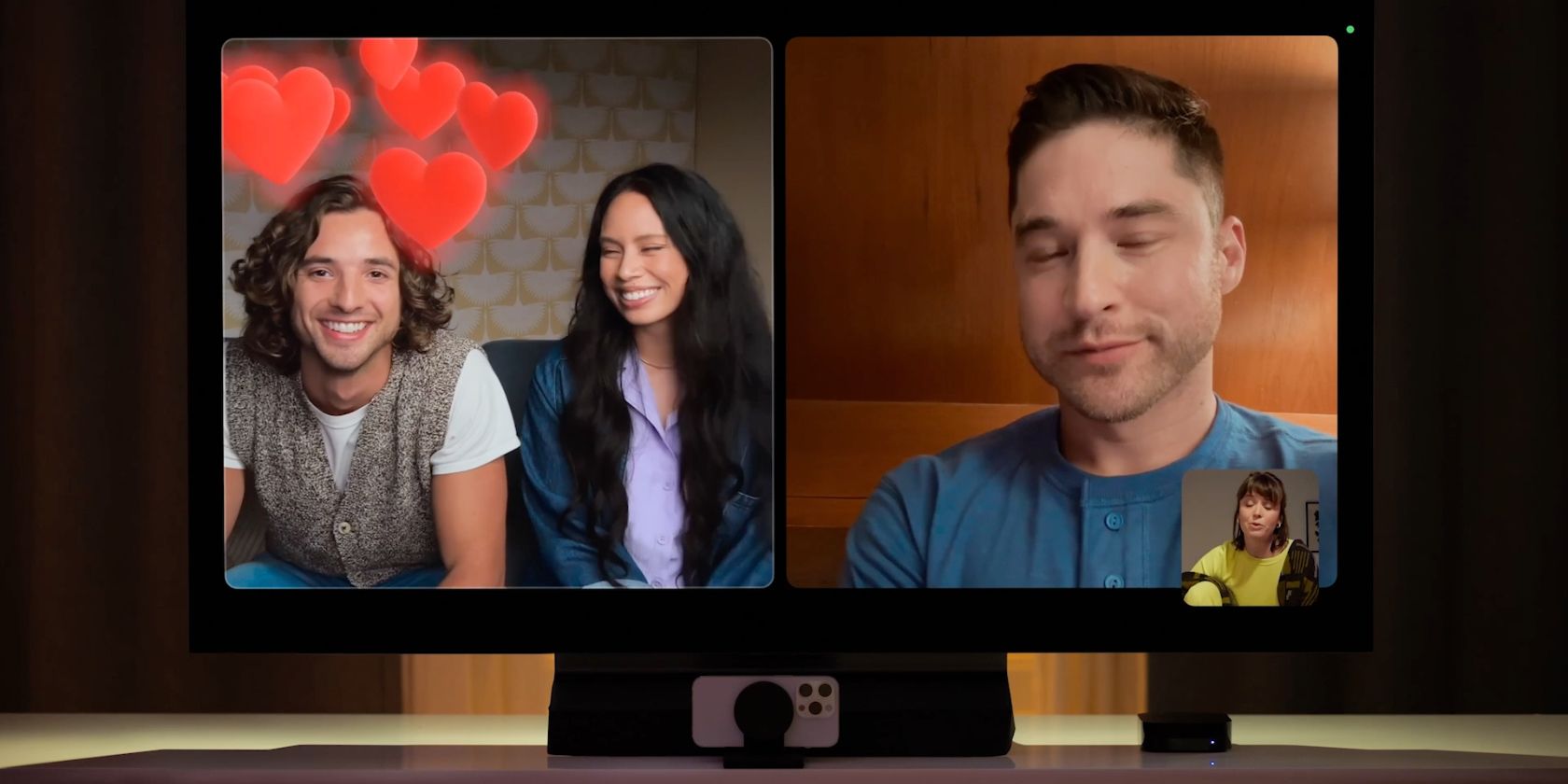 Credit imagine: Măr
Credit imagine: Măr
Deși nu este necesar din punct de vedere tehnic, veți avea nevoie și de un suport iPad sau iPhone pentru cea mai bună calitate a imaginii. Cu un suport, puteți poziționa dispozitivul în orientare peisaj sub sau în fața televizorului, cu camerele din spate îndreptate spre dvs. pentru o imagine optimă.
În cele din urmă, veți avea nevoie de telecomanda Siri de la Apple TV pentru a accesa opțiuni suplimentare în timpul apelului. Dacă aveți nevoie de ajutor pentru a-l găsi, puteți utiliza tvOS 17 pentru a găsi o telecomandă Apple TV pierdută cu iPhone-ul dvs.
Cum să efectuați un apel FaceTime pe Apple TV
La fel ca efectuarea unui apel FaceTime pe iPhone, utilizarea aplicației pe Apple TV este simplă. Când sunteți gata, luați telecomanda Siri și iPhone-ul sau iPad-ul pentru a începe.
Pentru a accelera procesul pentru apelurile viitoare, puteți sări peste porțiunea de previzualizare a imaginii atingând Omite pe iPhone/iPad sau făcând clic pe butonul Redare/Pauză de pe telecomanda Siri. Contactele tale recente vor apărea și după ce le apelezi prin FaceTime, așa că poți sări peste câțiva pași făcând clic pe ei odată ce aplicația pornește, în loc să folosești butonul Adăugare.
Pentru a încheia apelul, faceți clic pe butonul Terminare sau atingeți Deconectați pe iPhone/iPad.
Cum să transferați un apel FaceTime pe Apple TV
Dacă sunteți deja la un apel FaceTime pe iPhone sau iPad, îl puteți transfera rapid pe Apple TV. Există trei moduri prin care vă puteți transfera apelul.
Folosiți butonul Mutare de pe iPhone sau iPad:
Folosiți butonul Difuzor de pe iPhone sau iPad:
Utilizați setările Centrului de control FaceTime pe Apple TV:
Pentru a termina apelul FaceTime, faceți clic pe butonul Terminare cu telecomanda Siri sau atingeți Terminare apel și deconectare pe iPhone.
Cum să accesezi PiP și opțiuni suplimentare FaceTime pe Apple TV
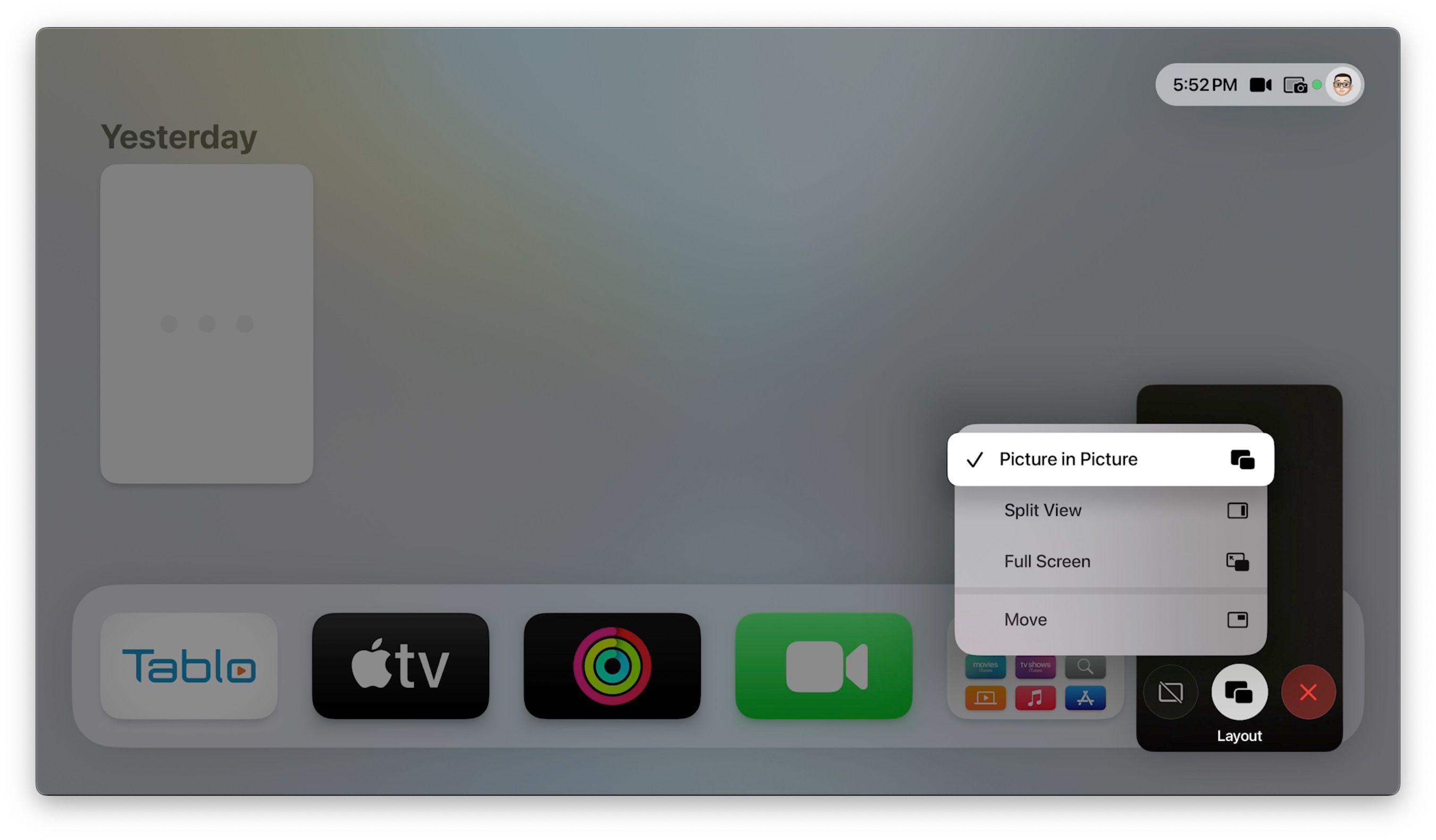
În timpul unui apel FaceTime, puteți în continuare să lansați alte aplicații și să accesați setări ca de obicei. În aceste cazuri, veți dori să utilizați modul Picture-in-Picture pentru apelul FaceTime.
Alternativ, puteți să faceți clic pe Mutare pentru a repoziționa fereastra PiP pe ecran sau să o ascundeți complet făcând clic pe butonul Ascunde.
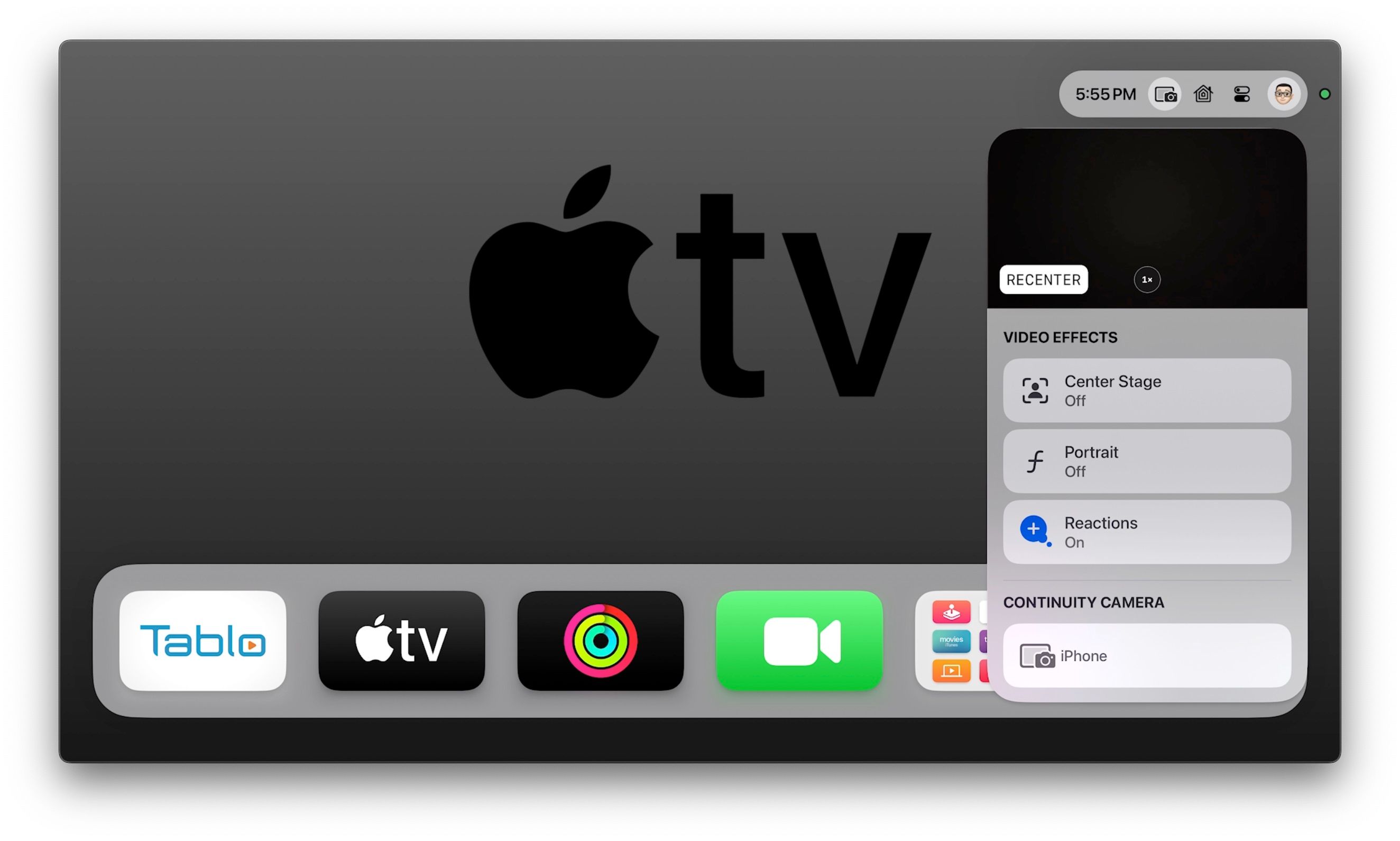
Opțiuni suplimentare FaceTime sunt, de asemenea, disponibile în timpul apelului prin Centrul de control. Acestea includ opțiuni de zoom și centrare, Efecte video și sursa camerei.
Pentru a accesa opțiunile de zoom și centrare:
Pentru a regla efectele video:
Pentru a comuta camera pe alt dispozitiv:
Cum să trimiteți reacții animate în timpul unui apel FaceTime
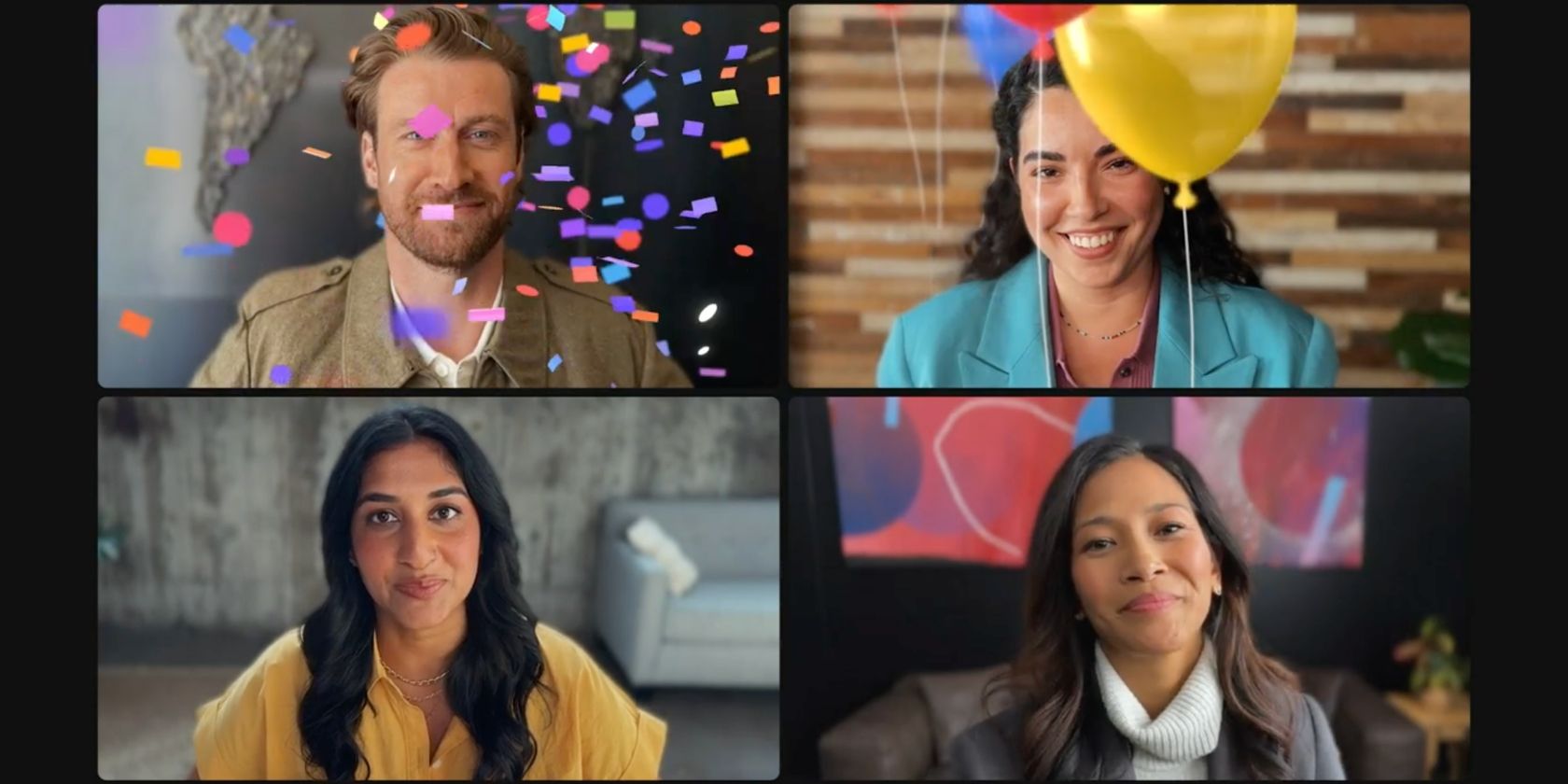 Credit imagine: Măr
Credit imagine: Măr
De asemenea, nou în FaceTime în iOS și tvOS 17 este capacitatea de a trimite Reacții animate în timpul unui apel. În loc să utilizați telecomanda Siri, va trebui să folosiți gesturi cu mâinile în fața camerei pentru a le trimite.
În prezent, există opt gesturi pe care le puteți folosi pentru a trimite efecte.
Gesturi cu o singură mână:
- Thumbs up pentru a distribui un like.
- Degetul mare în jos pentru a nu-mi place.
- Faceți un semn de pace pentru a trimite baloane.
Două gesturi cu mâinile:
- Degetul mare cu două mâini pentru a trimite artificii.
- Degetul mare în jos cu două mâini pentru a face să plouă.
- Faceți o inimă cu ambele mâini pentru a trimite un efect de dragoste.
- Fă două semne de pace pentru a trimite o felicitare.
- Faceți două „coarne de stâncă” pentru a declanșa un laser.
Implicați-vă pe toată lumea cu FaceTime pe Apple TV
Cu FaceTime pe ecranul mare, Apple TV-ul tău este acum cea mai bună modalitate de a-i implica pe toți în următorul tău apel video de familie. În loc să se înghesuie în jurul iPhone-ului tău, gospodăria ta poate ajunge din urmă pe cei dragi din confortul canapelei și chiar poate trimite reacții animate distractive cu recunoașterea gesturilor.

