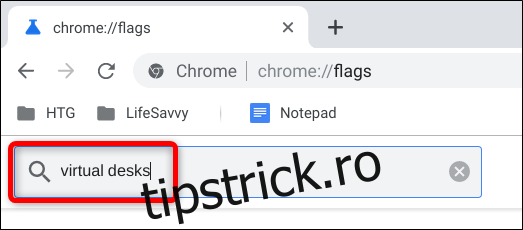Google adaugă, în sfârșit, desktop-uri virtuale la repertoriul său de funcții Chromebook – ceva ce alte sisteme de operare majore au deja – cu versiunea Chrome OS 76. Funcția a fost testată de câteva luni și este acum disponibilă pentru cei din canalul Stable.
Desktopurile virtuale, pe care Google le numește Birouri virtuale, vă permit să separați desktopul în mai multe spații de lucru unde puteți organiza aplicații și ferestre. Sistemul de operare Chrome vă permite să aveți până la patru birouri în același timp, pe care le puteți comuta rapid între ele.
După ce actualizați Chromebookul la cea mai recentă versiune a sistemului de operare Chrome, tot ce trebuie să faceți este să apăsați tasta „Prezentare generală” ([]]]) pentru a vedea opțiunea din colțul din dreapta sus pentru a începe să utilizați Virtual Desks.
Cuprins
Cum să activați birourile virtuale
Dacă nu vedeți Birouri virtuale (de pe butonul +New Desk) disponibile atunci când apăsați tasta Prezentare generală, caracteristica ar putea fi ascunsă în spatele unui steag pe care trebuie să-l activați înainte de a o putea accesa. Iată cum să activați funcția.
Când activați orice de la chrome://flags, utilizați funcții experimentale care nu au fost testate pe toate dispozitivele și s-ar putea comporta greșit. Puteți întâlni câteva erori pe parcurs, așa că aveți grijă când jucați cu unele dintre steaguri disponibile.
Porniți Chrome, introduceți chrome://flags în caseta polivalentă, apăsați tasta Enter și apoi introduceți „Birou virtual” în bara de căutare.
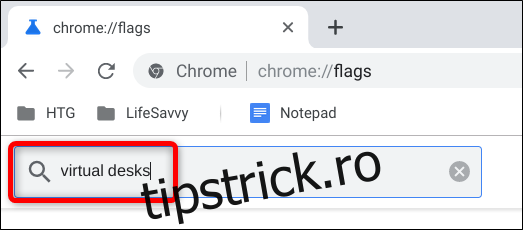
Alternativ, inserați chrome://flags/#enable-virtual-desks în Omnibox și apăsați Enter pentru a merge direct acolo.
Faceți clic pe caseta derulantă de lângă indicatorul „Activați birourile virtuale” și apoi selectați „Activat”.
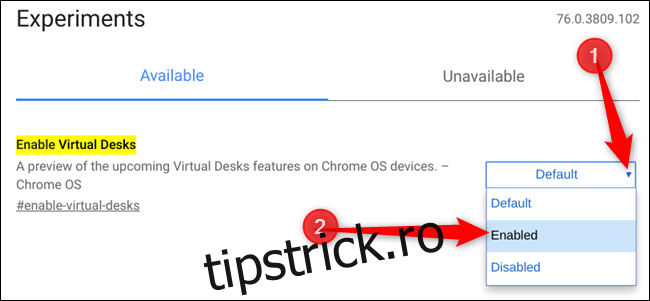
Pentru ca modificările să aibă efect, trebuie să reporniți sistemul de operare Chrome. Faceți clic pe butonul albastru „Reporniți acum” din partea de jos a paginii.
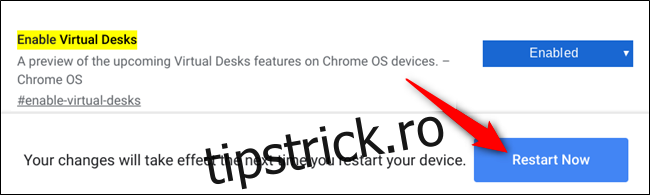
Cum să adăugați birouri virtuale
Acum că funcția Birouri virtuale funcționează pe computerul dvs., apăsați tasta Prezentare generală ([]]]) de pe tastatură pentru a vedea toate ferestrele active. În partea de sus a ecranului, observați pictograma „+ Birou nou”. Apăsați aceasta pentru a adăuga un nou desktop virtual.
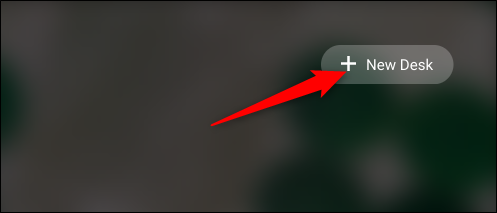
Puteți adăuga și utiliza până la patru birouri simultan.

Cum să comutați între birourile virtuale
Birourile virtuale sunt excelente pentru aplicațiile pe care le puteți lăsa deschise fără a le minimiza în tavă. Aplicația locuiește acolo, așteptând întoarcerea ta. Puteți avea aplicații sociale pe un birou și un procesor de text pe celălalt, de exemplu.
Ori de câte ori doriți să comutați între desktopuri și să utilizați aplicațiile pe care le-ați dedicat, puteți face acest lucru în câteva moduri.
Prima modalitate de a schimba birourile este să apăsați tasta Prezentare generală și apoi să faceți clic pe un desktop din partea de sus a ecranului pentru a comuta imediat la acesta. Atâta timp cât vă amintiți ce aplicații sunt în care birou virtual, mutarea între ele este rapidă și simplă.
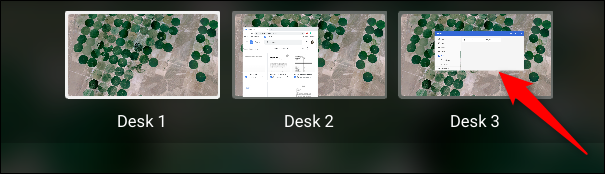
A doua metodă vă permite să vă conectați direct la aplicația pe care o căutați, fără a fi nevoie să ghiciți pe ce desktop se află. Fiecare aplicație care este deschisă în prezent are o pictogramă care apare pe raft. Deci, tot ce trebuie să faceți este să dați clic pe aplicație și să vă conectați direct la acel desktop. Dacă aplicația este minimizată, selectarea pictogramei aplicației o maximizează și.
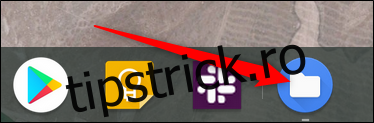
Cum să mutați aplicațiile între birourile virtuale
Odată ce deschideți o aplicație pe un anumit Desk, aceasta nu trebuie să-și petreacă întreaga viață acolo. În schimb, îl puteți muta între desktopuri. Această funcție este la îndemână dacă ați deschis accidental o aplicație pe birou greșit și doriți să o mutați fără a o ucide.
Apăsați tasta Prezentare generală în timp ce vizualizați Birourile virtuale cu aplicația pe care doriți să o mutați, faceți clic și trageți fereastra în mijlocul ecranului, apoi trageți și plasați-o pe desktopul dorit.
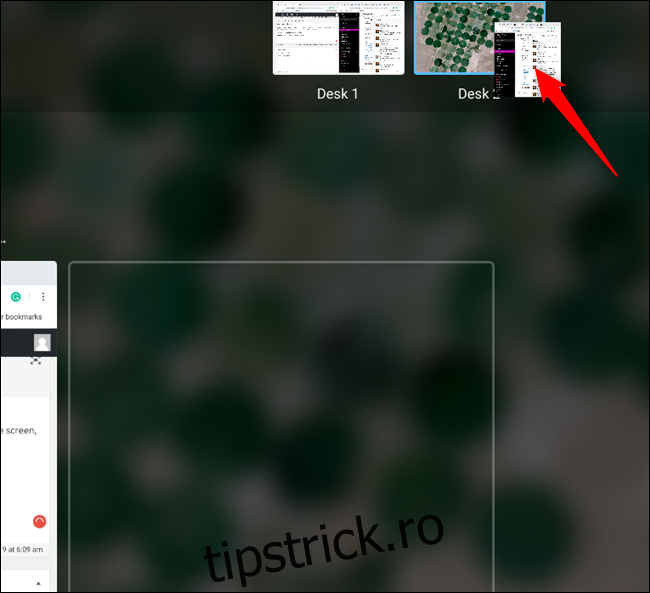
Notă: Asigurați-vă că trageți mai întâi aplicația în mijloc. Sistemul de operare Chrome imită Android și oprește aplicația atunci când este trasă direct în sus sau în jos din lateral.
Comenzile rapide de la tastatură pentru birourile virtuale vor fi disponibile în curând
În prezent, sistemul de operare Chrome nu are o modalitate de a naviga prin desktopurile virtuale folosind gesturi pe trackpad sau comenzi rapide de la tastatură. Cu toate acestea, după cum a observat Chrome Unboxed, cel Postarea erorilor Chromium pentru desktop-uri virtuale notează că următoarele comenzi rapide vor veni în curând:
Ctrl+Căutare + =: Adăugați un birou nou.
Ctrl+Căutare + -: Eliminați biroul.
Ctrl+Căutare + ]: Activați birourile din dreapta (dacă există).
Ctrl+Căutare + [: Activate desk on the left (if any).
Ctrl+Search+Shift + ]: Mutați fereastra activă (sau fereastra evidențiată în modul Prezentare generală) pe biroul din dreapta (dacă există).
Ctrl+Căutare+Shift +[:Mutăfereastraactivă(saufereastraevidențiatăînmodulPrezentaregenerală)pebirouldinstânga(dacăexistă)[:Moveactivewindow(orhighlightedwindowinOverviewmode)tothedeskontheleft(ifany)
Nu suntem siguri când vor fi disponibile aceste comenzi rapide, dar probabil că este sigur să presupunem că va fi mai devreme, mai degrabă decât mai târziu.
Odată cu adăugarea birourilor virtuale la sistemul de operare Chrome, Google se alătură, în sfârșit, oricărui alt sistem de operare major cu mai multe spații de lucru pentru a vă simplifica desktop-urile pentru o viață mai productivă și mai dezordine.