Televizorul Samsung Frame este frumos si scump. Când nu este utilizat, afișează opere de artă. Dar dacă aveți deja un televizor inteligent, puteți realiza ceva similar cu o aplicație sau Chromecast. Iată cum.
Desigur, televizorul tău va folosi mai multă energie dacă afișează imagini în loc să fie oprit. Acesta este și scopul televizorului Frame de la Samsung: în loc să afișați un ecran negru gol sau un ecran de pornire strident, puteți afișa artă sau fotografii. Indiferent dacă este un Roku, Chromecast sau Fire TV, puteți aproxima experiența Frame TV.
Cuprins
Alegerea imaginilor dvs
Această imagine funcționează bine pe televizoare, datorită raportului său larg de aspect.
Înainte de a continua, gândiți-vă la ceea ce doriți să afișați pe televizor. Unele dintre soluțiile de mai jos oferă moduri de galerie de artă încorporate care vă vor oferi automat artă frumoasă, astfel încât să nu va trebui să vă agitați peste imagini.
Dacă folosiți propriile fotografii, amintiți-vă că selfie-urile, fotografiile pe care le-ați făcut în orientare portret și fotografiile vechi de film pe care le-ați digitizat cu un scaner probabil nu ar arăta bine aruncate în aer la televizorul dvs. orizontal de peste 40 de inci.
Dar dacă sunteți încrezător că aveți o mulțime de imagini orientate orizontal realizate la rezoluție înaltă, ar trebui să le parcurgeți și să alegeți cele mai bune dintre ele. Dacă utilizați un Chromecast, vă veți încărca fotografiile în Google Foto. Pentru FireTV-uri, veți încărca pe Amazon Photos. Televizoarele Roku pot folosi fie imagini de pe telefon, fie de pe Google Foto. Iar televizoarele Apple folosesc stocarea iCloud pentru screensaverele lor. Indiferent de platformă, vă recomandăm să creați un album dedicat, numit „TV slideshow”, astfel încât să vă puteți aminti și să îl găsiți cu ușurință.
Țineți cont de orice limită de stocare cu care vă puteți confrunta atunci când încărcați imagini de înaltă rezoluție Google Foto, fotografii iCloud, și Amazon Fotografii. Google Foto oferă spațiu de stocare nelimitat pentru fotografii dacă îl lăsați să reducă dimensiunea imaginii. Dacă vrei rezoluție completă, ai doar 16 GB gratuit. Amazon Photos oferă abonaților Prime spațiu de stocare nelimitat și tuturor celorlalți 5 GB de spațiu. iCloud oferă cinci GB de spațiu gratuit și taxează 1 USD pe lună pentru 50 GB de spațiu.
Dacă ești în căutarea inspirației, verifică Instituția de Artă din Chicago, care găzduiește imagini de înaltă rezoluție cu opere de artă celebre, sau ați putea folosi imagini de la NASA. Fotografiile de familie care se potrivesc tuturor în cadru vor funcționa și ele bine.
Cum să afișați imagini cu Roku
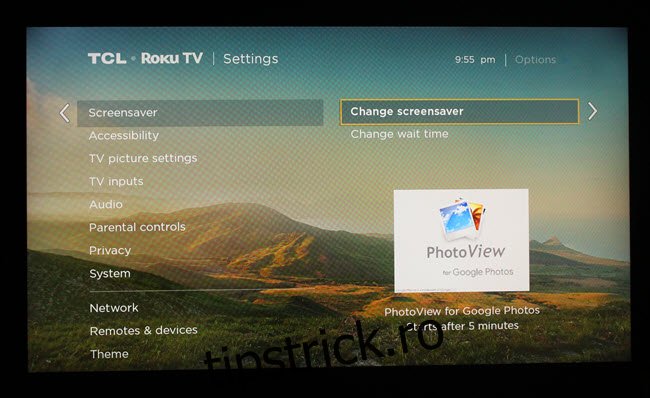
Credem că Roku este unul dintre voi cele mai bune opțiuni pentru un Smart TV. Dacă aveți unul, puteți afișa cu ușurință albumele Google Photo pe televizor și chiar puteți configura un efect de economizor de ecran pentru a începe prezentarea de diapozitive a albumului după o perioadă de activitate.
Aveți două opțiuni cu majoritatea televizoarelor Roku: alegeți fotografii de pe telefon sau instalați canalul Photo View.
Dacă doriți să utilizați fotografii pe telefon, deschideți Roku iOS sau Android aplicație și atingeți opțiunea Fotografii+ din partea de jos a ecranului.
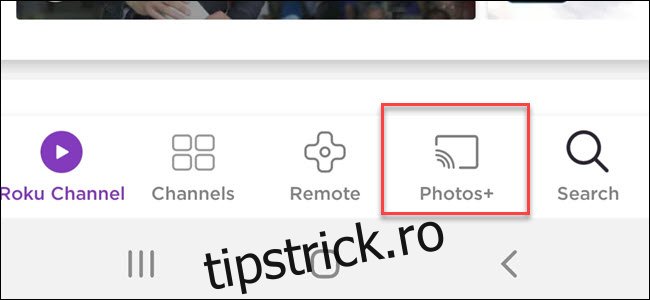
Alegeți opțiunea de economizor de ecran, apoi albumul creat cu fotografiile pe care doriți să le afișați. Odată ce ați selectat imaginile pe care doriți să le afișeze screensaverul, ar trebui să începeți să le vedeți imediat apar pe ecran. Dezavantajul este că va trebui să actualizați manual acest grup de fotografii cu aplicația Roku ori de câte ori doriți să faceți modificări.
Alternativ, puteți folosi Google Foto pentru a vă alimenta economizorul de ecran Roku. Avantajul este că puteți schimba ce fotografii sunt afișate de pe orice computer, tabletă sau telefon. Tot ce trebuie să faceți este să adăugați sau să eliminați fotografii din albumul conectat.
Pentru a afișa un screensaver de album Google Photo, va trebui să instalați Canal de vizualizare foto. Deschideți-l și urmați instrucțiunile pentru a vă conecta cu contul dvs. Google (prin funcția de conectare cu Google).
Odată ce ați instalat Photo View, puteți alege un album din care să extrageți imagini, puteți seta Photo View ca economizor de ecran al Roku și chiar să reglați perioada de timp înainte de începerea screensaver-ului, totul din setările lui Roku. Accesați Setări > ScreenSaver > Schimbați Screensaver. Apoi alegeți opțiunea PhotoView. Setări > ScreenSaver > Modificați timpul de așteptare vă permit să modificați perioada de timp înainte de a începe un screensaver, verificați din nou dacă nu este dezactivat.
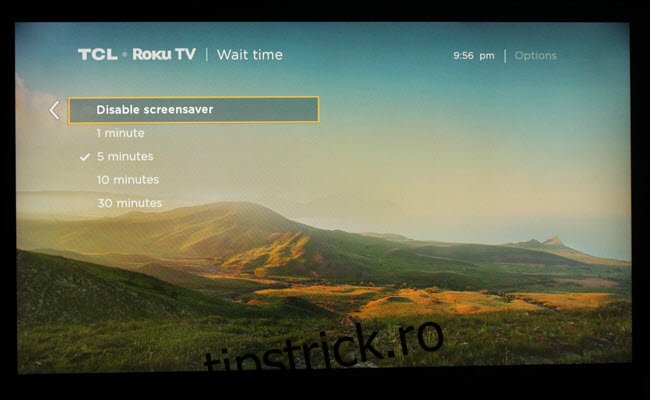
Vă recomandăm să creați un album dedicat în Google Foto și să încărcați fie imagini cu lucrări de artă care vă plac, fie unele dintre cele ale NASA fotografii uimitoare ale spațiului. În orice caz, ar trebui să creați un album special pentru televizorul dvs. Fotografiile orientate spre portret, selfie-urile și așa mai departe probabil nu se vor afișa foarte bine pe un televizor mare. Fotografiile de familie, pe de altă parte, pot funcționa bine cu condiția să fie orientate orizontal.
Cum să afișați imagini cu FireTV
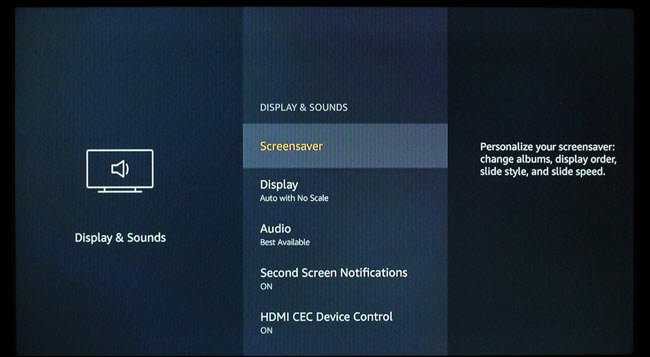
FireTV de la Amazon nu are acces la Google Photos, din păcate. Dar are propriile sale opțiuni ușor de utilizat. Dacă vă place ideea ca fotografiile naturii să fie afișate pe televizor, Amazon are deja tot ce aveți nevoie. Tot ce trebuie să faceți este să activați opțiunea de economizor de ecran și să acceptați toate setările implicite.
Dar dacă doriți mai mult control și preferați să vă faceți propriul album personalizat de lucrări de artă sau fotografii de familie, trebuie doar să descărcați Amazon Photos iOS sau Android aplicația. Sau conectați-vă pe web. Amazon Photos oferă spațiu de stocare nelimitat pentru utilizatorii Prime sau 5 GB de spațiu pentru toți ceilalți.
Odată ce v-ați conectat, încărcați fotografiile pe care le preferați și creați un folder pentru ele. Pe FireTV, accesați setările de economizor de ecran și schimbați sursa în album. Personalizați orice alte setări dorite, cum ar fi sincronizarea, și sunteți gata să vă bucurați de artă pe televizor.
Cum să afișați imagini cu Chromecast
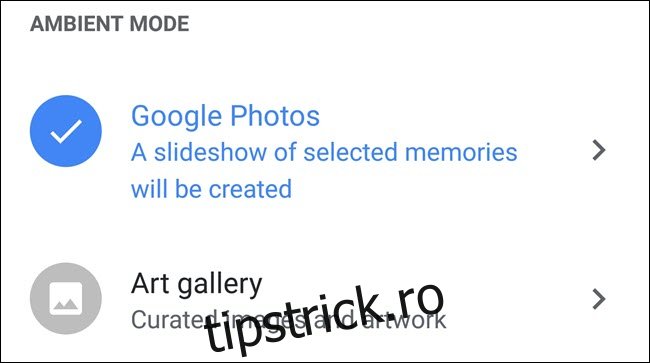
Chromecast poate fi cea mai ușoară opțiune dacă doriți să afișați artă – și este relativ ușor de personalizat și cu fotografii. Funcția de economizor de ecran a Chromecastului funcționează exact ca ecranul ambiental al Google Nest Hub (cunoscut anterior ca Google Home Hub) și utilizează aceleași comenzi.
Pentru a afișa arta, deschideți aplicația Google Home și găsiți dispozitivul dvs. Chromecast. Atingeți-l, atingeți Mod ambient, atingeți Galerie de artă și apoi ați terminat.
Dacă preferați să afișați fotografii de familie sau imagini pe care le-ați făcut, veți dori să le încărcați într-o anumită galerie din Google Foto. Apoi alegeți acel album Google Foto în setările Ambient.
Indiferent de metoda pe care o utilizați, afișarea artei sau a fotografiilor pe televizor va arăta bine doar dacă televizorul este la înălțime și imaginile pe care le alegeți arată grozav în formate mari. Atâta timp cât aveți aceste două aspecte acoperite, orice metodă pe care o alegeți ar trebui să ducă la rezultate excelente.
Cum să afișați fotografii cu Apple TV
Dacă aveți un Apple TV, aveți noroc, deoarece dispozitivul acceptă în mod nativ screensavere create din fotografiile dvs. iCloud.
Odată ce fotografiile dvs. sunt în iCloud, veți dori să activați integrarea iCloud în opțiunile de setări ale Apple TV. Când porniți iCloud, acesta vă va întreba dacă doriți să activați Photo Stream și să îl utilizați ca screensaver. Puteți alege da, dar dacă ați creat un anumit album așa cum am sugerat mai sus, atunci veți dori să alegeți să nu utilizați Photo Stream ca screensaver.
În schimb, veți accesa opțiunile de economizor de ecran din dialogul de setări al Apple TV, veți alege Fotografii și apoi iCloud. Aici, vi se va oferi să alegeți ce album să utilizați.
Folosind USB sau Plex
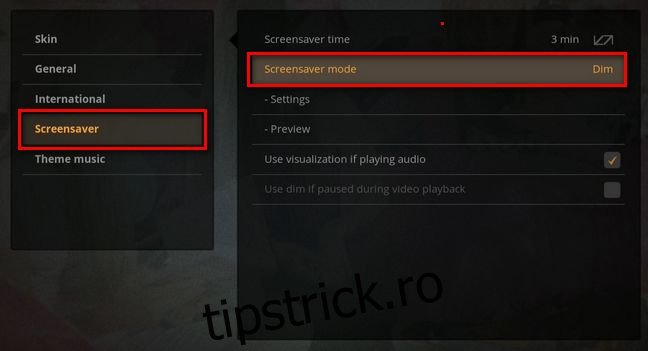
Multe platforme smart TV au porturi USB sau aplicații Plex pe care le puteți utiliza pentru a afișa screensaverele. Va trebui să vă încărcați fotografiile fie pe o unitate USB, fie pe serverul dvs. Plex, apoi să le adăugați ca opțiune pentru un screensaver.
Dacă interfața dvs. principală este serverul dvs. Plex, atunci veți dori să configurați un album personal pe care să îl setați ca screensaver. Dar, în funcție de televizorul inteligent, poate fi necesar să accesați setările de economizor de ecran ale televizorului și să găsiți o opțiune pentru a utiliza fie USB, fie Plex ca sursă a fotografiilor.
