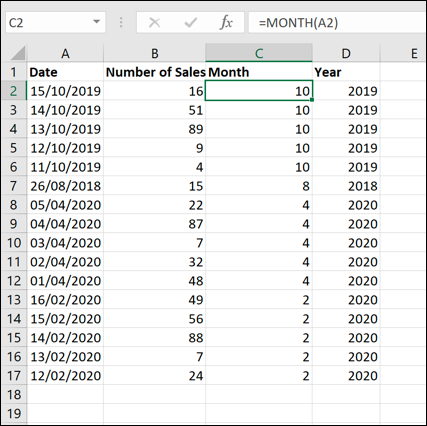Când analizați date dintr-o foaie de calcul, este deseori util să le ordonați cronologic. Microsoft Excel oferă această funcționalitate prin instrumentul de sortare încorporat. Iată cum puteți face acest lucru.
Ordonarea datelor cronologic sau anticronologic
Cea mai simplă metodă de sortare a datelor în Excel după dată este ordonarea lor cronologic (de la cea mai veche la cea mai recentă) sau anticronologic (de la cea mai recentă la cea mai veche). Această metodă vă permite să așezați datele în funcție de momentul în care au fost înregistrate.
Pentru a începe, deschideți documentul Excel și selectați zona de date dorită. Puteți face acest lucru cu mouse-ul sau touchpad-ul, sau selectând o celulă din interval și apăsând combinația Ctrl+A de pe tastatură.
Cu datele selectate, localizați și faceți clic pe butonul „Sortare și filtrare” din fila „Acasă” a meniului panglică. Aici găsiți opțiunile pentru a ordona datele în diverse moduri, inclusiv după dată.
În meniul derulant „Sortare și filtrare” veți vedea opțiunile de sortare în ordine crescătoare sau descrescătoare. Dacă Excel recunoaște date calendaristice în selecție, opțiunile se vor afișa ca „Sortare de la cel mai vechi la cel mai nou” sau „Sortare de la cel mai nou la cel mai vechi”.
Dacă doriți ca datele să fie ordonate începând cu cea mai veche dată, alegeți opțiunea „Sortare de la cel mai vechi la cel mai nou”. În caz contrar, selectați „Sortare de la cel mai nou la cel mai vechi” pentru a începe cu cea mai recentă dată.

După selectarea opțiunii dorite, Excel va ordona automat datele, folosind coloana de dată ca referință.
Prima dată (sub antetul coloanei) va fi cea mai veche sau cea mai recentă din set, în funcție de alegerea făcută.
Dacă întâmpinați dificultăți, selectați doar coloana cu date calendaristice, apoi mergeți la Acasă > Sortare și filtrare > Sortare de la cel mai vechi la cel mai nou sau Sortare de la cel mai nou la cel mai vechi.
Excel va afișa o fereastră „Avertisment de sortare”, unde vă va întreba dacă doriți să sortați și celelalte date asociate, pentru a păstra integritatea informației, altfel doar coloana cu date va fi ordonată.
Asigurați-vă că opțiunea „Extindeți selecția” este activată și faceți clic pe butonul „Sortare”.

Astfel, întregul set de date va fi ordonat cronologic sau anticronologic, folosind datele ca punct de referință.
Sortarea datelor după lună sau an
Uneori, este util să organizați datele în funcție de lună sau an, de exemplu, pentru a analiza câte evenimente sunt înregistrate într-o anumită perioadă.
Pentru aceasta, se pot folosi funcțiile LUNĂ sau AN. Acestea identifică luna sau anul corespunzător unei date și le afișează într-o coloană separată, care poate fi ulterior sortată.
Pentru a începe, creați o nouă coloană numită „Luna” sau „An” în dreapta datelor existente. În prima celulă sub antetul acestei coloane, introduceți formula =LUNĂ(A2) sau =AN(A2), unde „A2” este prima celulă din intervalul dvs. de date care conține o dată.
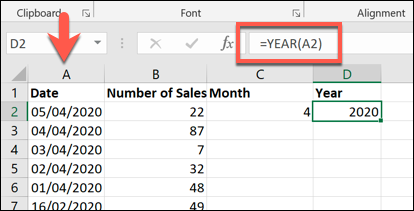
Pentru a aplica formula LUNĂ sau AN la întregul set de date, faceți dublu clic pe micul pătrat verde din colțul dreapta jos al celulei. Aceasta va propaga formula automat pentru toate celelalte rânduri unde găsește date în stânga.
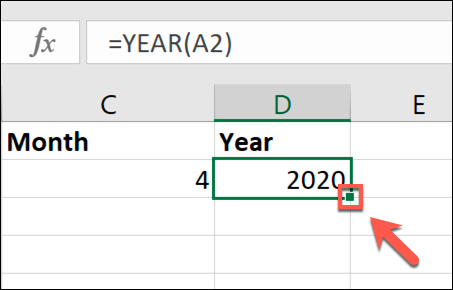
Odată ce formula este aplicată, selectați coloana „Luna” sau „An” și mergeți la Acasă > Sortare și filtrare.
Din meniul derulant, alegeți „Sortare de la cel mai mic la cel mai mare” sau „Sortare de la cel mai mare la cel mai mic”. Sortând de la cel mai mic la cel mai mare, Excel va ordona datele începând cu cel mai vechi an sau lună.
Similar, selectând de la cel mai mare la cel mai mic, Excel va ordona datele pornind cu cel mai recent an sau lună.

Va trebui să confirmați că doriți să aplicați sortarea întregului set de date, așa că asigurați-vă că „Extindeți selecția” este selectată și apoi apăsați pe „Sortare” în fereastra de avertizare „Avertisment de sortare”.

În funcție de opțiunea aleasă, Excel va ordona imediat datele folosind coloana creată pentru lună sau an.