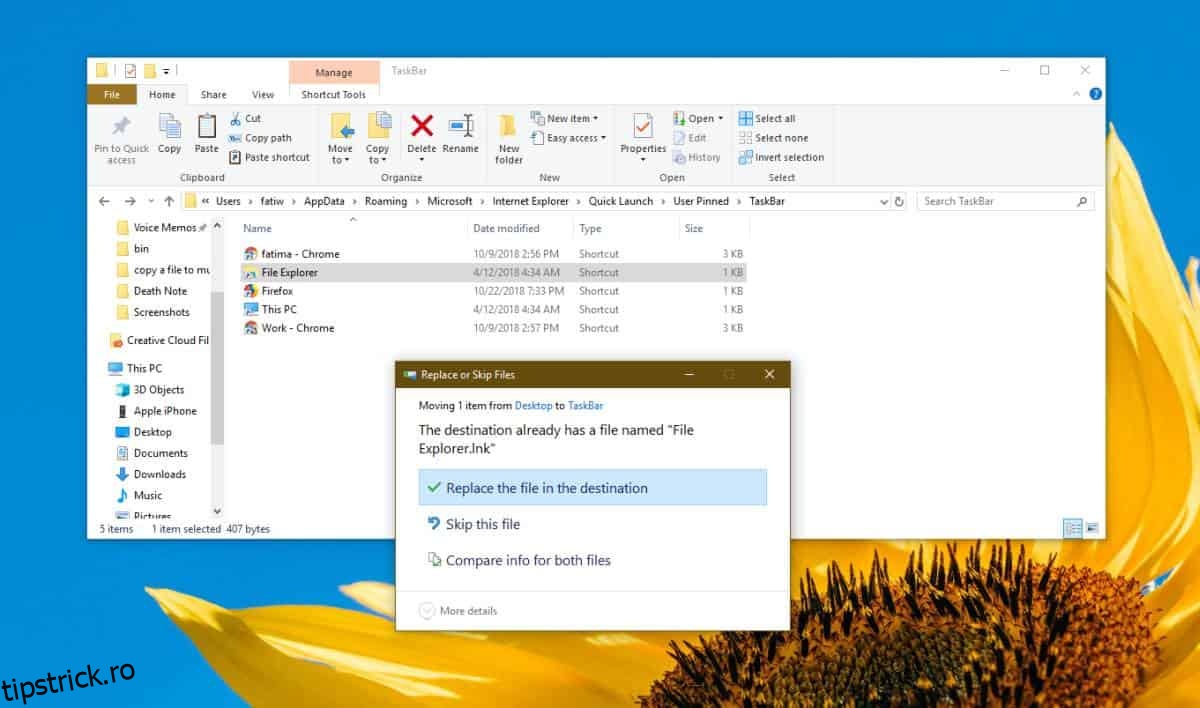File Explorer poate deschide două locații în mod implicit; Acest PC sau Acces rapid. Dacă vă place să utilizați Acces rapid, dar și să deschideți frecvent acest computer, puteți fixa acest computer în bara de activități și obțineți o modalitate rapidă de a-l deschide. Dacă există un folder pe care trebuie să îl accesați adesea și doriți același acces la el cu un singur clic pe care îl obțineți cu Acest PC și/sau Acces rapid, puteți seta o locație implicită de lansare pentru File Explorer care se mapează la acel folder.
Locația de lansare pentru File Explorer
Acest truc are o limitare pe care am explicat-o la sfârșit. Pentru ca acest truc să funcționeze, trebuie să aveți File Explorer fixat în bara de activități. Dacă nu știți cum să faceți asta, deschideți orice folder la alegere, faceți clic dreapta pe pictograma acestuia din bara de activități și selectați Fixați în bara de activități. din meniul contextual.
Navigați la folderul pe care doriți să îl deschideți File Explorer. Faceți clic dreapta pe el și selectați Trimiteți la>Desktop (creați o comandă rapidă). Accesați desktopul și editați numele comenzii rapide, astfel încât să fie File Explorer.
Deschideți File Explorer și inserați următoarele în bara de locație. Aceasta va deschide File Explorer în locația în care sunt salvate elementele fixate în bara de activități. Tăiați și inserați comanda rapidă pe care ați creat-o pentru folderul dvs. și inserați-o în folderul cu elementele fixate în bara de activități.
%APPDATA%MicrosoftInternet ExplorerQuick LaunchUser PinnedTaskBar
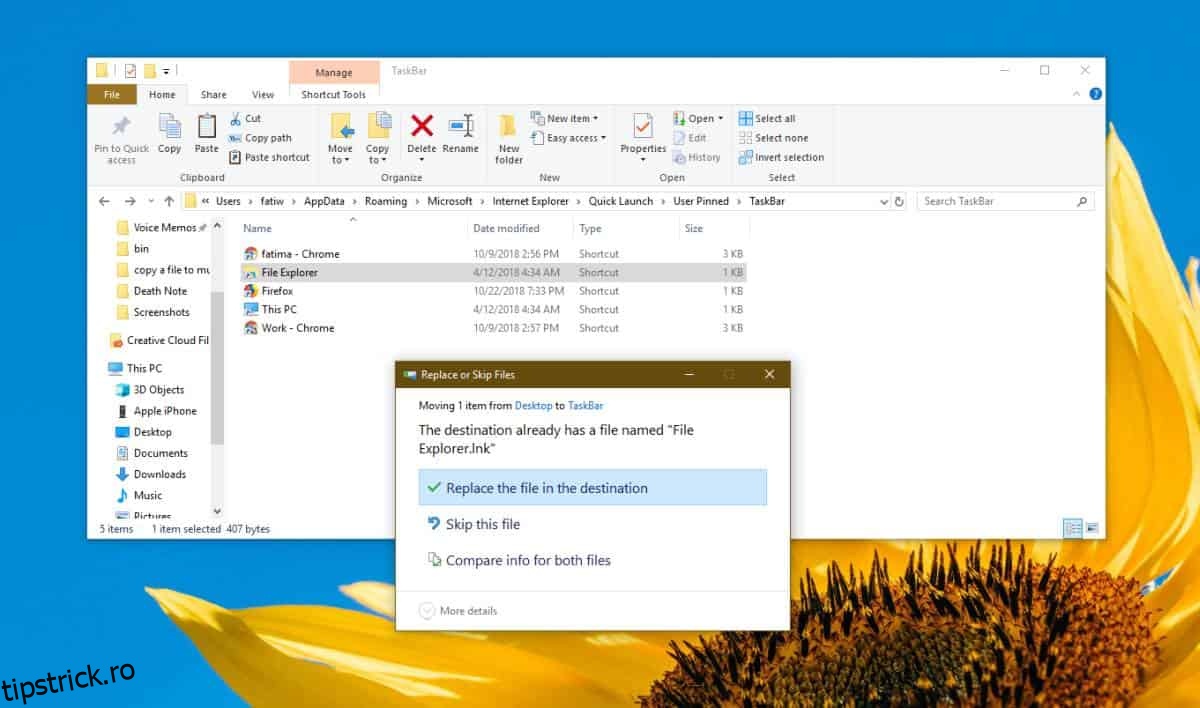
Închideți toate ferestrele File Explorer, apoi faceți clic pe pictograma File Explorer din bara de activități. Aceasta va deschide File Explorer în folderul pe care l-ați selectat.
Dacă trebuie vreodată să schimbați locația File Explorer înapoi la normal, faceți clic dreapta pe pictograma File Explorer care este fixată pe bara de activități și din meniul care se deschide, faceți clic dreapta pe opțiunea File Explorer. Din meniul contextual, selectați Proprietăți.
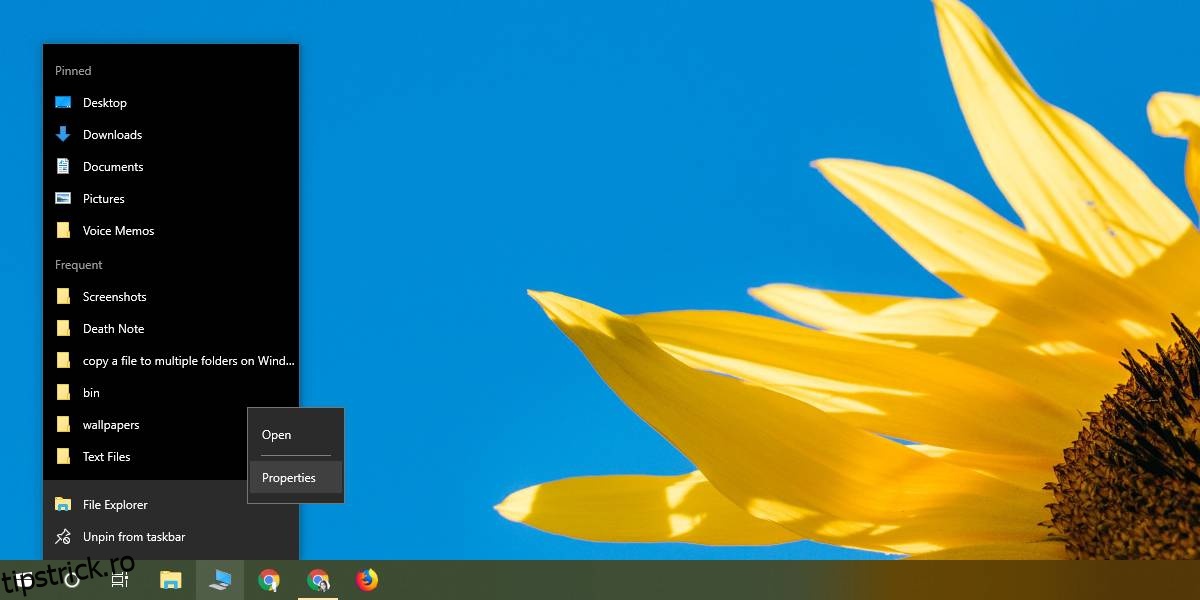
Fereastra Proprietăți se va deschide în fila Comenzi rapide. Această filă are un câmp numit țintă pe care îl puteți edita. Lipiți următoarele în câmpul țintă și faceți clic pe Aplicare. Închideți toate ferestrele File Explorer, apoi faceți clic pe pictograma File Explorer din bara de activități. Se va deschide fie pentru acest PC, fie pentru Acces rapid, indiferent de setările dvs.
explorer.exe
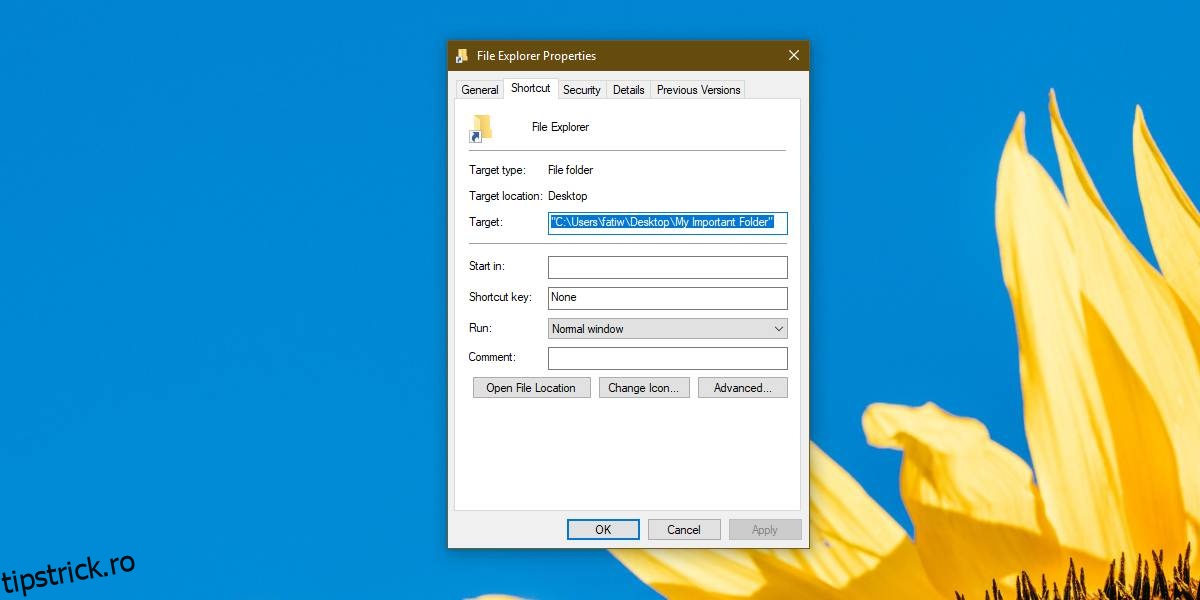
Am menționat că acest mic truc are limitări. Funcționează doar prin pictograma barei de activități. Alte comenzi rapide care deschid File Explorer vor deschide în continuare acest PC sau Acces rapid. Puteți încerca să înlocuiți alte comenzi rapide care deschid File Explorer, dar nu toate comenzile rapide pot fi înlocuite sau folderele lor țintă editate.