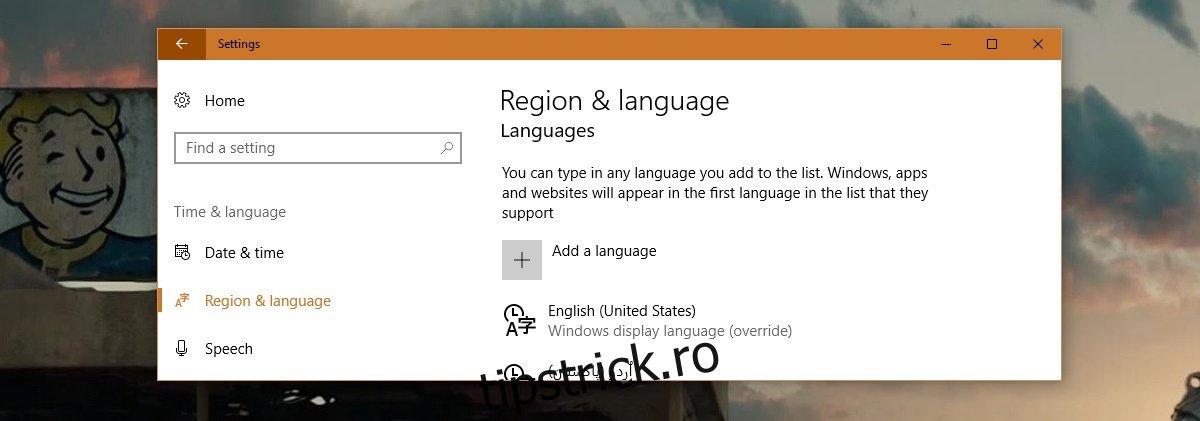Windows a acceptat mai multe limbi de mult timp. Cu mult înainte de Windows 7, utilizatorii puteau adăuga mai multe limbi și puteau comuta cu ușurință între ele. Comutarea între o limbă sau comutarea între limbi dacă aveți mai mult de 2 configurate este destul de ușoară. Puteți utiliza comanda rapidă de la tastatură Alt stânga + Shift pentru a schimba limbile din mers. În mod implicit, Windows va rămâne într-o singură limbă pentru toate aplicațiile, dacă nu le schimbați. Ceea ce puțini oameni știu este că puteți seta limba pe bază de aplicație și în Windows.
Când setați limba pe bază de aplicație în Windows, acesta își amintește ce limbă ați preferat să utilizați într-o anumită aplicație. De exemplu, dacă sunteți bilingv și introduceți documente în franceză, dar introduceți și comenzi în Command Prompt în engleză, va trebui să schimbați frecvent limbile. Este mai bine ca, în loc să schimbe manual limbile, Windows să-și amintească limba în care tastați, într-o anumită aplicație.
Cuprins
Adăugați limbi
Să începem cu începutul; adăugați o a doua limbă la sistemul dvs. Windows. Pe Windows 10, puteți adăuga o a doua limbă din aplicația Setări. Accesați grupul de setări Ora și limbă și selectați fila Regiune și limbă. Faceți clic pe Adăugați limba și selectați-o pe cea pe care doriți să o adăugați. Poate fi necesar să reporniți Windows pentru a finaliza procesul.
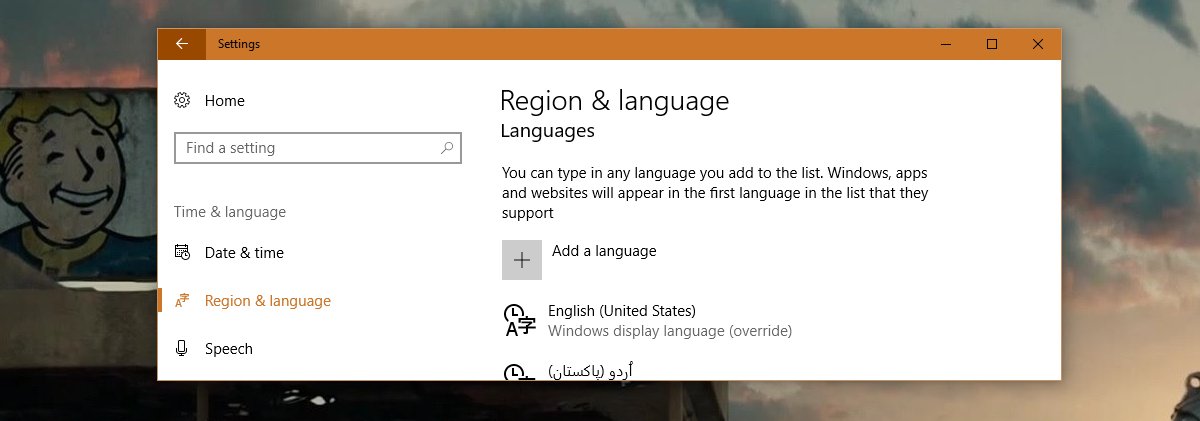
Amintiți-vă limba pentru aplicații
Deschide Panoul de control. Nu îl puteți accesa din meniul Power User din Windows 10, dar puteți utiliza căutarea Windows sau pur și simplu tastați Control Panel în bara de adrese din File Explorer pentru a-l deschide.
Accesați Ceas, Limbă și Regiune și faceți clic pe Limbă. În coloana din stânga, faceți clic pe „Setări avansate”.
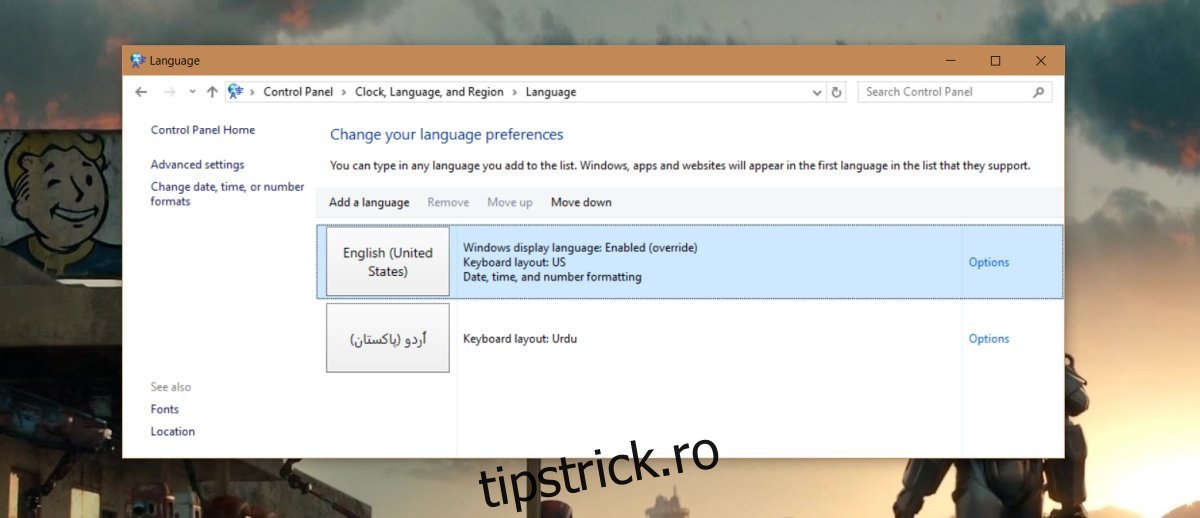
Pe ecranul Setări avansate, derulați în jos la secțiunea „Comutarea metodelor de introducere” și bifați opțiunea „Permiteți-mi să setez o metodă de introducere diferită pentru fiecare fereastră de aplicație”.
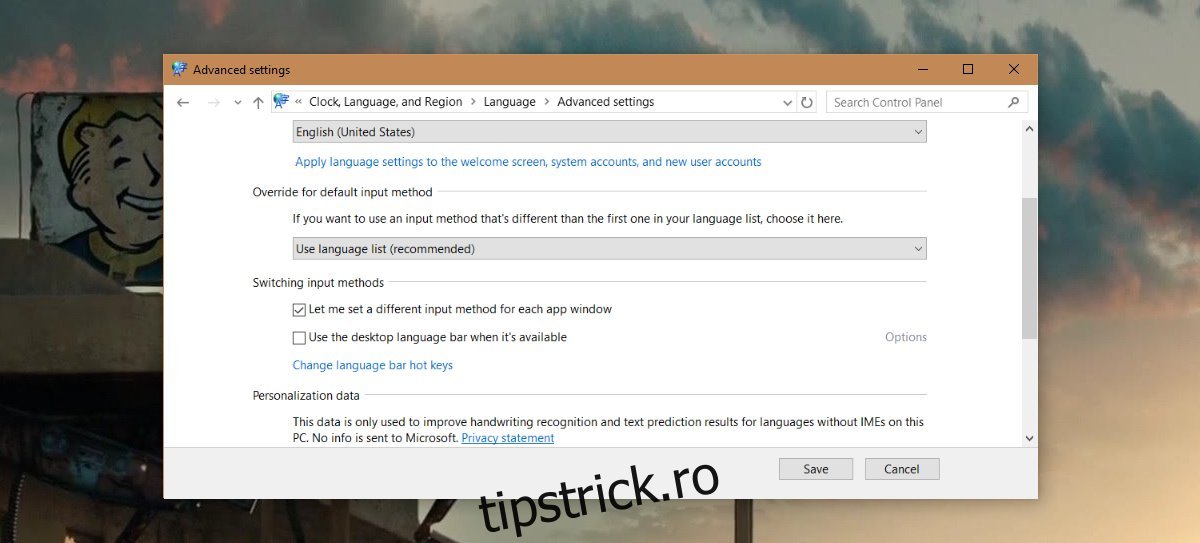
Setarea limbii pe aplicație
Deschideți o aplicație pentru care doriți să setați o altă limbă. După ce ați deschis aplicația, comutați la limba pe care doriți să o utilizați. Asta e tot. Puteți închide aplicația și deschide una diferită. Din nou, comutați la limba pe care doriți să o utilizați. Data viitoare când deschideți aceste aplicații, Windows va comuta automat la limba pe care ați selectat-o ultima dată când ați deschis-o.
De exemplu, deschideți MS Word și comutați la franceză, apoi deschideți Chrome și comutați la engleză. Închideți ambele aplicații. Data viitoare când deschideți MS Word, limba se va schimba automat în franceză. Data viitoare când deschideți Chrome, limba se va schimba automat în engleză. Nu va trebui să schimbați manual limbile atunci când comutați între aplicații.