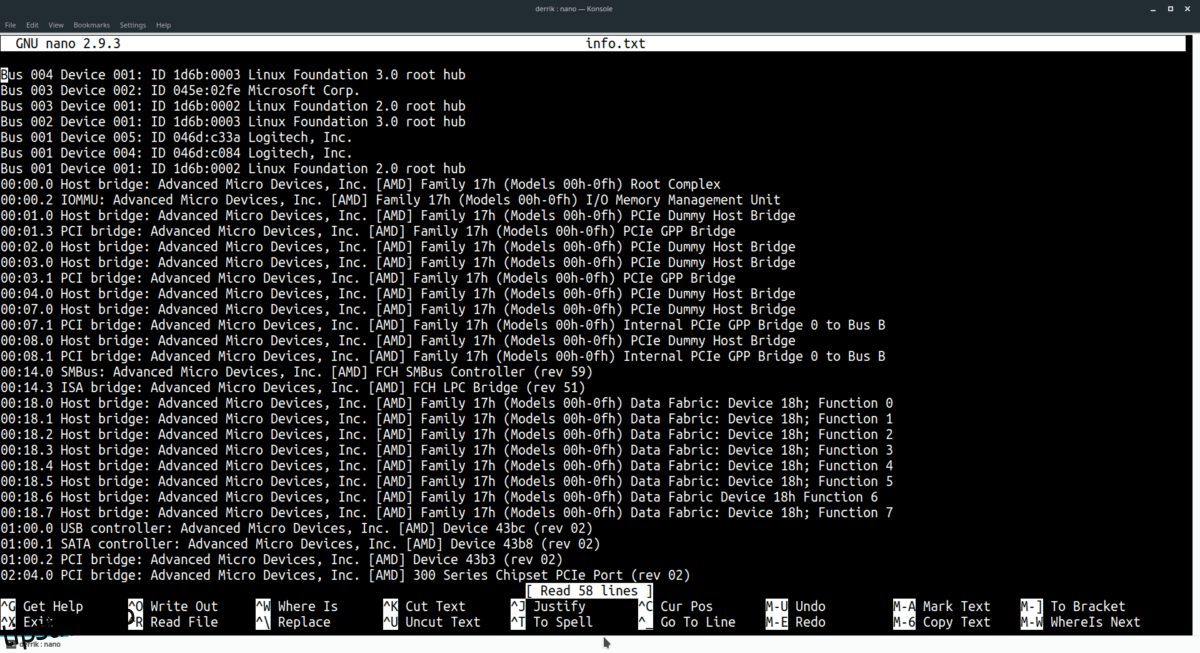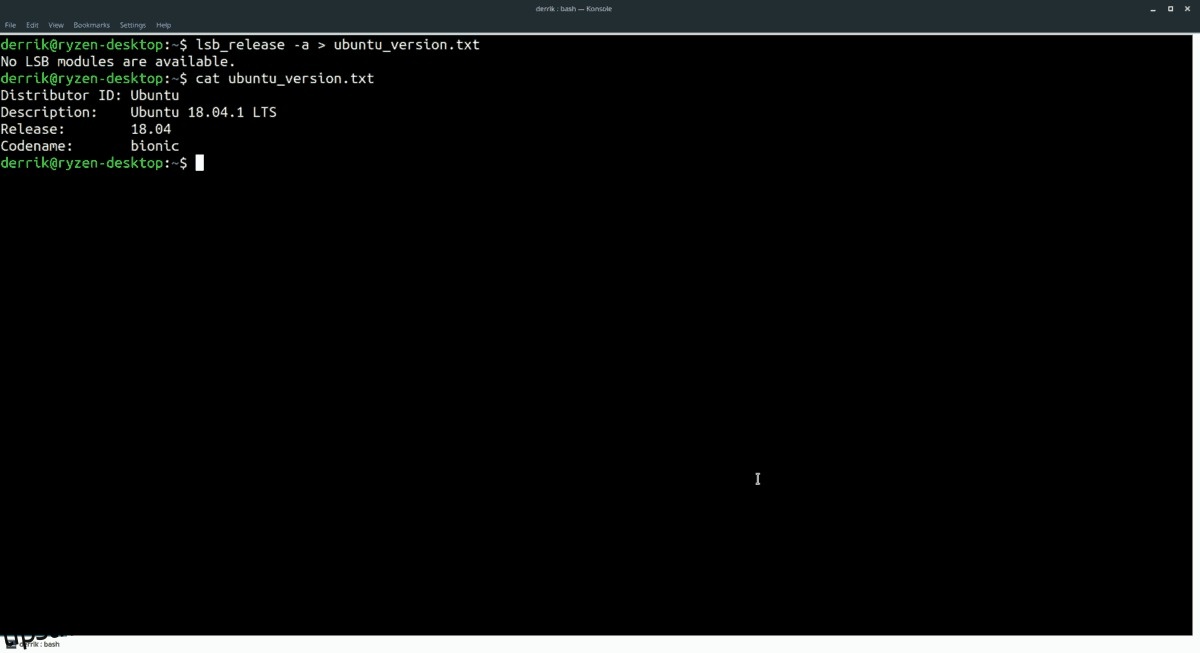Când utilizați terminalul Linux, s-ar putea să vă doriți să salvați rezultatul liniei de comandă într-un fișier text pentru mai târziu, dar nu înțelegeți cum să o faceți. Salvarea ieșirilor de comandă într-un fișier este mai ușoară decât credeți! Este nevoie doar de puțină înțelegere a simbolului de redirecționare din Bash. Iată cum puteți scoate comenzile Linux într-un fișier.
Cuprins
Ce este un simbol de redirecționare?
Simbolul de redirecționare (aka operator de redirecționare), în termeni de bază, face posibilă trimiterea de intrări și ieșiri dintr-un loc în altul.
< redirecționarea înseamnă intrare și > redirecționare înseamnă ieșire. Acești doi operatori pot face multe lucruri și există zeci de utilizări pentru redirecționare pe sistemele de operare Linux și Unix-like în general. Acestea fiind spuse, în acest articol, ne vom concentra doar asupra modului în care poate fi utilizată redirecționarea pentru a scoate comenzile Linux într-un fișier.
Ieșiți comenzile terminalului în fișier
Salvarea unei ieșiri de comandă de la terminal într-un fișier text este foarte ușoară și funcționează folosind simbolul > pentru a trimite rezultate.
În termeni Bash, folosirea > va prelua orice intrare și o va redirecționa în altă parte. În cazul nostru de utilizare, putem lua o redirecționare și o putem folosi pentru a muta ieșirea unei comenzi de terminal și a o pune într-un fișier text frumos și îngrijit pentru păstrare în siguranță.
De exemplu, dacă utilizați Ubuntu și doriți să salvați versiunea curentă a sistemului dvs. de operare într-un fișier, ați rula comanda lsb_release și ați adăuga un simbol > la sfârșit.
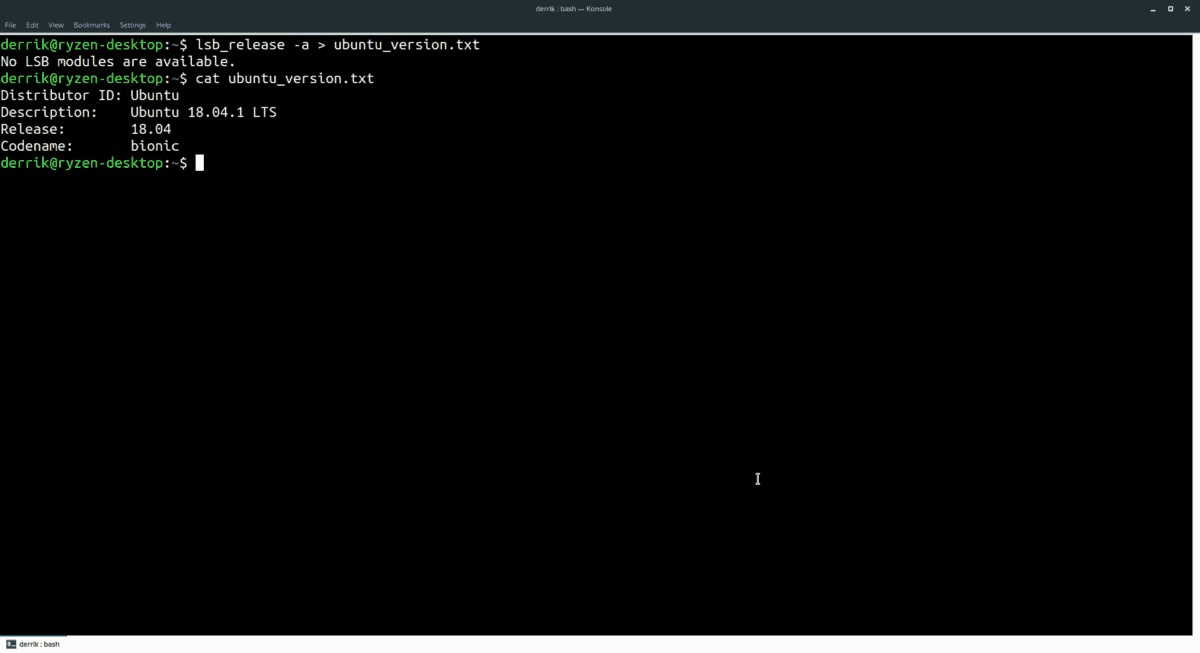
lsb_release -a > ubuntu_version.txt
Iată-l! Ați trimis cu succes o comandă într-un fișier text. Cam despre asta e! Simțiți-vă liber să personalizați comanda de mai sus. Doar urmați sintaxa de mai jos.
command > filename.fileextension
Adăugarea la un fișier existent
Poate doriți să adăugați mai multe comenzi la un singur fișier text, mai degrabă decât o singură ieșire de comandă.
Pentru a imprima mai multe ieșiri într-un singur fișier, începeți cu prima comandă și utilizați simbolul > pentru a crea un fișier nou.
command1 > filename.fileextension
Datorită simbolului de redirecționare, rezultatul nostru este salvat. Acum, nu ezitați să adăugați mai multe lucruri la același fișier, profitând de simbolul >>.
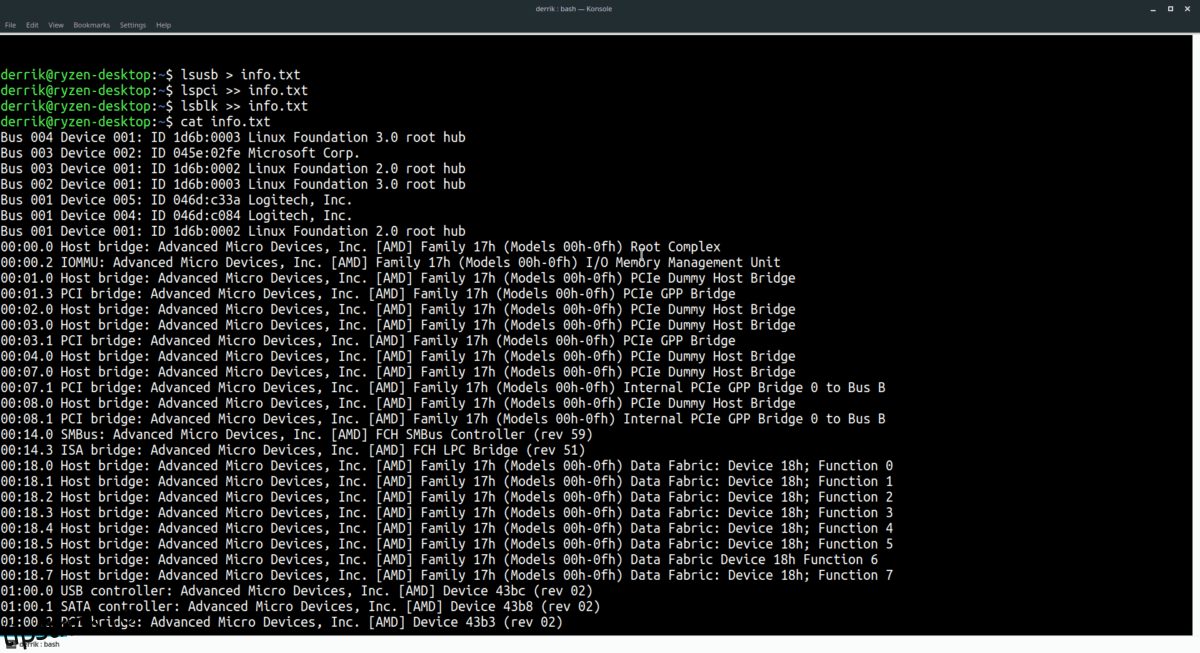
command2 >> filename.fileextension command3 >> filename.fileextension command4 >> filename.fileextension command5 >> filename.fileextension
Salvați selectiv comenzile
Trimiterea ieșirii unei comenzi la un fișier este utilă, mai ales atunci când trebuie să salvați ceva pentru mai târziu. Dar ți-ai dorit vreodată să salvezi o anumită secțiune de text din terminalul tău într-un fișier? Sau, poate, text cu anumite cuvinte cheie? Datorită ajutorului comenzii grep, acest lucru este posibil.
Ce este grep? Grep este un instrument de linie de comandă care permite utilizatorilor de pe Linux (și alte sisteme de operare asemănătoare Unix) să caute prin linii de text simplu modele specificate. Practic, este un instrument de căutare super util pentru terminal.
Exemple de salvare selectivă
Poate că una dintre cele mai bune utilizări de „salvare selectivă” este combinarea instrumentului grep cu comanda ls pentru a trimite o listă filtrată de foldere/fișiere dintr-un anumit director la un fișier pentru citire rapidă:
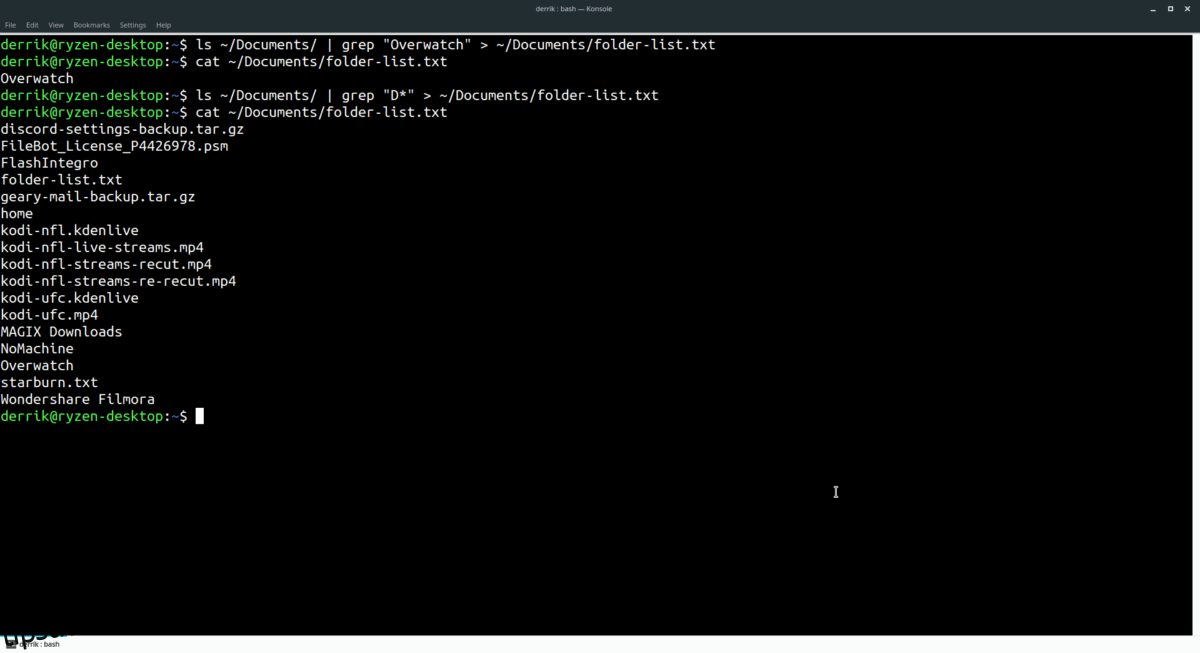
ls ~/directory/ | grep "search term" > ~/Documents/folder-list.txt
O altă utilizare pentru salvarea selectivă este filtrarea paginilor de ajutor pentru comenzi. Pentru a salva o anumită secțiune a paginii de ajutor a unei comenzi într-un fișier text, încercați exemplul de mai jos.
command --help | grep "search term" > ~/Documents/command-help.txt
Este suficient să spunem; există zeci de utilizări pentru economisirea selectivă. Puteți face aproape orice cu el, atâta timp cât urmați sintaxa de mai jos.
command | grep "search term" > file.fileextension
Doriți să adăugați mai multe la fișierul dvs., utilizați;
command | grep "search term" >> file.fileextension
Vizualizarea fișierelor
Deci, ați salvat rezultatul comenzii terminalului într-un fișier. Acum trebuie să-l vezi, dar cum? Ei bine, în terminalul Linux, există câteva moduri de vizualizare a fișierelor text.
Una dintre modalitățile principale de vizualizare a conținutului fișierelor din terminal este cat. Este un utilitar simplu care citește conținutul fișierelor și îl imprimă pe ecran. Cel mai bine, instrumentul cat funcționează cu toate tipurile de fișiere, așa că indiferent de extensia de fișier în care este salvată rezultatul, acesta o va citi.
Pentru a vizualiza fișierul, lansați un terminal și scrieți cat urmat de locație. De exemplu:
cat ~/location/of/command-output.txt
Dacă rezultatul este lung, luați în considerare adăugarea mai multor până la sfârșit. Vă va permite să răsfoiți ușor fișierul apăsând Space sau Enter de pe tastatură.
Trebuie să editați textul comenzii dvs.? Luați în considerare, în schimb, să îl deschideți cu un editor de text! Există multe editoare de text pe Linux, dar cel mai ușor de tratat pentru o editare simplă este Nano.
Notă: nu toate distribuțiile Linux sunt livrate cu Nano, așa că poate fi necesar să îl instalați mai întâi înainte de a introduce comanda de mai jos.
nano -w ~/location/of/command-output.txt