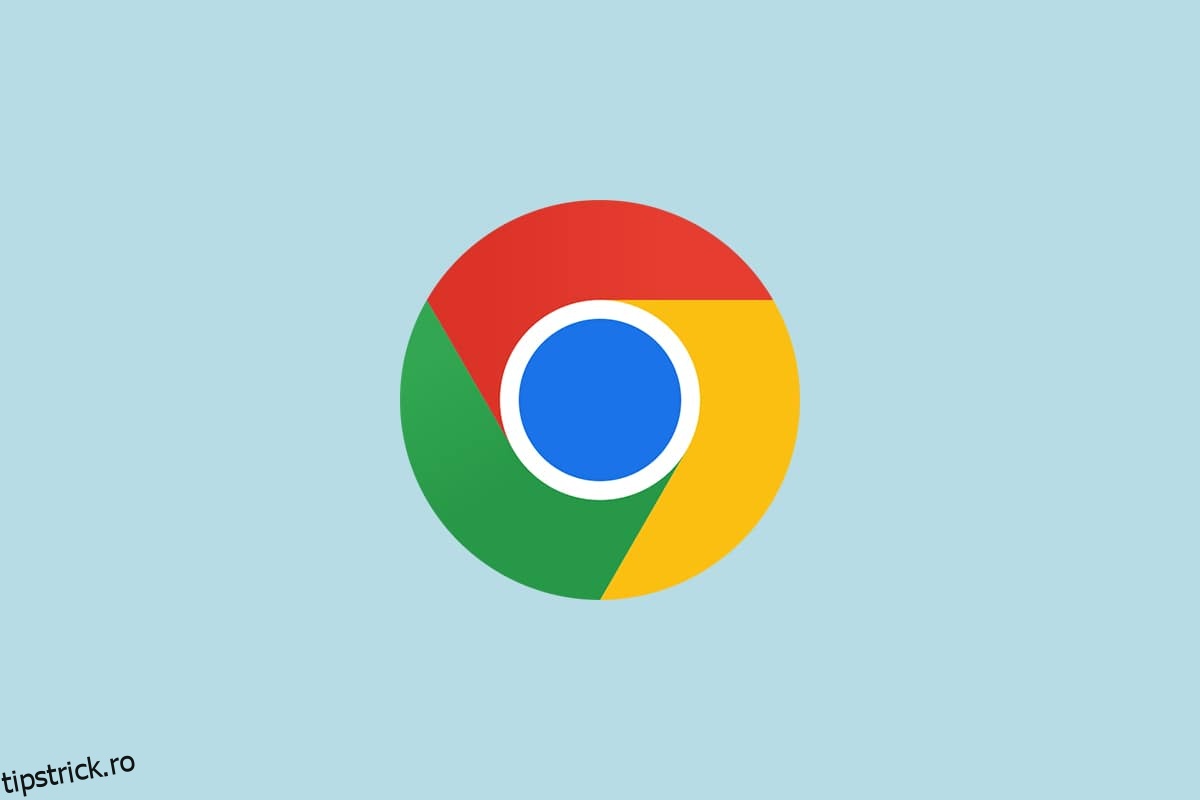Google Chrome se află pe primul loc în lista celor mai instalate browsere din lume. Acest lucru nu este din noroc sau din greșeală. Își merită recunoașterea, deoarece este cea mai ușor de utilizat versiune de browser cu o interfață remarcabilă. Din mai multe motive, utilizatorii Windows 10 preferă să schimbe Chrome ca browser implicit. Multe computere cu Windows 10 vin cu Microsoft Edge ca browser implicit, dar îți pot pierde timp prețios din cauza întârzierii răspunsului. Dacă nu știți cum să setați Chrome ca browser implicit Windows 10, acest ghid va fi alegerea dvs. perfectă. Acest ghid vă va ajuta să setați Chrome browserul implicit pe computerul dvs. cu Windows 10. Deci ce mai aștepți? Continuați să citiți articolul.
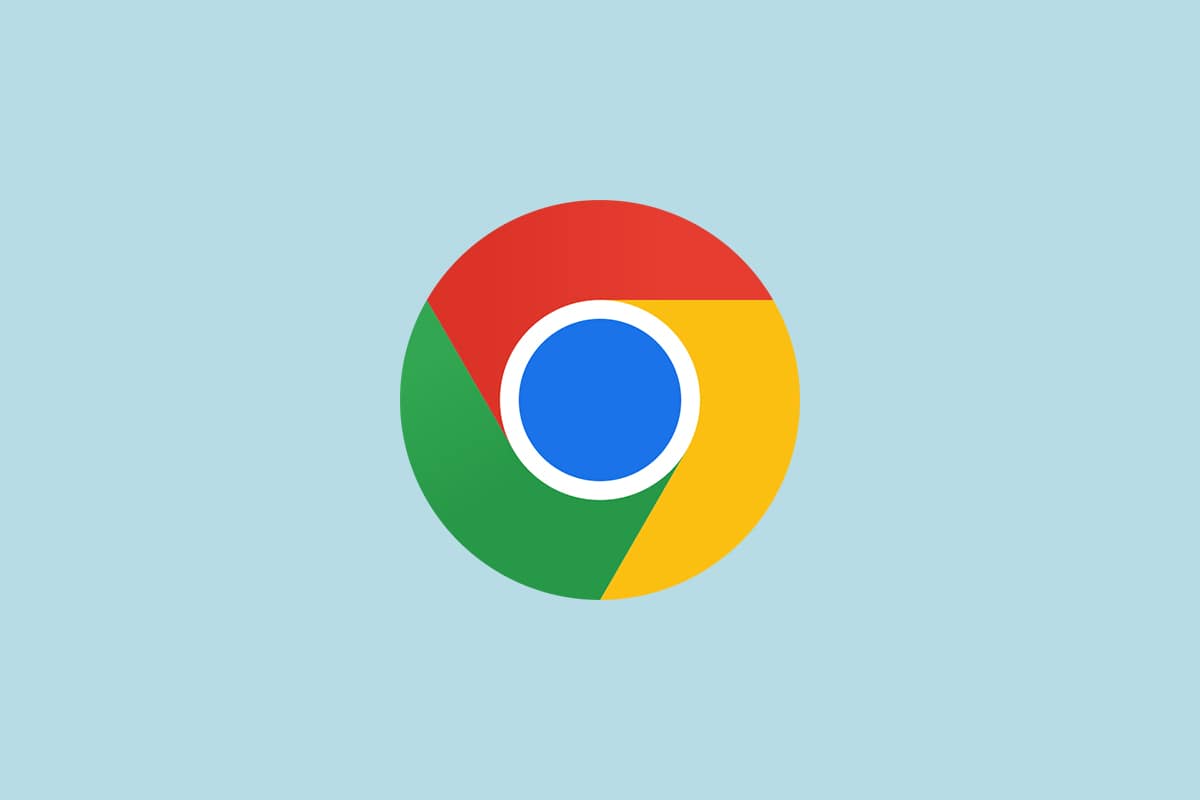
Cuprins
Cum să schimbi Chrome ca browser implicit
Înainte de a merge mai departe pentru a afla cum să schimbați Chrome ca browser implicit, trebuie să aveți Google Chrome instalat pe computer. Puteți instala Chrome de la site-ul Google și asigurați-vă că este actualizat la cea mai recentă versiune. Pașii pentru a face acest lucru variază în funcție de sistemul de operare pe care îl utilizați.
Dar de ce vrei să știi cum să setezi Google ca browser implicit Windows 10? Iată câteva motive întemeiate.
- Cele mai bune caracteristici convingătoare în comparație cu alte browsere.
- Toate datele salvate, cum ar fi istoricul de navigare, marcajele, adresele, parolele pot fi recuperate pe un dispozitiv nou dacă sunt sincronizate cu contul dvs. Chiar și atunci când actualizați PC-ul Windows la o altă versiune (de la Windows 10 la 11), toate datele pot fi recuperate cu ușurință.
- Viteză de navigare incredibilă decât altele. Oferă rezultate de căutare în 0,19 secunde.
- Asistență pentru suplimente și extensii.
- Versiunile regulate de actualizare fac browser-ul fără erori și probleme.
- Gamă largă de securitate și confidențialitate a datelor.
- Puteți căuta rapid cele mai recente știri, cele mai recente site-uri și orice site-uri noi.
- Un algoritm mult mai sofisticat oferă un comportament digital incredibil.
- Cota de piață și serviciile de branding extinse o fac compania dominantă.
- Asistență uimitoare pentru parteneri și clienți Google.
Ați ajuns la cea mai bună parte a articolului. În această secțiune, veți învăța cum să setați Chrome ca browser implicit Windows 10. Există mai multe metode de a schimba Chrome ca browser implicit. Toate sunt enumerate mai jos pentru o mai bună înțelegere.
Metoda 1: Prin Setări
Acesta este cel mai simplu mod de a seta Chrome browserul implicit. Puteți pur și simplu să lansați Setări pe computerul cu Windows 10 și apoi să modificați aplicațiile implicite în secțiunile următoare. Iată pași mai elaborați.
1. Apăsați și mențineți apăsate tastele Windows + I împreună pentru a deschide Setările Windows.
2. Acum, faceți clic pe Aplicații.

3. Apoi, comutați la secțiunea Aplicații implicite din panoul din stânga. Derulați în jos pe ecranul din dreapta și navigați la meniul browserului web.

4. Apoi, faceți clic pe opțiunea drop-down din meniul browserului web și selectați Google Chrome în meniul pop-up Alegeți o aplicație, așa cum se arată.

Notă: dacă doriți să deschideți Chrome cu ușurință, adăugați o comandă rapidă în bara de activități. Lansați Chrome. În bara de activități Windows, faceți clic dreapta pe Chrome și apoi selectați Fixați în bara de activități așa cum se arată.

Metoda 2: Prin Panoul de control
Cum să setați Google ca browser implicit Windows 10? Puteți face această modificare în Panoul de control. Există o secțiune în care puteți adăuga sau seta programe implicite din setările sale. Dacă faceți modificări în setările panoului de control, acestea vor fi reflectate automat pentru toate aplicațiile. Urmați conform instrucțiunilor.
1. Apăsați tasta Windows și tastați Panou de control și faceți clic pe Deschidere.

2. Setați Vizualizare după ca categorie. Faceți clic pe Programe așa cum se arată.

3. Acum, faceți clic pe Programe implicite, așa cum se arată.

4. Apoi, faceți clic pe linkul Set your default programs așa cum este evidențiat.

5. În fereastra Setări, derulați în jos ecranul din dreapta până la meniul browserului web.

6. Acum, faceți clic pe opțiunea drop-down pentru browser web și selectați Google Chrome în următoarea listă derulantă Alegeți o aplicație.

Metoda 3: Prin Setările browserului
Dacă întâmpinați dificultăți de a schimba Chrome ca browser implicit din Setările de sistem, iată o modalitate alternativă de a-l schimba din setările browserului. Iată câteva instrucțiuni pentru a face acest lucru.
1. Introduceți Chrome în meniul de căutare și faceți clic pe Deschidere așa cum se arată.

2. Apoi, faceți clic pe pictograma cu trei puncte din colțul din dreapta sus.
3. Selectați opțiunea Setări din lista verticală, așa cum este evidențiat mai jos.

4. Acum, faceți clic pe meniul browser implicit din panoul din stânga, așa cum se arată.

5. Apoi, în panoul din dreapta, faceți clic pe butonul Faceți implicit, așa cum se arată.

6. În fereastra Setări, faceți clic pe opțiunea drop-down a secțiunii browser web.

7. Acum, selectați Google Chrome din lista derulantă Alegeți o aplicație.

Prin urmare, iată cum puteți schimba Chrome ca browser implicit prin setările browserului.
Metoda 4: Prin linia de comandă
De asemenea, puteți seta Chrome ca browser implicit executând o comandă în promptul de comandă. Iată câteva instrucțiuni.
1. Apăsați tasta Windows și tastați Command Prompt și faceți clic pe Run as administrator.

2. Faceți clic pe Da în promptul Control cont utilizator.
3. Apoi, tastați următoarea comandă și apăsați tasta Enter.
explorer.exe shell:::{17cd9488-1228-4b2f-88ce-4298e93e0966} -Microsoft.DefaultProgramspageDefaultProgram

4. În fereastra Setări, faceți clic pe opțiunea drop-down a secțiunii browser web.

5. Selectați Google Chrome din lista derulantă Alegeți o aplicație.

De ce nu pot schimba Chrome ca browser implicit?
Dacă nu puteți face Chrome browserul implicit după ce ați încercat toate aceste metode despre cum să setați Chrome ca browser implicit Windows 10, iată câteva metode care vă vor ajuta să remediați problema. Urmați același lucru și verificați dacă puteți face modificarea.
Opțiunea 1: actualizați Chrome
Este posibil ca browserele învechite să nu accepte versiuni improvizate ale paginilor web și, astfel, să vă împiedice să schimbați browserele web implicite. Pentru a remedia erorile și problemele, actualizați Google Chrome conform instrucțiunilor de mai jos.
1. Deschideți Google Chrome din meniul de căutare Windows.

2. De asemenea, puteți tasta chrome://settings/help pentru a lansa direct pagina Despre Chrome.

3A. Dacă Google Chrome este actualizat la cea mai recentă versiune, atunci va arăta că Chrome este actualizat.

3B. Dacă este disponibilă o nouă actualizare, browserul va actualiza automat browserul la cea mai recentă versiune. Faceți clic pe Relansare pentru a reporni browserul.
4. În cele din urmă, relansați browserul cu cea mai recentă versiune.
Opțiunea 2: Ștergeți memoria cache și cookie-urile
Cache-ul temporar și cookie-urile din browser-ul dvs. stochează datele de navigare. Dacă există date suspecte stocate local sau dacă datele sunt corupte sau incompatibile, este posibil să nu setați Chrome ca browser implicit. Prin urmare, ștergeți datele de navigare, memoria cache și cookie-urile colectate pentru a remedia problema.
1. Lansați browserul Chrome.
Notă: puteți naviga direct pe pagină pentru a șterge istoricul de navigare din Chrome tastând chrome://settings/clearBrowserData în bara de căutare.
2. Acum, faceți clic pe pictograma cu trei puncte din colțul din dreapta sus.

3. Aici, faceți clic pe opțiunea Mai multe instrumente, așa cum este prezentat mai jos.

4. Apoi, faceți clic pe Ștergeți datele de navigare…

5. Selectați All Time dacă doriți să ștergeți toate datele și faceți clic pe Clear data.
Notă: Asigurați-vă că caseta Cookies și alte date de site și caseta Imagini și fișiere în cache sunt bifate înainte de a șterge datele din browser.

Opțiunea 3: resetați Chrome
Resetarea Chrome va restabili browserul la setările implicite și există mai multe șanse să vă schimbați browserul implicit. Urmați pașii menționați mai jos pentru a reseta Google Chrome.
1. Lansați Google Chrome și faceți clic pe pictograma cu trei puncte așa cum se spune în metoda de mai sus.
Notă: puteți, de asemenea, să tastați chrome://settings/reset pentru a lansa pagina Reset Chrome.
2. Acum, selectați opțiunea Setări.

3. Aici, faceți clic pe setarea avansată din panoul din stânga și selectați opțiunea Resetare și curățare.

4. Acum, selectați opțiunea Restabiliți setările la valorile implicite inițiale, așa cum este descris mai jos.

5. Acum, confirmați solicitarea selectând butonul Resetare setări așa cum este descris.

6. Acum, relansați Setări și faceți modificarea.
Opțiunea 4: comutați la noul profil Chrome
Dacă există conflicte în profilul dvs. Chrome, nu puteți seta Chrome ca browser implicit. Încercați să creați un profil nou și verificați dacă puteți face acest lucru.
1. Lansați browserul Chrome și faceți clic pe pictograma Profil.
2. Acum, selectați pictograma roată din meniul Alte persoane, așa cum se arată în imaginea de mai jos.

3. Acum, faceți clic pe pictograma Adăugați.

4. Faceți clic pe Continuare fără cont.
Notă: Faceți clic pe Conectare pentru a vă conecta utilizând contul dvs. Gmail.

5. Aici, personalizați-vă profilul adăugând numele dorit, fotografia de profil și culoarea temei.
6. Acum, faceți clic pe Terminat, așa cum se arată în imaginea de mai jos.
Notă: Dacă nu doriți o comandă rapidă pe desktop pentru acest utilizator, debifați caseta Creați o comandă rapidă pe desktop pentru acest utilizator.

Opțiunea 5: Creați un profil de utilizator nou
Ștergerea profilului dvs. de utilizator va elimina toate programele și fișierele corupte asociate contului dvs. Iată câțiva pași pentru a vă șterge profilul de utilizator și pentru a-l recrea pe computer.
1. Introduceți Command Prompt în bara de căutare și apăsați Enter. Apoi, faceți clic pe Executare ca administrator, așa cum se arată mai jos.

2. Apoi, tastați comanda control userpasswords2 și apăsați tasta Enter.

3. În fereastra Conturi de utilizator, faceți clic pe butonul Adăugare… din fila Utilizatori.

4. Alegeți opțiunea Conectați-vă fără un cont Microsoft (nu este recomandat) și faceți clic pe Următorul.

5. Apoi, faceți clic pe butonul Cont local.

6. Introduceți datele dvs. de conectare, și anume Nume de utilizator și Parolă. Reintroduceți parola în câmpul Confirmă parola și lăsați și un indiciu pentru parolă. Apoi, faceți clic pe Următorul.
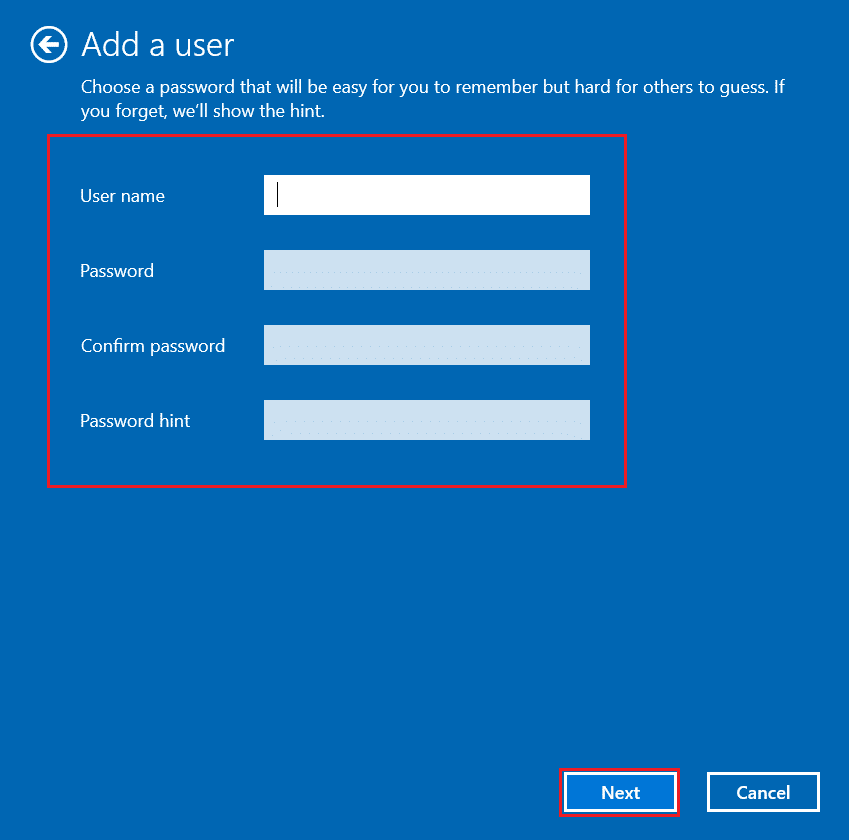
7. Urmați instrucțiunile de pe ecran. În cele din urmă, faceți clic pe Terminare pentru a crea un cont local.
8. Acum, selectați opțiunea Proprietăți.

9. Sub fila Grup de membru, alegeți opțiunea Administrator.
10. Faceți clic pe Aplicare și apoi pe OK pentru a salva modificările.
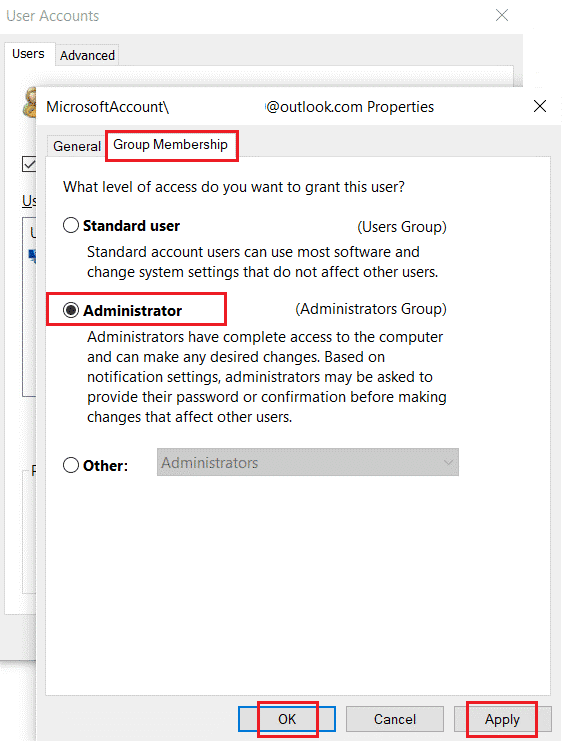
11. Acum, navigați la vechiul profil de utilizator. C: > Utilizatori > Cont_vechi.
Notă: Aici, C: este unitatea în care ați instalat versiunea Windows, iar Old_Account este vechiul cont de utilizator.
12. Apăsați tastele Ctrl + C împreună pentru a copia toate fișierele din folder, cu excepția:
- Ntuser.dat.log
- Ntuser.ini
- Ntuser.dat
13. Acum, navigați la noul dvs. profil de utilizator. C: > Utilizatori > Cont_nou.
Notă: Aici, C: este unitatea pe care ați instalat noua versiune de Windows și New_Account este noul cont de utilizator.
14. Apăsați tastele Ctrl + V împreună pentru a lipi toate fișierele în noul cont de utilizator.
15. Apoi, lansați Panoul de control din meniul de căutare, așa cum se arată.
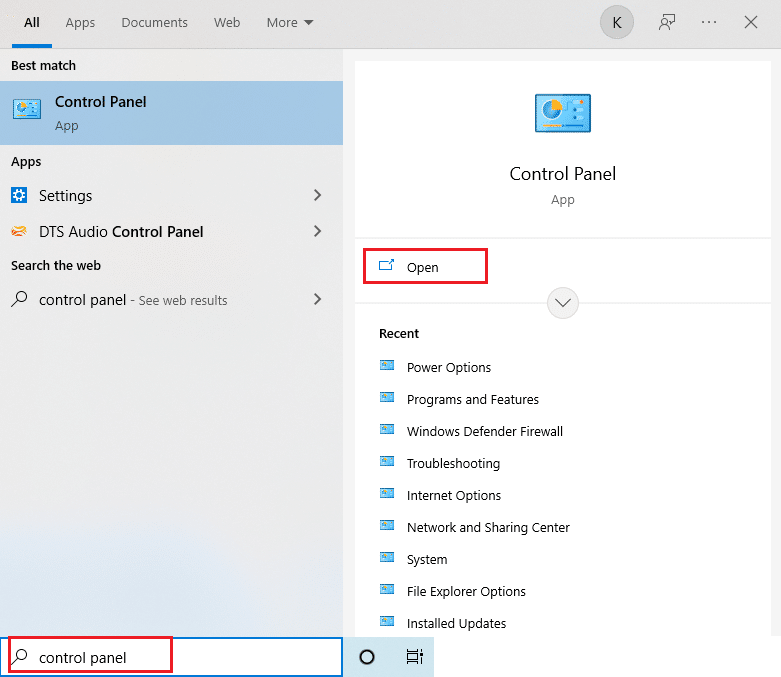
16. Setați Vizualizare după opțiune la Pictograme mari și faceți clic pe Conturi de utilizator.
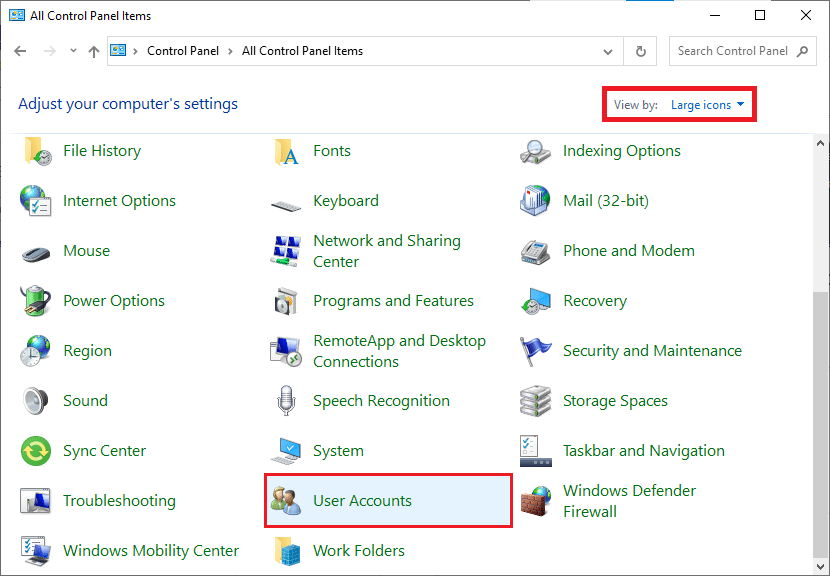
17. Apoi, faceți clic pe Manage Another Account, după cum se arată.
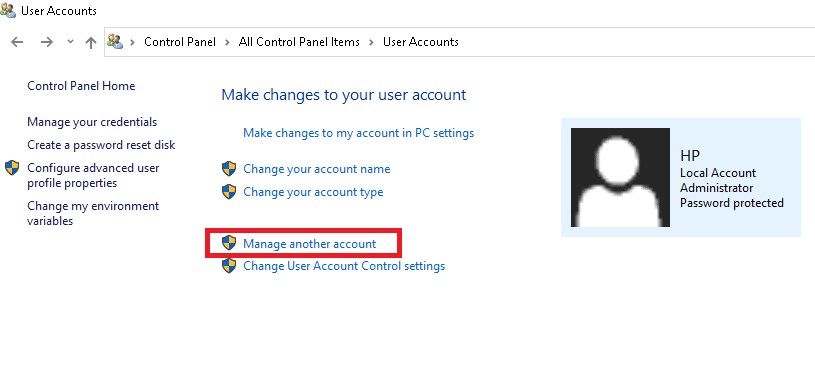
18. Selectați vechiul cont de utilizator și faceți clic pe opțiunea Ștergeți contul, așa cum este evidențiat mai jos.
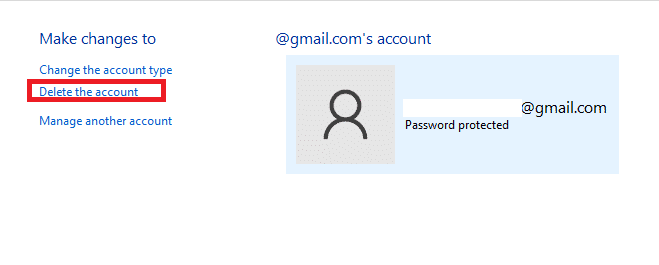
19. Acum, conectați-vă cu noul dvs. cont și puteți face Chrome ca browser implicit.
Sfat profesionist: Cum să ștergeți profilul de utilizator existent
Pentru a șterge profilul de utilizator preexistent, urmați instrucțiunile de mai jos.
1. Din nou, faceți clic pe pictograma profilului dvs. urmată de pictograma roată.
2. Plasați cursorul peste profilul de utilizator care a dorit să fie șters și faceți clic pe pictograma cu trei puncte.
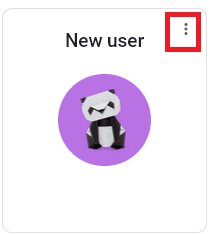
3. Acum, selectați opțiunea Ștergere așa cum este descris mai jos.
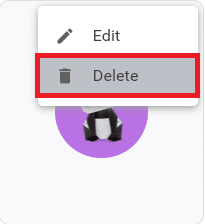
4. Acum, veți primi o afișare promptă, Aceasta vă va șterge definitiv datele de navigare de pe acest dispozitiv. Continuați făcând clic pe Ștergere.
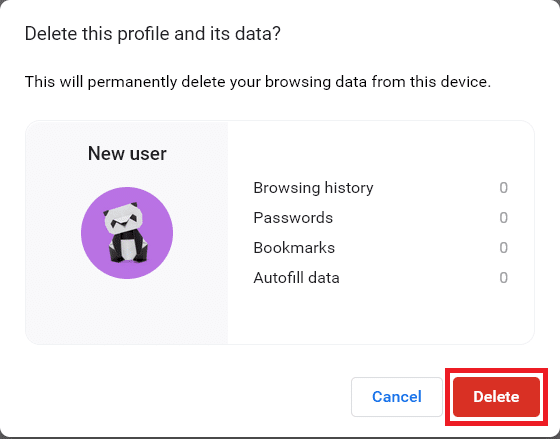
***
Sperăm că acest ghid a fost util și că ați învățat schimbați Chrome ca browser implicit. Spune-ne care metodă a funcționat cel mai bine pentru tine. Nu ezitați să ne contactați cu întrebările și sugestiile dvs. prin secțiunea de comentarii de mai jos. Spune-ne ce vrei să înveți în continuare.