În mod implicit, Google Sheets nu aplică formatarea numerelor. Acest lucru poate face ca cifrele să fie greu de citit, mai ales atunci când folosiți aplicația pentru contabilitate sau bugetare. Din fericire, aveți posibilitatea de a modifica cu ușurință modul în care numerele sunt afișate și chiar de a crea formate personalizate, adaptate nevoilor dumneavoastră.
Cum modificăm formatul numerelor în Google Sheets
În acest ghid, vom ilustra procesul printr-un exemplu concret. Să presupunem că ați creat o fișă pentru inventarul unei vânzări. Această fișă ar putea include coloane pentru articole, cantitate, preț unitar și cost total.
Iată cum arată tabelul inițial, înainte de aplicarea formatării:
După cum se poate observa, numerele nu sunt ușor de interpretat. Lipsa virgulelor pentru separarea miilor și a punctelor zecimale face dificilă citirea numerelor mai mari. Imaginați-vă cât de dificil ar fi să citiți un număr de ordinul milionului, fără formatare.
Pentru a schimba formatarea, utilizați meniul „Format”. Mai întâi, selectați zona de celule pe care doriți să o formatați.
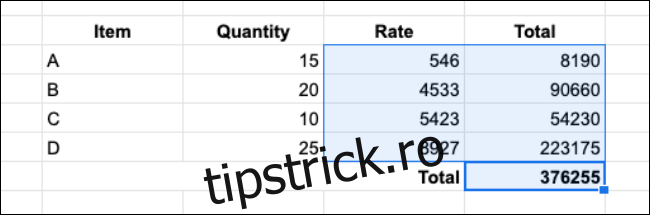
Apoi, mergeți la „Format” > „Număr”. Veți observa o listă cu diferite opțiuni de formatare predefinite, precum „Număr”, „Procent”, „Științific”, „Contabilitate”, „Financiar”, „Monedă” și „Monedă rotunjită”.
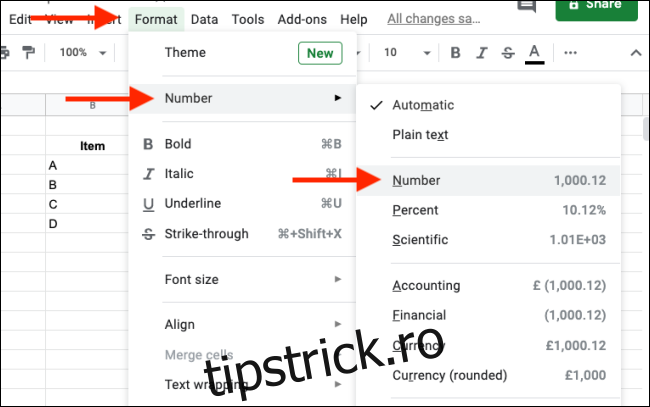
Formatul „Număr” este cea mai simplă opțiune. Dacă doriți să afișați și simbolul valutei, alegeți „Financiar” sau „Monedă”.
Dacă preferați să eliminați complet orice formatare, selectați opțiunea „Text simplu”.
Odată ce ați ales formatul dorit, celulele selectate din foaia de calcul vor fi actualizate automat.
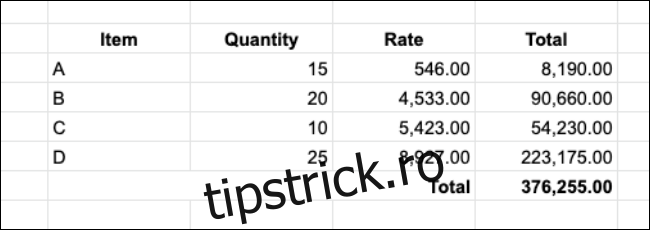
Cum creăm un format personalizat de numere în Google Sheets
Deși opțiunile de formatare predefinite sunt utile, ele au anumite limitări. De exemplu, ce facem dacă vrem să afișăm un număr cu virgule pentru mii și semnul dolarului, dar fără zecimale?
Soluția este să creăm un format de număr personalizat, ceea ce este destul de simplu (această metodă funcționează și pentru formate de dată și oră).
Începeți prin a selecta celulele pe care doriți să le formatați.
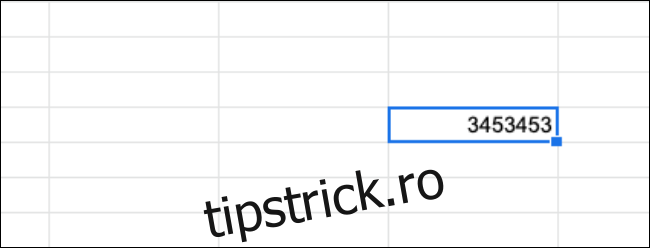
Apoi, în bara de meniu, selectați „Format” > „Număr” > „Mai multe formate” > „Format de număr personalizat”.
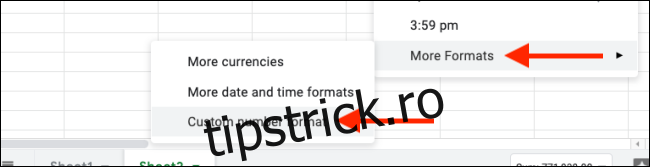
Veți vedea o listă cu formatele numerice disponibile, grupate pe două coloane. Coloana din dreapta indică modul în care arată formatul, iar cea din stânga arată sintaxa corespunzătoare.
La prima vedere, poate părea complicat, dar, pentru că ne concentrăm doar pe formatarea numerelor, nu va trebui să înțelegem în detaliu toate opțiunile de sintaxă.

Simbolul cheie pe care trebuie să îl cunoașteți este diezul (#). Acesta este un substituent pentru o cifră. Orice altceva, precum punctele zecimale, simbolul dolarului și zerourile, rămân neschimbate.
De exemplu, dacă doriți să afișați un număr ca „$1.000.000”, introduceți sintaxa „$#,##0.00”. Dacă nu doriți zecimale, utilizați sintaxa „$#,##0” și dați clic pe „Aplică”.
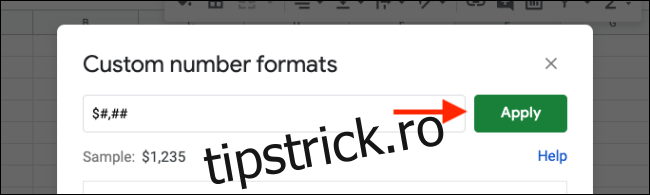
Numărul va fi actualizat imediat.
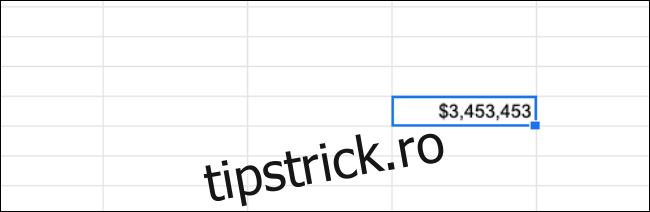
Formatele de numere personalizate recent create vor fi disponibile în submeniul „Format” > „Număr”, facilitând reutilizarea lor.
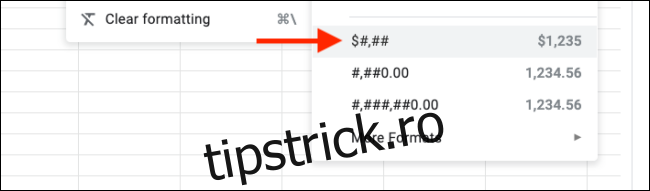
Sunteți începător în Google Sheets? Vă invităm să parcurgeți ghidul nostru pentru începători, unde veți descoperi toate funcționalitățile aplicației.