În sistemul de operare Windows 10, frecvența de reîmprospătare a monitorului influențează direct cât de des imaginea afișată este actualizată într-o secundă. O valoare mai mare a acestei frecvențe se traduce, de regulă, printr-o experiență vizuală superioară. Dacă simți nevoia să ajustezi rata de reîmprospătare a monitorului, Windows 10 oferă o metodă simplă pentru a realiza acest lucru. În continuare, îți vom explica cum poți face asta.
Ce reprezintă rata de reîmprospătare a monitorului?
Rata de reîmprospătare a monitorului se referă la frecvența cu care imaginea de pe ecran este actualizată. De exemplu, o rată de 60 Hz înseamnă că imaginea este reîmprospătată de 60 de ori pe secundă, în timp ce o rată de 120 Hz presupune o actualizare de 120 de ori pe secundă. O rată de reîmprospătare mai mare asigură o tranziție mai fluidă a mișcării pe ecran.
În cazul monitoarelor CRT mai vechi, ratele de reîmprospătare reduse puteau cauza o senzație de pâlpâire, motiv pentru care monitoarele ce suportau rate de reîmprospătare mai înalte ofereau o imagine mai stabilă și mai odihnitoare pentru ochi. Monitoarele LCD, pe de altă parte, nu prezintă acest efect de pâlpâire, astfel că ratele de reîmprospătare mai mici sunt acceptabile pentru majoritatea utilizatorilor. În mod ideal, este recomandat să utilizezi cea mai înaltă rată de reîmprospătare pe care monitorul o suportă la rezoluția sa nativă.
Cum modifici rata de reîmprospătare în setările de afișare
Începând cu actualizarea din octombrie 2020 a sistemului Windows 10, opțiunea de a schimba rata de reîmprospătare este disponibilă direct în aplicația Setări. Iată cum poți accesa această opțiune. (Dacă utilizezi o versiune mai veche de Windows 10, consultă instrucțiunile de mai jos.)
Pentru început, fă clic dreapta pe spațiul liber de pe desktop și selectează „Setări afișare” din meniul contextual. Alternativ, poți deschide „Setări” și navigă la Sistem > Afișare.
În secțiunea „Setări de afișare”, derulează în jos și apasă pe „Setări avansate de afișare”.
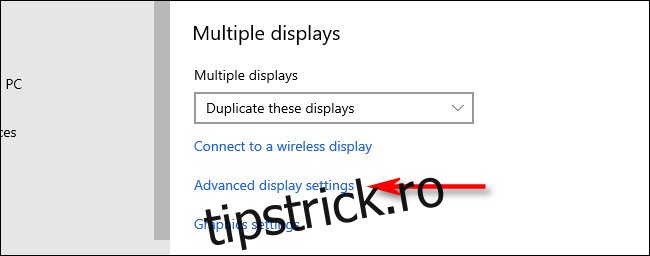
În fereastra „Setări avansate de afișare”, localizează secțiunea „Rată de reîmprospătare”. Dă clic pe meniul drop-down „Rată de reîmprospătare” și selectează rata dorită din lista afișată.
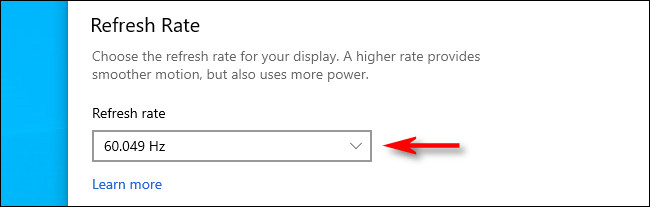
Windows va aplica noua rată de reîmprospătare pentru aproximativ 15 secunde. Dacă imaginea apare corect, apasă pe „Păstrați”. În caz contrar, apasă pe „Reveniți” sau așteaptă ca timpul să expire și monitorul va reveni automat la rata de reîmprospătare anterioară.
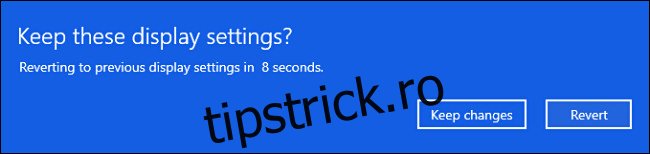
Odată ce ești mulțumit de rata de reîmprospătare selectată, închide fereastra Setări.
Modificarea ratei de reîmprospătare pe versiunile anterioare de Windows 10
Dacă utilizezi o versiune mai veche de Windows 10, iată cum poți modifica rata de reîmprospătare a monitorului: Începe prin a face clic dreapta pe desktop și selectează „Setări afișare”.
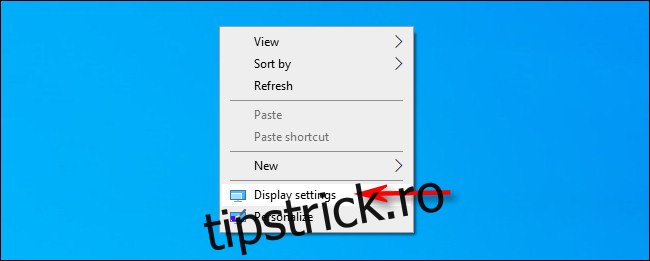
În panoul „Setări de afișare”, derulează în jos și apasă pe „Setări avansate de afișare”.
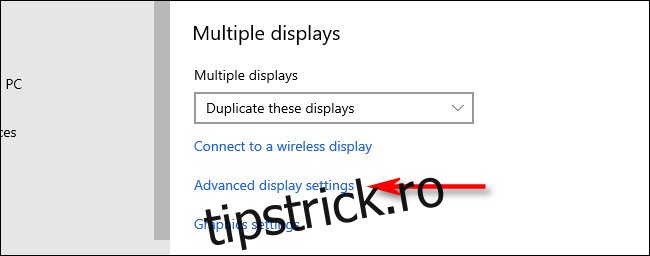
Dacă ai mai multe ecrane, alege monitorul pe care vrei să-l ajustezi din meniul drop-down „Alegeți afișajul”. Apoi, derulează în jos și dă clic pe „Proprietăți adaptor de afișare”.
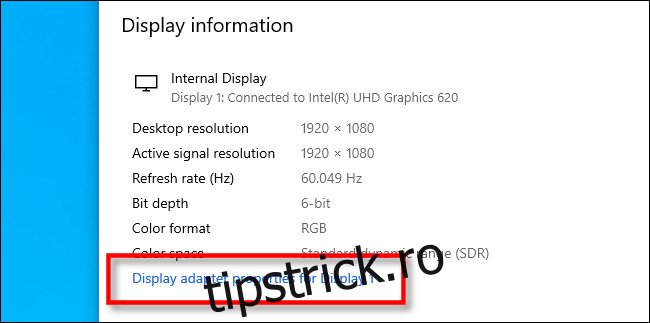
În fereastra nou apărută, selectează fila „Monitor”, apoi apasă pe meniul drop-down „Rată de reîmprospătare a ecranului” și alege rata dorită.
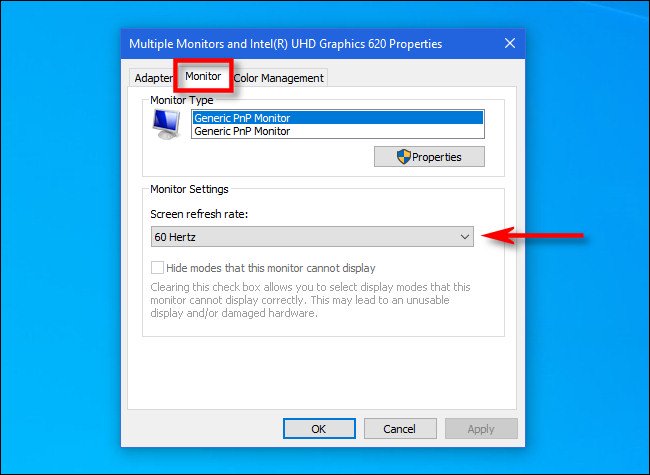
Apasă pe „OK” pentru a salva modificările și fereastra se va închide. Ulterior, poți închide panoul Setări. Sperăm că aceste informații îți sunt utile și îți dorim o zi excelentă!