Poate fi necesar să folosești același calculator cu mai multe persoane din diverse motive. Windows 10 include un sistem complex de gestionare a permisiunilor fișierelor la nivelul întregului sistem, protejându-ți astfel datele de intervențiile altor utilizatori. Implicit, fișierele create de utilizatorii unui PC cu Windows 10 sunt ușor accesibile. Însă, dacă deții rolul de administrator, poți modifica aceste permisiuni, restricționând accesul altor utilizatori la editarea fișierelor ce nu le aparțin. Ajustarea permisiunilor este un proces simplu. În acest ghid, îți vom explica pas cu pas cum să schimbi permisiunile fișierelor în Windows 10.
Cum modifici drepturile de acces la fișiere în Windows 10
În Windows 10, problemele cu permisiunile fișierelor pot apărea în diverse situații:
- Când alți utilizatori au drepturi specifice asupra fișierelor, blocându-ți accesul la vizualizare pe un computer partajat.
- Când dorești să modifici fișiere de sistem, o acțiune nerecomandată, deoarece poate cauza funcționarea defectuoasă a sistemului.
- Când încerci să modifici date protejate, descărcate de pe un USB sau alt dispozitiv extern.
- Când dorești să editezi fișiere transferate de pe alte sisteme de operare, cum ar fi macOS.
- Când vrei să anulezi autorizarea altor utilizatori de a vizualiza anumite fișiere partajate.
Permisiunile și atributele fișierelor: două concepte diferite
Înainte de a învăța cum să modifici permisiunile fișierelor în Windows 10, e esențial să înțelegi diferența dintre permisiuni și atribute:
-
Atributele fișierelor: Sunt proprietăți specifice unui fișier, de exemplu, dacă este „doar în citire”. Atributele rămân constante, indiferent dacă fișierul este copiat, încărcat, descărcat sau trimis prin e-mail. De obicei, modificarea atributelor nu necesită drepturi de administrator.
-
Permisiunile fișierelor: Sunt specifice unui anumit computer. Permisiunile se pot modifica dacă același fișier este accesat de pe alt calculator. Ele controlează cine are acces la fișiere și la conținutul acestora.
Aspecte de reținut
Înainte de a detalia metodele prin care schimbi permisiunile în Windows 10, trebuie să cunoști nivelul de drepturi necesar pentru a efectua aceste modificări:
- Fișiere și foldere de sistem: necesită drepturi de administrator pentru a putea fi modificate.
- Fișierele utilizatorilor: necesită privilegii de administrator sau acreditări ale contului Windows al utilizatorului respectiv.
- Fișiere deținute de TrustedInstaller: necesită drepturi de administrator pentru orice modificare a acestor fișiere sau foldere.
Metoda 1: Ajustarea permisiunilor din Proprietățile de securitate ale folderului
Această metodă este universal valabilă pentru toți utilizatorii. De regulă, nu ar trebui să întâmpini probleme în gestionarea fișierelor și folderelor pe care le deții. Cu toate acestea, unii utilizatori au raportat dificultăți în modificarea fișierelor deținute sau create de ei. Pentru a remedia această situație, după ce te-ai conectat cu contul de utilizator corect, urmează pașii de mai jos:
1. Deschide File Explorer apăsând simultan tastele Win + E.
2. Navighează la fișierul ale cărui permisiuni vrei să le schimbi.
3. Dă clic dreapta pe fișier și selectează „Proprietăți” din meniul contextual.
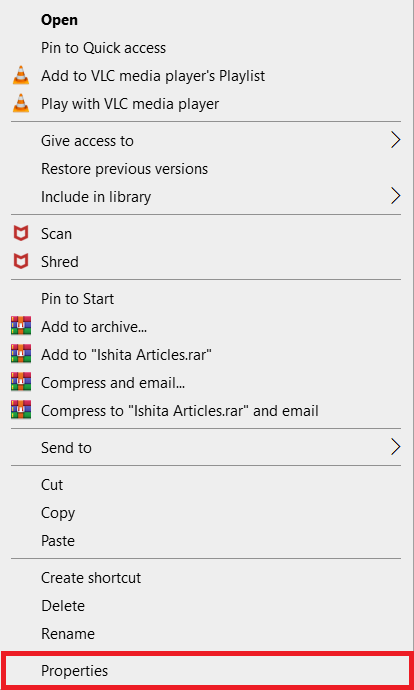
4. Mergi la fila „Securitate” și apasă „Editare”.
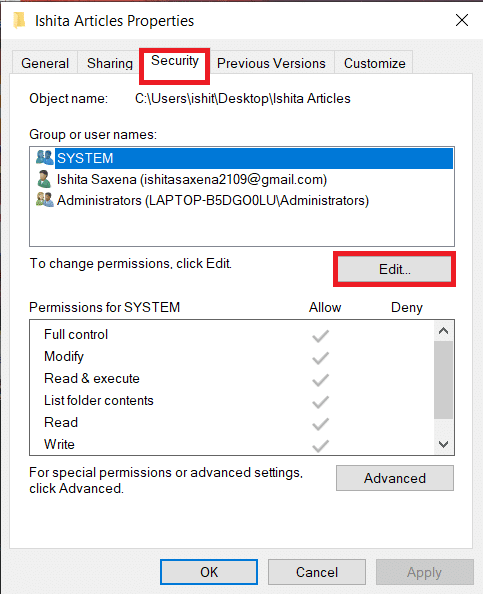
În fereastra următoare, poți examina și modifica permisiunile fiecărui utilizator sau grup listat.
5. Alege un utilizator sau un grup.
6. Fiecare utilizator poate avea permisiuni distincte. Spre exemplu, dacă opțiunea „Control total” este marcată în coloana „Respinge”, utilizatorul selectat nu va putea deschide fișierul.
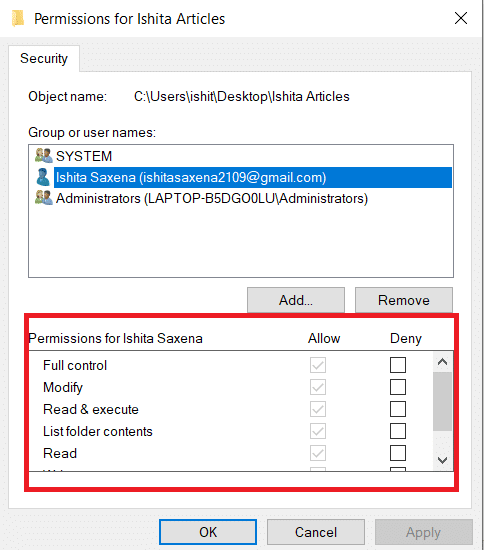
7. Vei vedea următoarele opțiuni de permisiuni:
-
Control total: Utilizatorul poate citi, scrie, modifica sau șterge fișierul.
-
Modificare: Utilizatorul poate citi, scrie și modifica fișierul.
-
Citire și executare: Utilizatorul poate citi sau executa fișierul selectat.
-
Listă conținut folder: Utilizatorul poate vizualiza fișierul în folderul selectat.
-
Citire: Utilizatorul poate deschide fișierul.
-
Scriere: Utilizatorul poate edita sau crea fișierul.
Bifează opțiunile de permisiuni în funcție de necesități. Apasă „Aplicare” > „OK”.
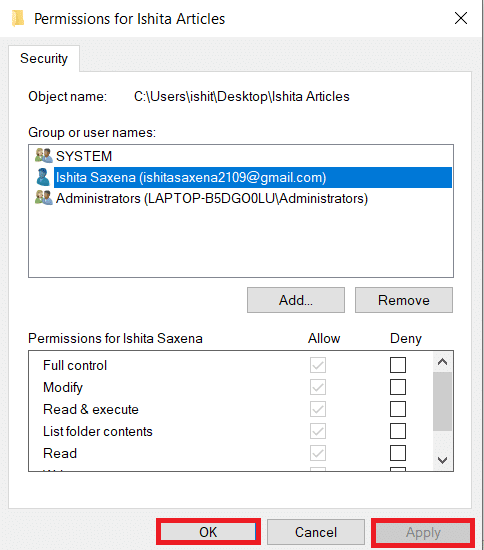
Metoda 2: Înlocuirea intrărilor de permisiuni pentru obiectele secundare
În anumite cazuri, permisiunile nu pot fi modificate direct. Opțiunile din coloana „Permite” sunt inactive. Pentru a rezolva această problemă, accesează setările avansate, urmând acești pași:
1. Urmează pașii 1, 2 și 3 din Metoda 1 pentru a deschide fereastra „Proprietăți” a folderului.
2. Accesează fila „Securitate” și apasă „Avansat”.
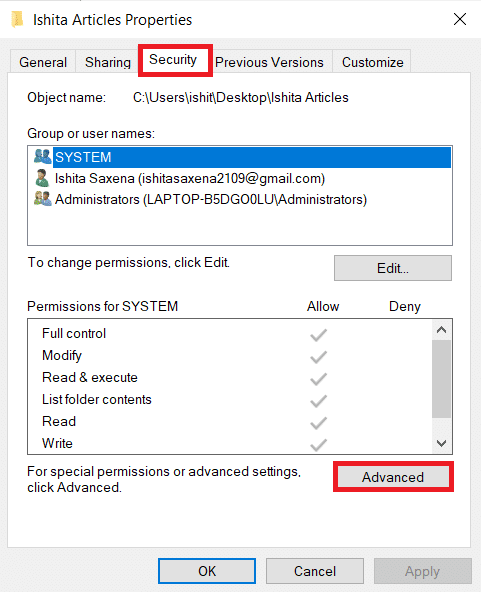
3. Bifează caseta „Înlocuiți toate intrările de permisiuni pentru obiectul secundar cu intrări de permisiuni moștenite de la acest obiect” și alege contul tău ca utilizator.
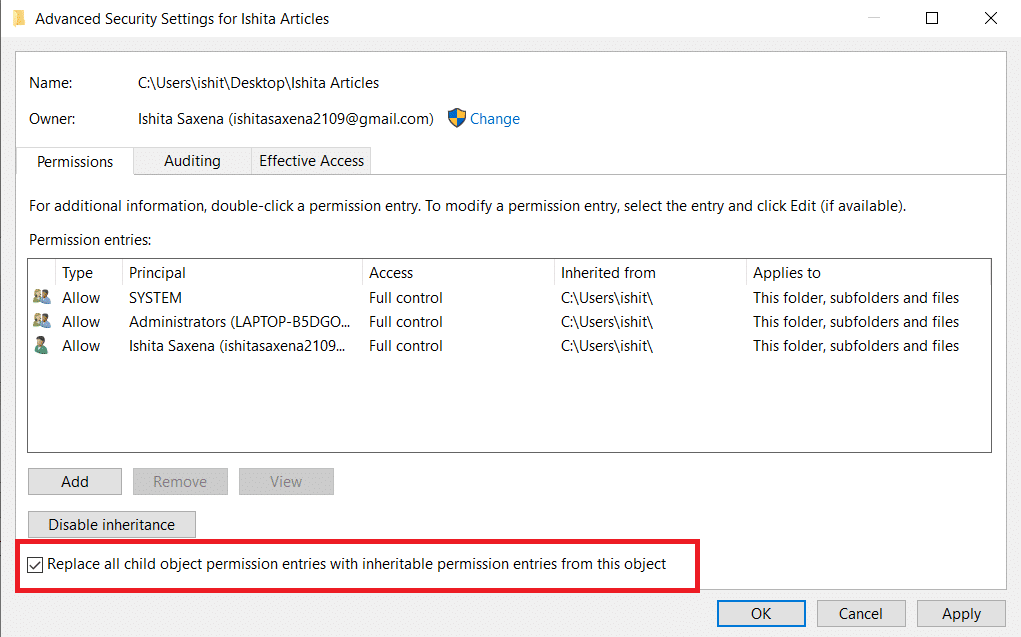
4. Apasă „Aplicare”. Vei primi o solicitare de confirmare, apasă „Da”.
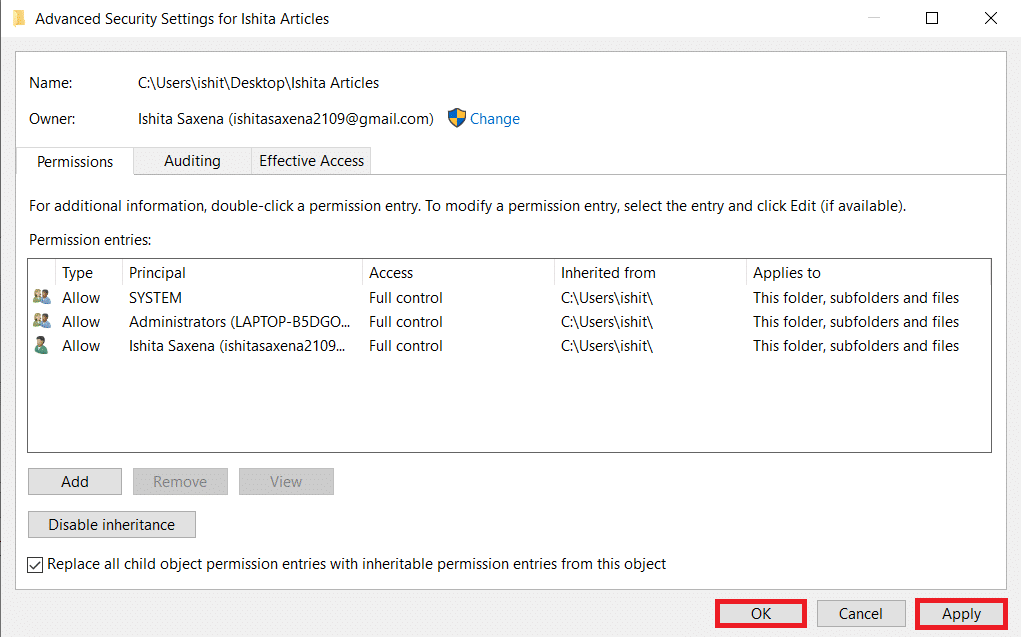
Acum ar trebui să poți vizualiza și modifica permisiunile folderului sau fișierelor selectate și să înțelegi cum se schimbă permisiunile fișierelor în Windows 10.
Metoda 3: Adăugarea unui nou profil de administrator
În unele situații, un utilizator nu este menționat în lista de utilizatori sau grupuri. În acest caz, trebuie să adaugi manual utilizatorul, înainte de a-i putea acorda permisiuni. În caz contrar, utilizatorul respectiv nu va putea accesa fișierele. Urmează acești pași pentru a adăuga un utilizator și a-i acorda permisiuni:
1. Dă clic dreapta pe folderul sau fișierul pe care dorești să îl partajezi și selectează „Proprietăți” din meniu.
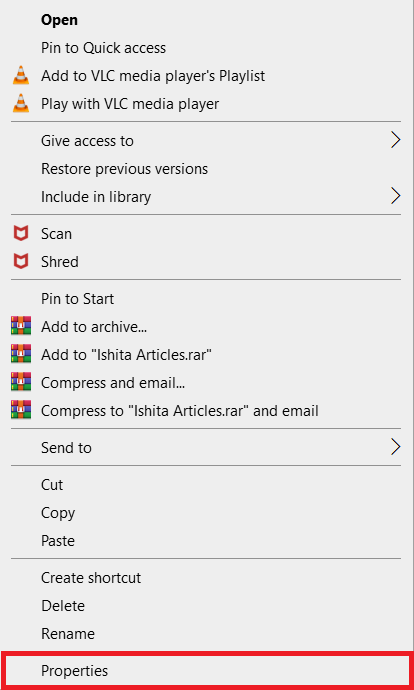
2. Mergi la fila „Securitate” și apasă „Editare”.
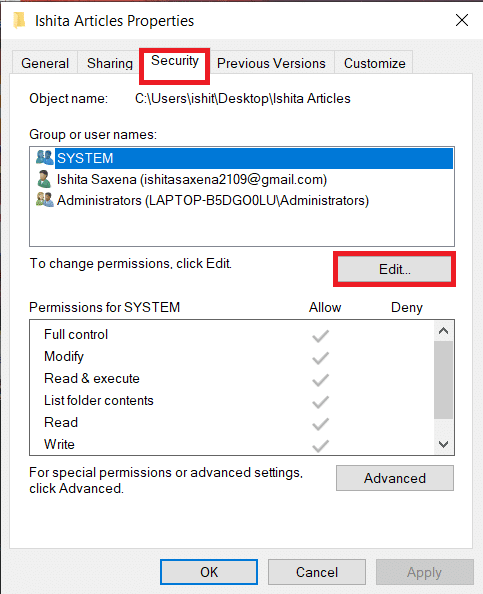
3. Apasă „Adăugare”.
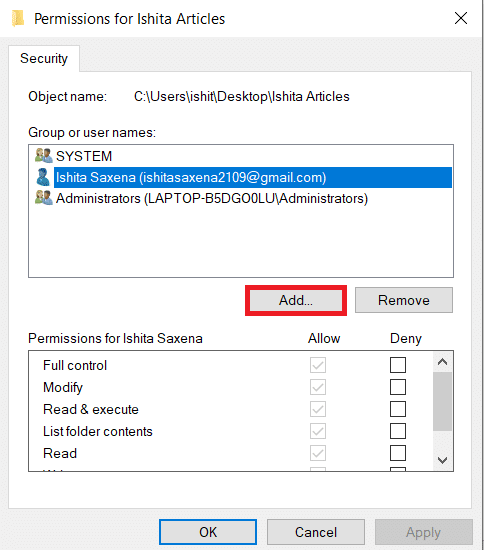
4. În fereastra care apare, introdu numele de utilizator căruia dorești să-i acorzi acces, în câmpul „Introduceți numele obiectului de selectat”. Apasă „Verificare nume”. Sistemul va selecta și verifica automat numele de utilizator. Apasă „OK”.
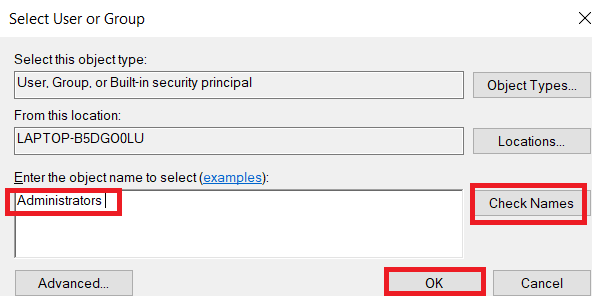
5. Numele de utilizator va apărea acum în fila „Securitate”, în secțiunea „Nume de grup sau de utilizator”.
6. Selectează numele de utilizator și acordă-i permisiunile dorite. Apasă „Aplicare” > „OK”.
Metoda 4: Schimbarea proprietarului în Administrator
Poți modifica cu ușurință permisiunile unui fișier, preluând dreptul de proprietate asupra acestuia. Aceasta este cea mai simplă modalitate de a modifica un fișier. Urmează instrucțiunile de mai jos pentru a obține control total asupra unui fișier, devenind proprietarul acestuia:
Opțiunea I: Schimbarea proprietarului din setările avansate de securitate
1. Urmează pașii 1 și 2 din Metoda 2 pentru a accesa „Setările avansate de securitate”.
2. Apasă „Modificare” lângă secțiunea „Proprietar” din partea de sus a ferestrei.
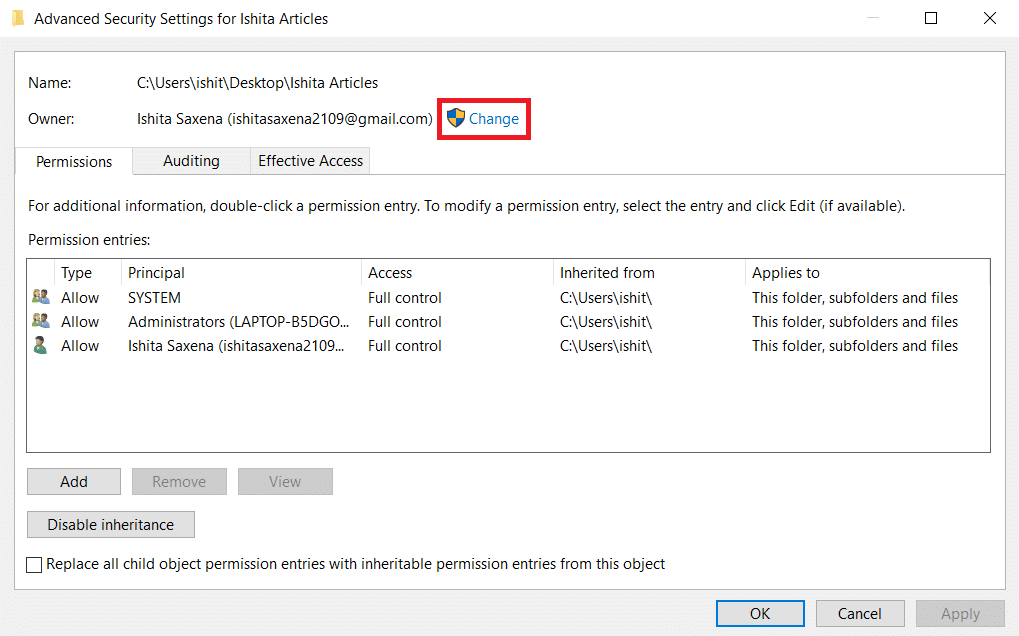
3. Va apărea o fereastră pop-up. Introdu numele tău de utilizator în câmpul „Introduceți numele obiectului de selectat”. Selectează „Verificați nume” și așteaptă finalizarea verificării. Apasă „OK” pentru a salva modificările.
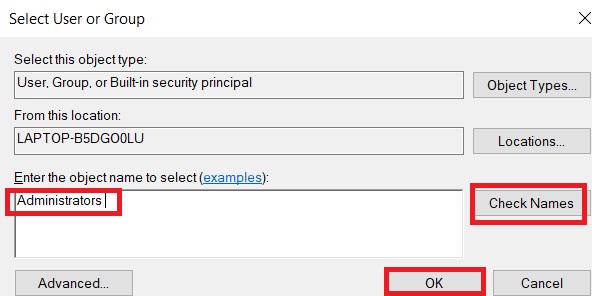
4. Secțiunea „Proprietar” va fi actualizată. Pentru a salva modificările, bifează „Înlocuire proprietar pe subcontainere și obiecte”, apoi apasă „Aplicare” și „OK”.
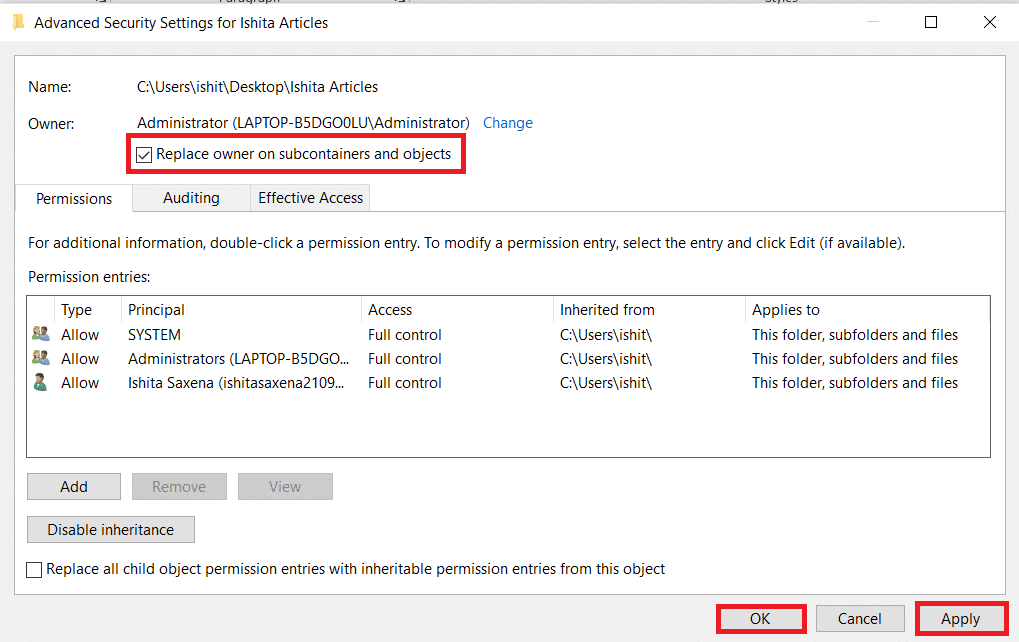
Notă: Poți bifa opțiunea „Înlocuiește toate intrările de permisiuni pentru obiectele secundare”, așa cum recomandă anumiți experți.
Opțiunea II: Acordă manual permisiuni pentru fișiere
În cazuri rare, ți se poate solicita să acorzi manual acces la permisiunile de fișiere în contul tău. Pentru a face acest lucru, urmează acești pași:
1. Navighează la setările avansate de securitate.
2. Vei vedea o listă cu toți utilizatorii. Apasă butonul „Adăugare” dacă contul tău de utilizator nu este afișat.
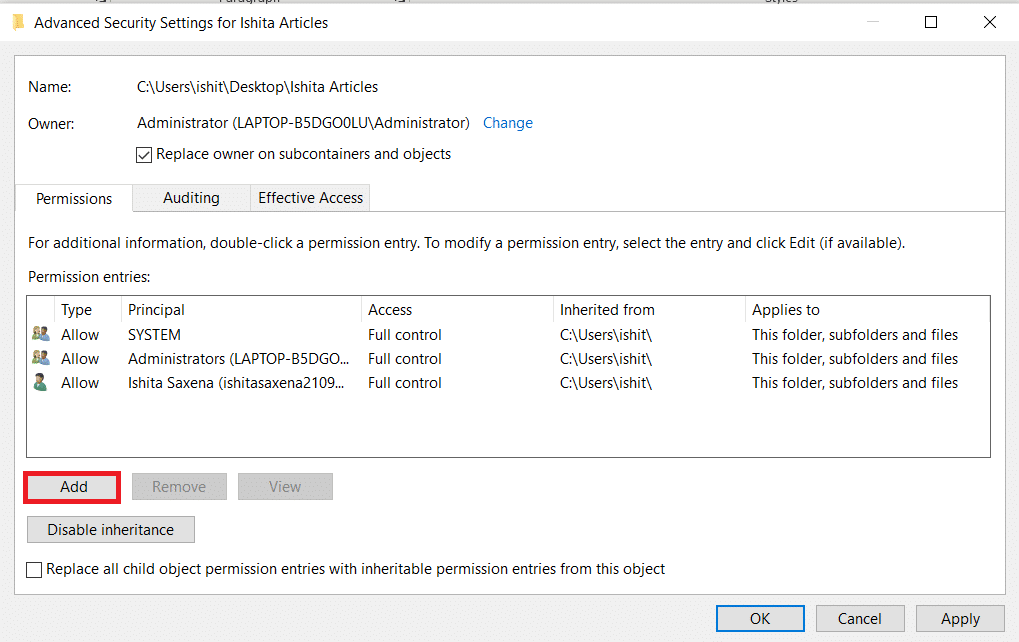
3. Apasă „Selectați un principal”.
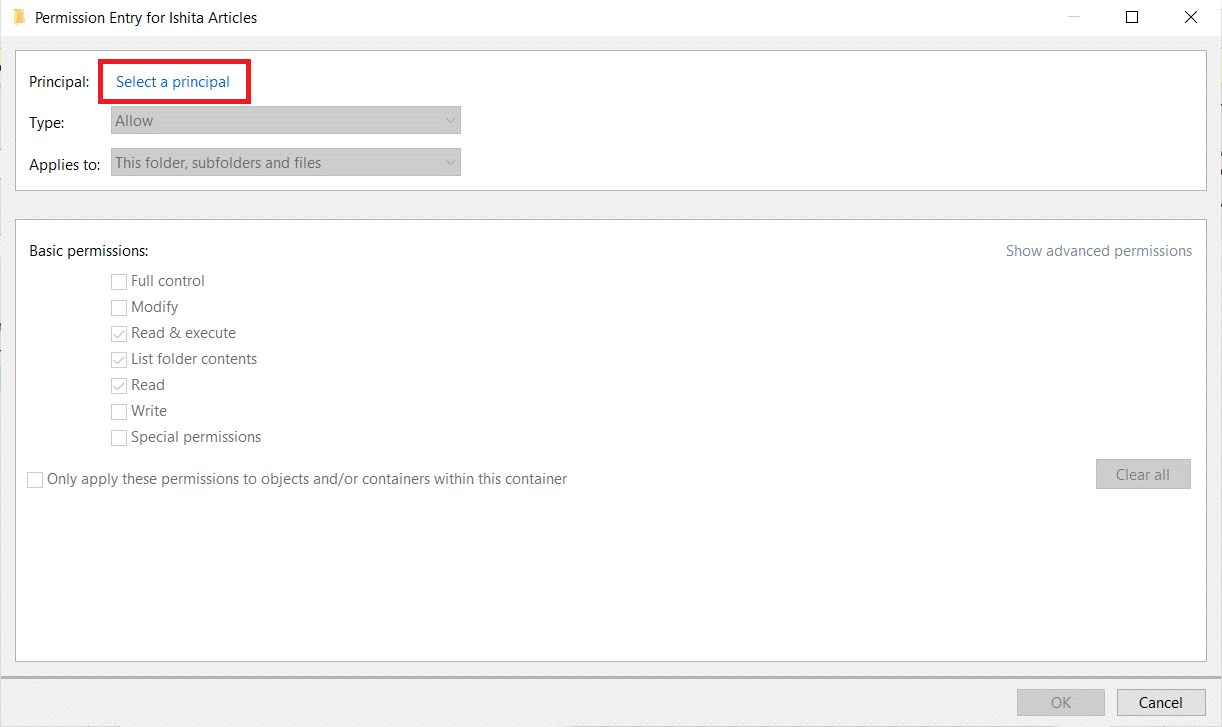
4. Introdu numele contului tău de utilizator în fereastra pop-up, așa cum este indicat la Pasul 3 din Metoda 4.
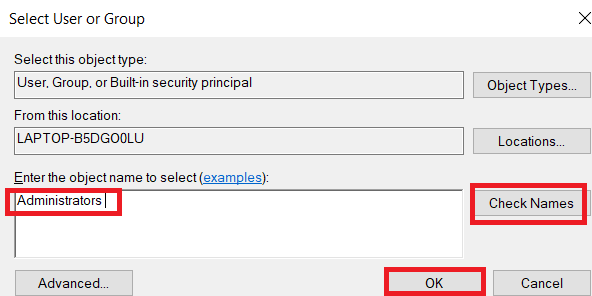
5. Selectează „Control total”. În secțiunea „Tip”, alege „Permite” și în „Se aplică pentru” alege „Acest folder, subfoldere și fișiere”. Apasă „OK”.
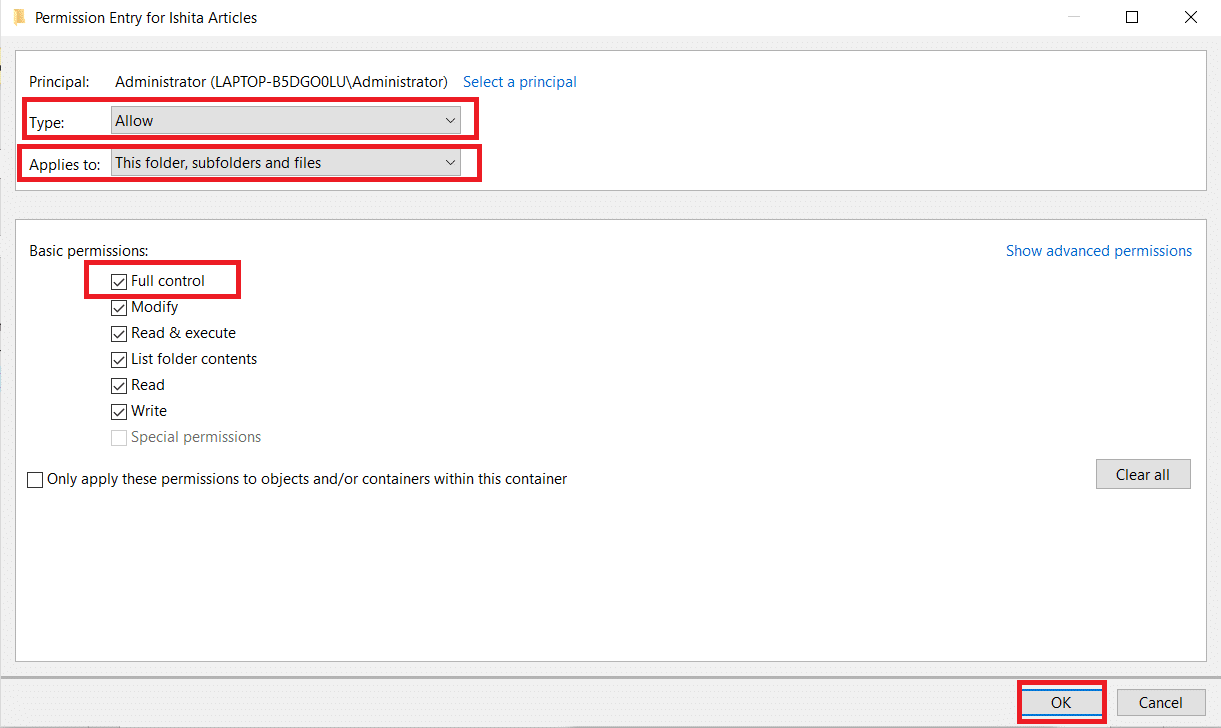
Acum ai acces complet la fișierul selectat.
Opțiunea III: Prin linia de comandă
Dacă nu reușești să preiei dreptul de proprietate asupra fișierului prin metodele anterioare, poți folosi Command Prompt, pentru a modifica direct proprietățile fișierului. Iată cum modifici permisiunile fișierelor folosind linia de comandă:
1. Apasă tasta Windows, tastează „Command Prompt” și dă clic pe „Run as Administrator”.
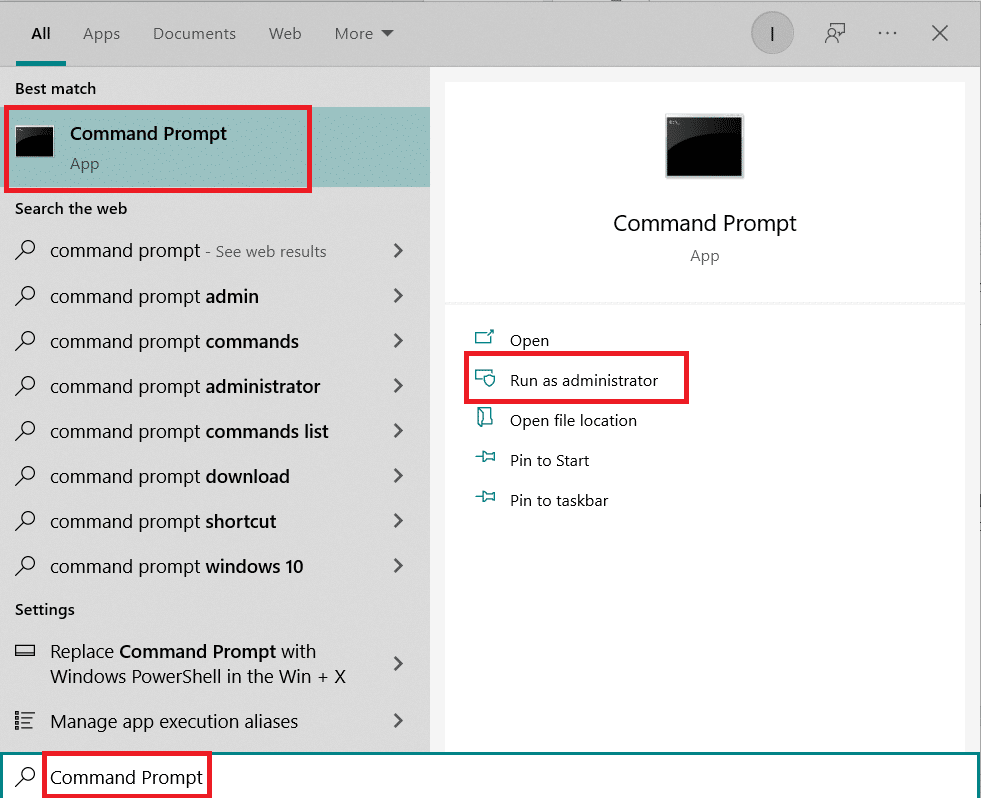
2. Tastează următoarea comandă și apasă tasta „Enter”.
takeown /f path_to_folder /r /d y
Notă: Înlocuiește „cale_la_dosar” cu calea reală către dosarul/fișierul de care vrei să preiei proprietatea.

3. Acum tastează următoarea comandă și apasă tasta „Enter”.
icacls path_to_folder /grant administrators:F /T
Notă: Înlocuiește „administrators” cu numele tău de cont sau de utilizator.

Acum ar trebui să ai acces complet la folderul sau fișierul selectat după executarea celor două comenzi.
Întrebări frecvente (FAQs)
Î: Ce sunt permisiunile în Windows 10?
Răspuns: Permisiunile pentru aplicații permit acestora să acceseze anumite componente ale dispozitivului, cum ar fi hardware-ul (GPS-ul pentru localizare) sau software-ul (camera). Este important să înțelegi ce programe folosesc ce permisiuni.
***
Sperăm că acest ghid ți-a fost util și că ai învățat cum să modifici permisiunile fișierelor în Windows 10. Spune-ne ce metodă a funcționat cel mai bine pentru tine. Dacă ai întrebări sau sugestii, te rugăm să le lași în secțiunea de comentarii.