Google Chrome îți oferă posibilitatea de a controla individual accesul site-urilor web la microfon și cameră. Dacă întâmpini dificultăți, cum ar fi lipsa fluxului video sau imposibilitatea microfonului de a înregistra sunetul, este posibil să fie necesar să ajustezi permisiunile acordate de Chrome unui anumit site. În continuare, vom explica cum poți face acest lucru.
Cum modifici permisiunile unui site în Chrome
Pentru a-ți proteja confidențialitatea, Chrome te întreabă de fiecare dată când un site web dorește să utilizeze microfonul sau camera. Dacă ai apăsat accidental pe „Blochează” la prima solicitare sau pur și simplu dorești să schimbi permisiunile pe care le-ai acordat anterior, te vom ghida în procesul de gestionare a acestor setări.
Este esențial să cunoști unde și cum poți accesa setările referitoare la permisiunile unui site pentru componentele hardware ale computerului tău. Această cunoaștere este importantă în cazul în care te răzgândești în privința accesului pe care îl acorzi unui site web.
În principiu, există două metode prin care poți gestiona permisiunile pentru microfon și cameră web pentru un site: prin intermediul Omnibox-ului sau din setările Chrome.
Modificarea permisiunilor unui site prin Omnibox
Această metodă este utilă atunci când ai stabilit deja permisiuni pentru microfon sau cameră și dorești să le schimbi în timp ce navighezi pe acel site.
Intră pe site-ul web ale cărui permisiuni dorești să le modifici și apasă pe pictograma de lacăt din stânga Omnibox-ului.
Din meniul afișat, apasă pe „microfon” sau „cameră”. Apoi, din meniul derulant, alege „Permite” sau „Blochează” și apasă pe X pentru a salva modificările.
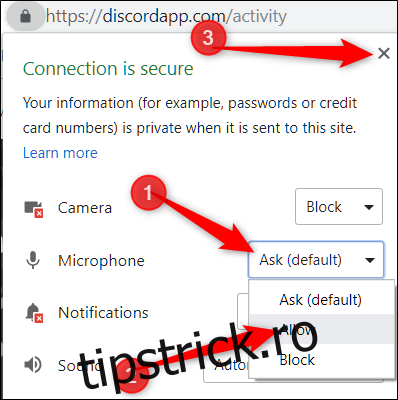
După ce ai salvat modificările, este necesar să reîncarci pagina pentru ca acestea să fie aplicate.

Atunci când un site are acces la microfon sau la cameră, în partea dreaptă a Omnibox-ului apare o pictogramă. Dacă apeși pe această pictogramă, poți oricând să blochezi sau să permiți în continuare accesul site-ului. Din nou, va trebui să reîncarci pagina pentru a activa modificările.
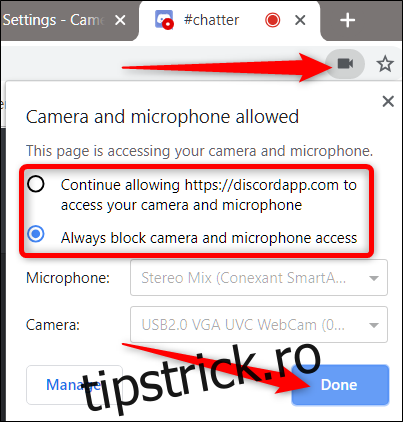
Cum vizualizezi permisiunile din setările Chrome
Pentru a vizualiza permisiunile pentru microfon și cameră în setările Chrome, apasă pe pictograma de meniu, apoi pe „Setări”. Alternativ, poți introduce chrome://settings/ în Omnibox pentru a accesa direct această pagină.
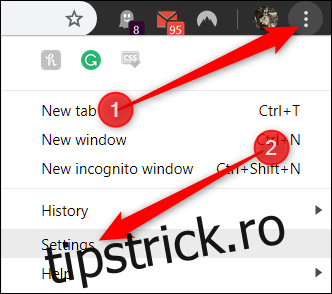
Odată ajuns în pagina Setări, derulează în jos și apasă pe „Avansat”.
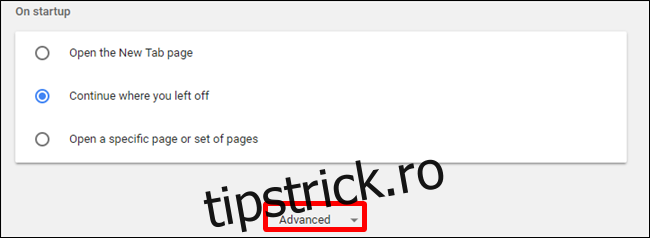
Derulează puțin mai jos până când ajungi la secțiunea „Setări de conținut”. Apasă pe această secțiune.
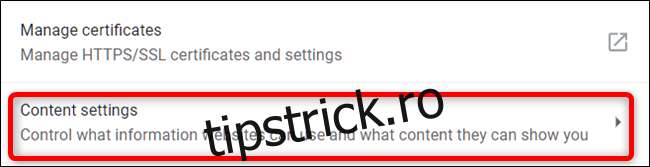
În pagina „Setări de conținut”, apasă pe „Microfon” sau „Cameră” pentru a ajusta permisiunile acestora.
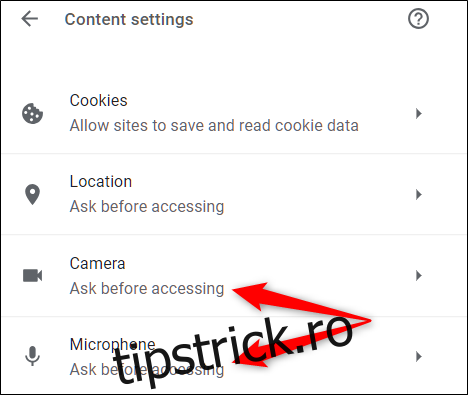
Deși nu poți adăuga manual un site în lista de permisiuni sau blocări direct din Setări, poți vizualiza o listă cu toate site-urile cărora le-ai acordat sau refuzat accesul. Pentru a elimina site-urile cărora le-ai acordat sau refuzat accesul, este suficient să apeși pe pictograma coș de gunoi de lângă site-ul respectiv.
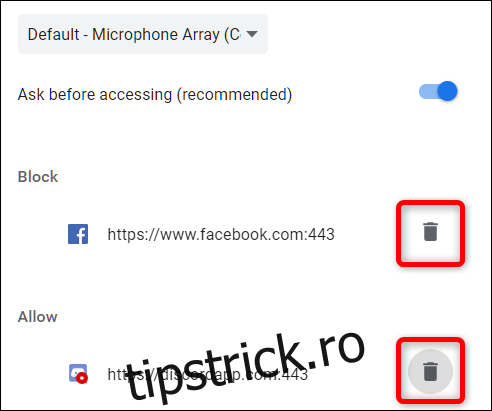
După ce ai eliminat un site din oricare dintre liste, la următoarea accesare a site-ului, vei fi întrebat din nou dacă dorești să acorzi permisiunea de acces la microfon sau cameră, atunci când site-ul va solicita acest lucru.
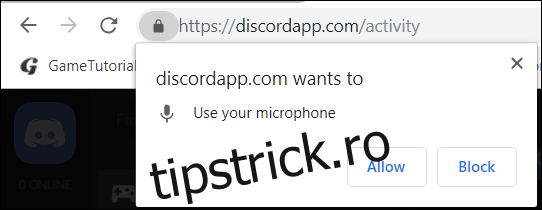
Deși nu poți configura Chrome să refuze sau să permită global accesul la cameră și microfon, dacă nu mai dorești să fii întrebat la fiecare accesare, mergi din nou la „Microfon” sau „Cameră” în Setările de conținut Chrome.
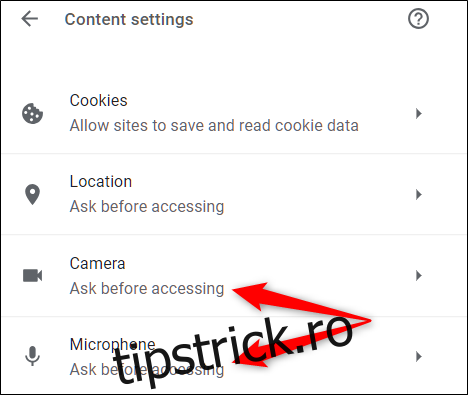
În acest meniu, dezactivează opțiunea „Întreabă înainte de a accesa”. Deși nu este o acțiune recomandată, browserul nu te va mai întreba dacă dorești să permiți sau să refuzi accesul la microfon și cameră, până când nu activezi din nou această opțiune.
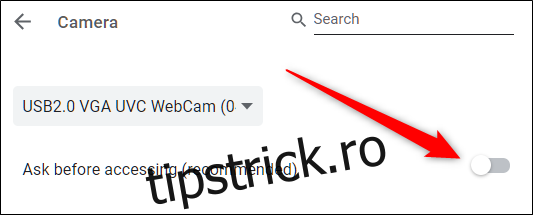
Această metodă reprezintă o modalitate de a evita solicitările de acces fără a bloca în mod explicit permisiunea. În acest mod, nu vei mai primi solicitări când un site va dori acces la dispozitivele tale. Pentru a primi din nou solicitări, revino în panoul de setări și reactivează „Întreabă înainte de a accesa”.