PowerPoint oferă flexibilitatea de a formata și prezenta conținutul diapozitivelor în diverse moduri. Dacă intenționați să imprimați sau să afișați diapozitivele PowerPoint la dimensiuni diferite față de standard, aveți posibilitatea să ajustați dimensiunile acestora pentru a se adapta necesităților dumneavoastră.
Ajustarea dimensiunilor diapozitivelor în PowerPoint
PowerPoint vine cu două dimensiuni predefinite pentru diapozitive. Formatul 4:3 este o alegere potrivită dacă folosiți echipamente mai vechi pentru a prezenta diapozitivele. În schimb, formatul 16:9 este recomandat dacă intenționați să utilizați un proiector modern sau un ecran wide pentru prezentarea PowerPoint.
În mod implicit, PowerPoint configurează diapozitivele în format 16:9. Pentru a imprima diapozitivele la dimensiune maximă, câte una pe pagină, cel mai probabil va trebui să utilizați o dimensiune personalizată, în locul celor două opțiuni standard.
Schimbarea dimensiunii diapozitivelor este, din fericire, un proces simplu. Începeți prin a deschide prezentarea PowerPoint și apoi selectați fila „Proiectare” din bara de instrumente.
În cadrul secțiunii „Personalizare” din fila „Proiectare”, alegeți butonul „Dimensiune diapozitiv”. Acesta va afișa un meniu derulant cu cele două dimensiuni standard pentru diapozitive.
Apăsați pe opțiunea „Standard (4:3)” sau „Ecran lat (16:9)” pentru a aplica modificarea la toate diapozitivele din prezentare.
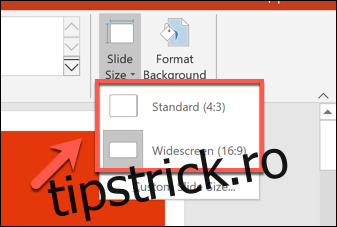
Din păcate, nu este posibil să utilizați diferite dimensiuni de diapozitive în aceeași prezentare PowerPoint. Similar cu setarea diapozitivelor în format portret, orice modificare a dimensiunii diapozitivelor va fi aplicată la toate elementele din prezentare.
Crearea unei dimensiuni personalizate pentru diapozitive în PowerPoint
Dacă dimensiunile standard 4:3 sau 16:9 nu sunt adecvate, puteți opta pentru o dimensiune personalizată a diapozitivelor. Această opțiune este utilă, de exemplu, atunci când imprimați diapozitivele la dimensiune completă, utilizând un format personalizat de pagină.
Pentru a configura o dimensiune personalizată, navigați la Proiectare > Dimensiune diapozitiv > Dimensiune personalizată diapozitiv pentru a accesa meniul de opțiuni.

În meniul „Diapozitive cu dimensiunea pentru”, veți găsi diferite dimensiuni predefinite, cum ar fi formatele de hârtie A3 sau A4.
Puteți alege una dintre aceste opțiuni predefinite sau puteți introduce manual valorile dorite pentru lățime și înălțime, utilizând câmpurile corespunzătoare. După ce ați terminat, apăsați butonul „OK” pentru a salva modificările.
Dacă selectați o dimensiune mai mică, PowerPoint vă va întreba cum să gestioneze conținutul existent al diapozitivelor.
Selectați „Maximizare” dacă doriți ca elementele diapozitivului să-și păstreze scara, cu riscul ca unele părți să fie tăiate. Alternativ, alegeți „Asigură potrivirea” pentru a reduce dimensiunea conținutului, astfel încât să se încadreze în noua dimensiune a diapozitivului, fără a pierde informații.
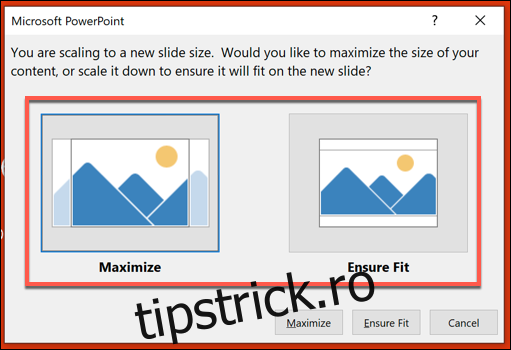
După salvare, dimensiunea personalizată selectată va fi aplicată imediat tuturor diapozitivelor din prezentare. Conținutul diapozitivelor va fi redimensionat sau ajustat pentru a se potrivi cu noua dimensiune.