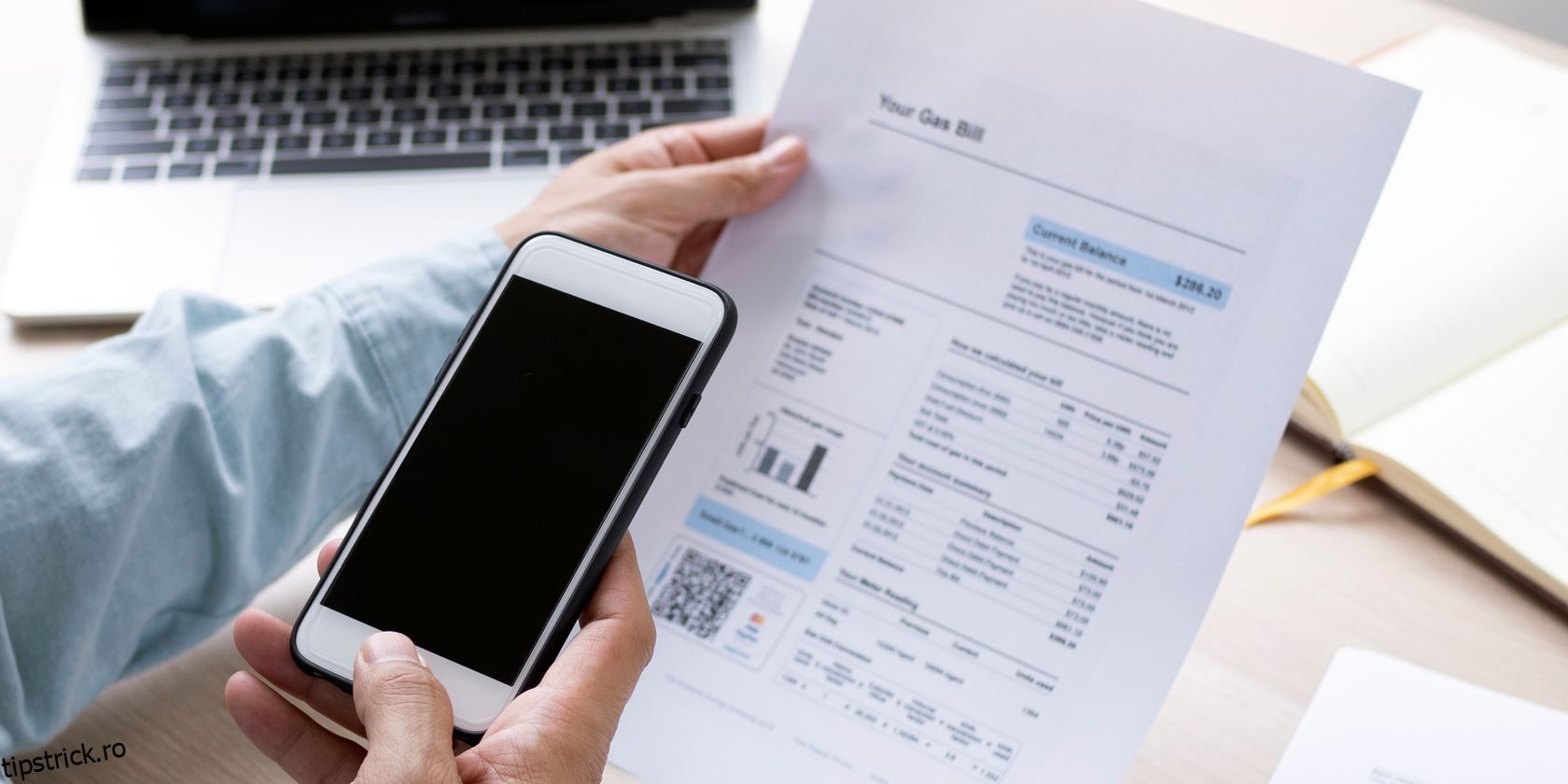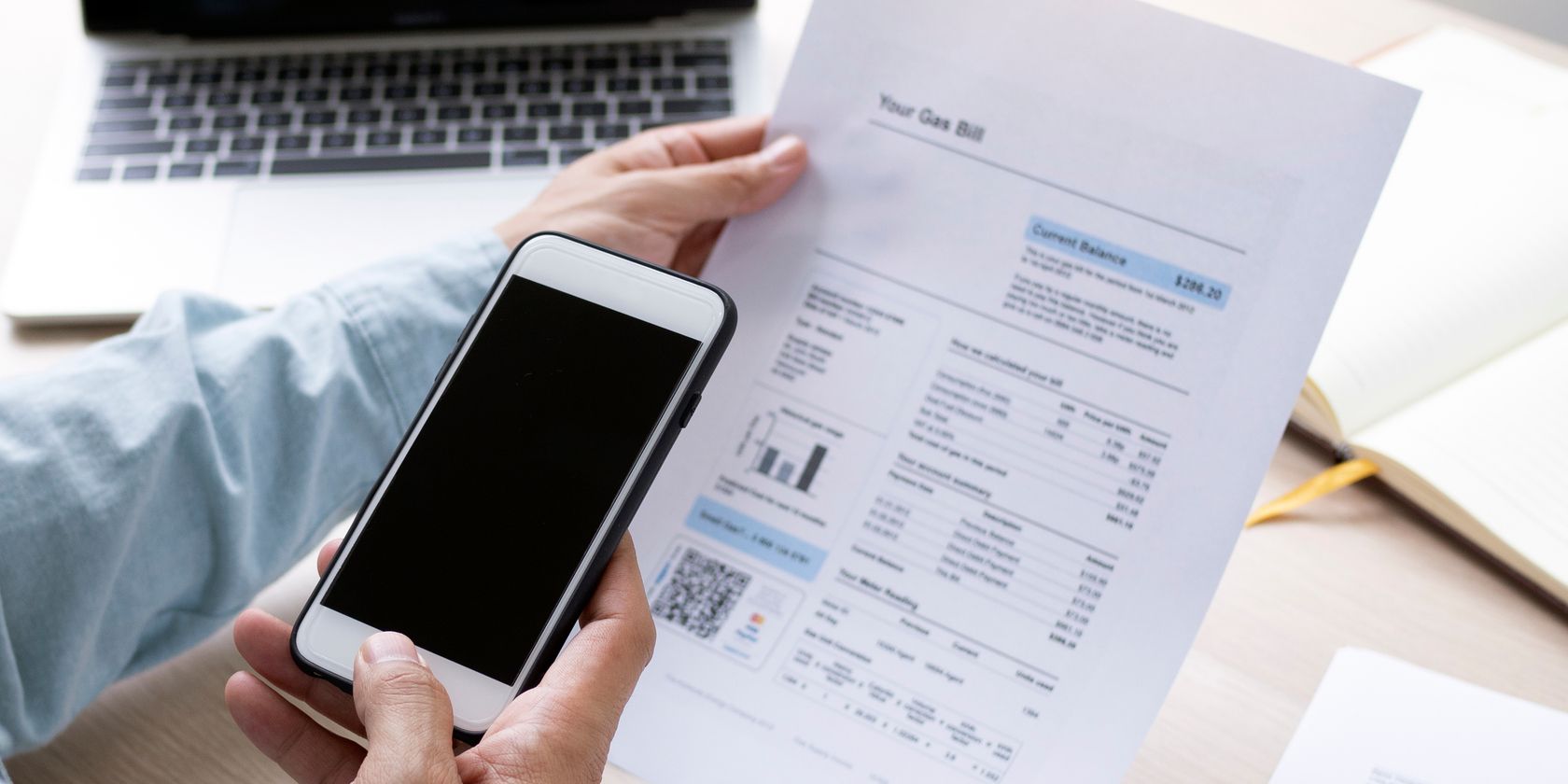
Nu aveți nevoie de o aplicație specială de scanare pentru a scana documente cu iPhone.
Cuprins
Recomandări cheie
- Utilizați aplicația nativă Notes pe iPhone pentru a scana și adnota cu ușurință documente printr-un flux de lucru simplu.
- Aplicația Fișiere are și o funcție de scanare a documentelor care vă permite să salvați scanările pe iCloud Drive sau alte servicii cloud.
- Microsoft Lens este o alternativă la îndemână, cu funcții precum capturarea datelor din tabele și citirea textului scanat cu voce tare.
Scanarea documentelor cu iPhone-ul este neprețuită dacă doriți să reduceți utilizarea hârtiei sau să partajați documente digital. Nu este nevoie să instalați o aplicație de scanare de documente terță parte – folosiți iPhone-ul ca scaner de documente.
Cum să scanați documente cu aplicația Notes
Aplicația nativă Notes vă poate scana documentele cu o singură atingere. Apoi, puteți adnota documentul, îl puteți semna digital sau îl puteți partaja ca PDF. Iată cum puteți converti documente reale în note digitale cu aplicația Notes:
- Atingeți pictograma Cameră din partea de jos a ecranului și selectați Scanează documente.
- Atingeți pictograma Cameră din partea de sus a tastaturii (dacă introduceți o notă) și selectați Scanează documente.
- Atingeți butonul de meniu cu trei puncte din partea dreaptă sus a notei și selectați Scanare.
Cum să reglați o scanare în aplicația Notes
Dacă întâmpinați probleme la scanare, încercați aceste sfaturi:
- Un rând de sus de pictograme vă permite să alegeți dintre tonuri de gri sau alb/negru pentru scanare. Puteți alege unul după ce faceți și scanarea, dar acum pictograma pentru a manipula imaginea scanată va fi în partea de jos.
- Când documentul este focalizat, camera se declanșează automat. Puteți selecta Manual pentru a efectua o scanare manual și pentru a ajusta colțurile scanării.
- Scanerul rămâne în vizualizarea camerei după prima scanare pentru orice alte lucrări de scanare (de exemplu, un document cu mai multe pagini).
- După ce terminați scanarea, atingeți butonul Salvare din partea de jos a ecranului. Puteți plasa scanarea în nota pe care ați deschis-o la început.
- Doriți să mutați documentul din aplicația Notes? Partajați-l sau încărcați-l în orice altă aplicație, cum ar fi Google Drive, trimiteți-l ca atașament de e-mail, creați un PDF sau partajați prin WhatsApp. Țineți apăsat pe previzualizarea scanărilor și apăsați Partajare când apare.
- Utilizați instrumentele de marcare din aplicația Note pentru a adnota pe tot documentul. Opțional, alegeți Copiere pentru a selecta și a lipi orice text scanat în orice altă aplicație sau Note în sine.
Cum să scanați documente cu aplicația Fișiere
Aplicația Fișiere de pe iPhone are o funcție utilă de scanare a documentelor care funcționează ca scanerul de pe Notes. Faceți o clipă dintr-un document și salvați-l oriunde în iCloud Drive sau în orice serviciu cloud terță parte conectat cu aplicația Fișiere:
Cum să scanați documente cu Microsoft Lens
Microsoft Lens (fostul Office Lens) este unul dintre cele mai bune instrumente de productivitate multiplatformă. Este o aplicație puternică de scanare a documentelor, cu funcții utile, mai ales dacă lucrați cu suita Microsoft Office pe iPhone sau pe computer.
- Acțiunile acoperă tipuri speciale de scanări, cum ar fi capturarea datelor din tabele tipărite sau citirea cu voce tare a oricărui text tipărit scanat.
- Tablă albă este cea mai bună pentru note și schițe scrise de mână pe un fundal alb.
- Documentul este pentru scanarea documentelor precum cărți, formulare, meniuri etc.
- Cartea de vizită poate prelua informații de contact dintr-o carte de vizită și le poate salva în aplicația Contacte de pe iPhone sau iPad sau Microsoft OneNote.
- Fotografie este cea mai bună pentru scanarea fotografiilor sau orice altceva care ar putea să nu se încadreze în modurile de mai sus.
Microsoft Lens are și alte caracteristici care ajută la realizarea de scanări perfecte. Puteți activa blițul în condiții de lumină slabă (atingeți pictograma Flash din colțul din dreapta sus al ferestrei de captură).
De asemenea, puteți să faceți o fotografie cu aplicația Cameră și să o importați în Lens pentru a o regla fin ca scanare.
Atingeți pictograma Imagine din colțul din stânga jos al ferestrei de captură. Accesați Fotografii și selectați fotografia pe care doriți să o utilizați. Selectați și importați-l în Microsoft Lens.
Este posibil să trebuiască să scanați coduri QR cu iPhone-ul în situații de zi cu zi. Este o comandă rapidă care economisește timp atunci când nu doriți să introduceți o adresă URL lungă pentru a căuta ceva. Îndreptați iPhone-ul către codul QR, iar informațiile sunt scanate în câteva secunde.
Este posibil să aveți nevoie de un dispozitiv dedicat de scanare a documentelor pentru a scana multe pagini dintr-o singură mișcare. În caz contrar, puteți elimina aplicațiile de scanare de la terțe părți, deoarece iPhone-ul se poate ocupa cu ușurință de treburile de scanare de zi cu zi.
Gândiți-vă la trucuri pentru a vă îmbunătăți abilitățile de organizare a documentelor cu scanerul. De exemplu, nu păstrați scanările pe telefon. Exportați-le într-un spațiu de arhivare pe cloud sau pe computerul dvs. sau utilizați funcția Camera de continuitate pentru a crea documente mai bogate cu macOS.