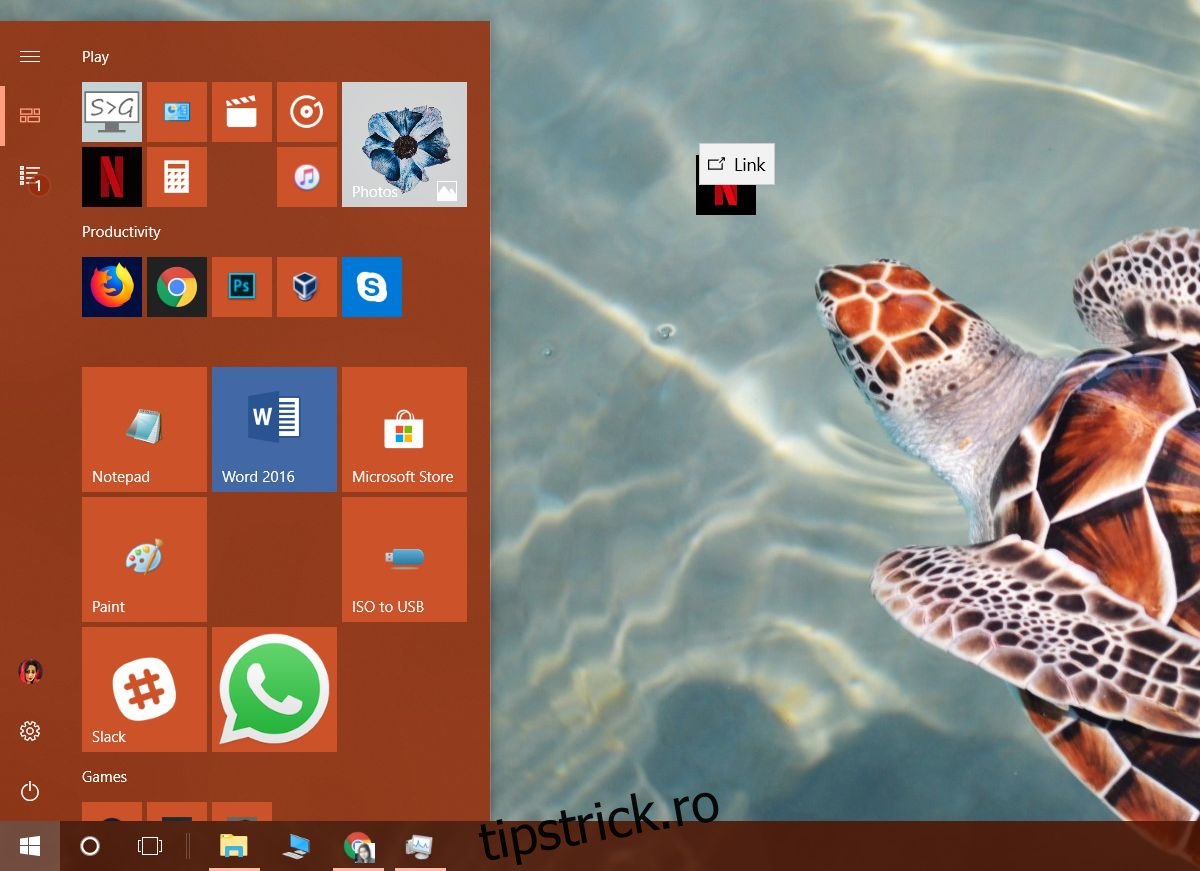Unele aplicații au opțiunea „rulare la pornire”. Utilizatorii au posibilitatea de a activa această opțiune, iar aplicația va porni automat când porniți sistemul. Pentru aplicațiile pe care le utilizați în mod obișnuit, aceasta este o modalitate destul de simplă de a le automatiza rularea. Aplicațiile desktop Windows 10 care nu au această opțiune pot fi forțate să ruleze la pornire adăugând comanda lor rapidă în folderul Startup. Același lucru funcționează dacă doriți să rulați aplicații UWP la pornire. Singura parte dificilă este crearea unei comenzi rapide pentru aplicația UWP. După aceea, este mai mult sau mai puțin același proces ca și pentru aplicațiile desktop.
Cuprins
Comandă rapidă pentru desktop UWP
Există două moduri de a crea o comandă rapidă pe desktop pentru o aplicație UWP. Prima funcționează dacă ați adăugat aplicația la lista de aplicații din meniul Start. Deschideți meniul Start și accesați lista de aplicații. Căutați aplicația pentru care doriți să creați o comandă rapidă. Am mers cu Netflix. Trageți și plasați dala aplicației pe desktop pentru a crea o comandă rapidă.
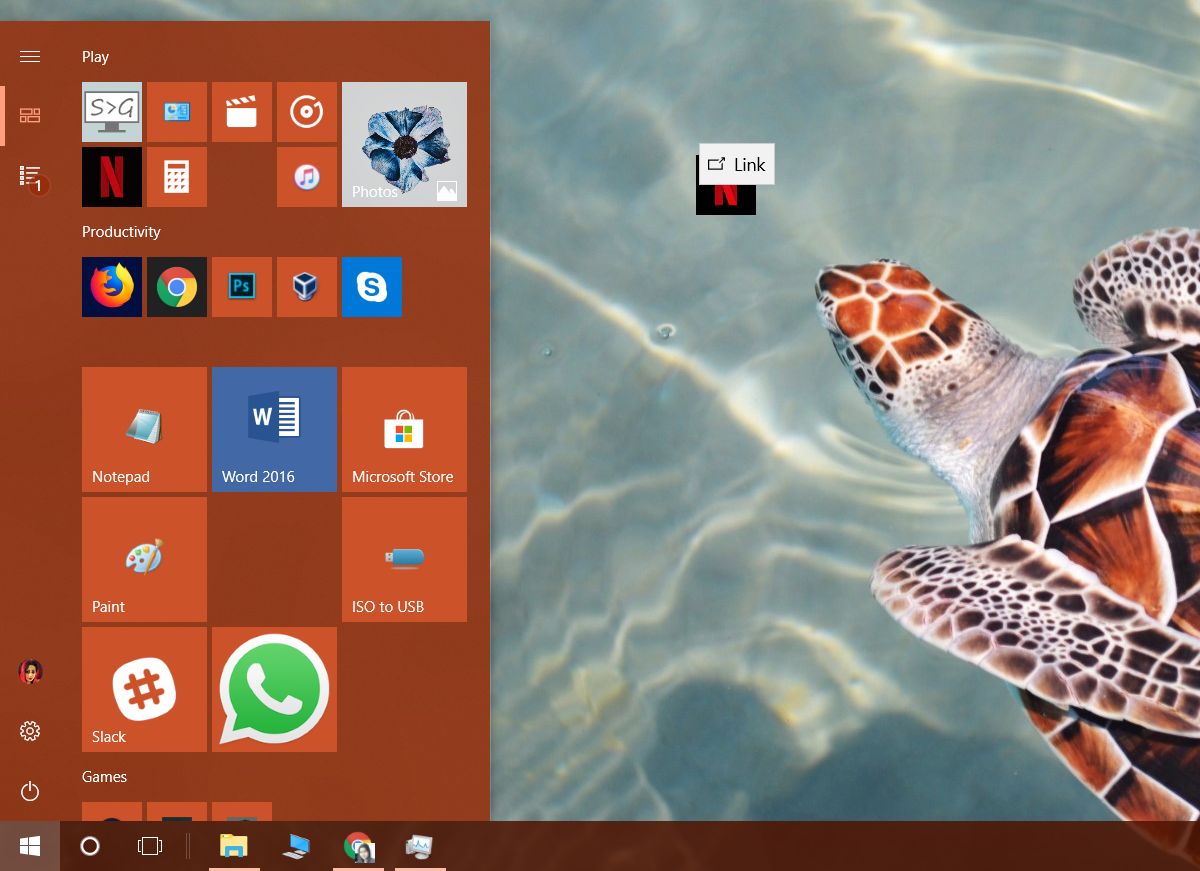
Ca alternativă, deschideți File Explorer și inserați următoarele în bara de locație.
shell:appsfolder
Aceasta va deschide un folder care listează toate aplicațiile, UWP și Win32, care sunt instalate pe sistemul dvs. Faceți clic dreapta pe aplicație și selectați opțiunea „Creați comandă rapidă”. Veți vedea un prompt care vă spune că comanda rapidă nu poate fi creată în locația curentă, dar poate fi plasată pe desktop. Accepta aceasta.
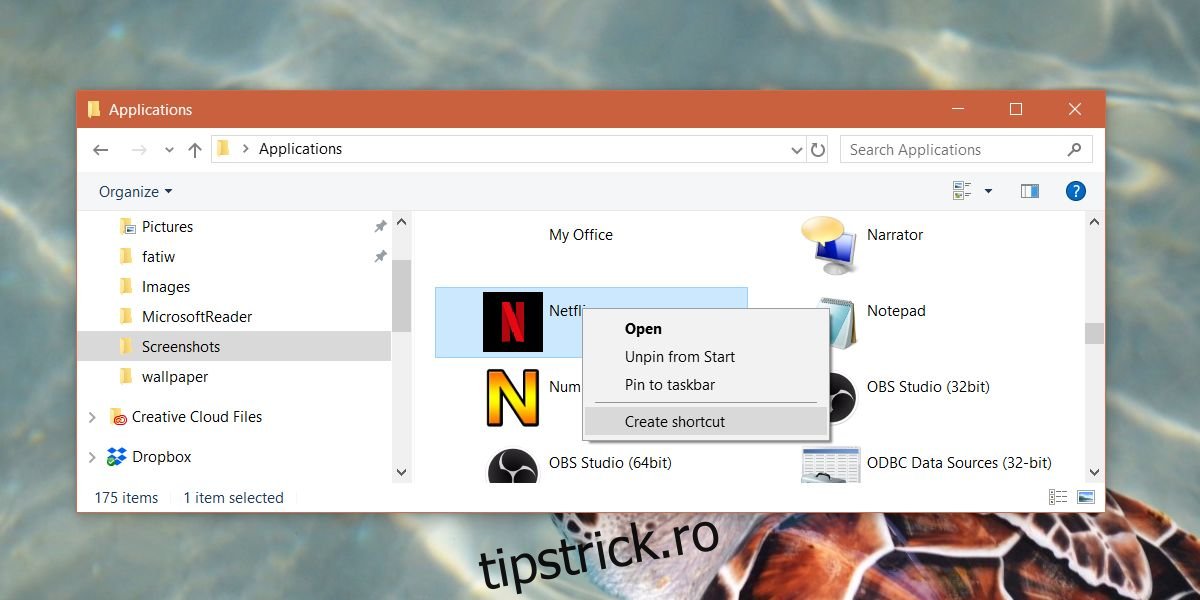
Adăugați UWP în dosarul de pornire
Deschideți File Explorer și inserați următoarele în bara de locație.
shell:startup
Copiați comanda rapidă a aplicației UWP în folderul de pornire. Asta e tot ce trebuie să faci. Pentru a elimina aplicația, reveniți în aceeași locație și ștergeți comanda rapidă din folderul Startup.
Limitări
Metoda de mai sus vă permite să rulați aplicații UWP la pornire, cu toate acestea, aplicațiile pe care le adăugați forțat în folderul Pornire folosind această metodă nu vor apărea în fila Pornire din Managerul de activități. Aceasta înseamnă că nu aveți nicio modalitate de a determina cât de mult influențează o aplicație asupra sistemului dvs. atunci când pornește. De asemenea, înseamnă că nu puteți obține o imagine reală a câte aplicații rulează la pornire doar din Managerul de activități. Va trebui să accesați folderul Startup pentru a determina ce alte aplicații ar putea rula.
De asemenea, ar trebui să vă atenționăm să nu rulați prea multe aplicații la pornire, deoarece vă poate încetini drastic sistemul. S-ar putea ca încetinirea să nu fie prea mare dacă aveți un SSD, dar chiar și atunci nu puteți adăuga 20 sau 30 de aplicații și vă așteptați ca sistemul să pornească în câteva secunde.