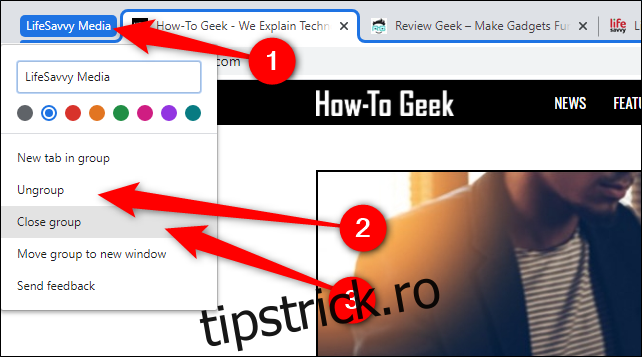Funcția de Grupare a Filelor, oferită de Google, a debutat în Chrome 83, lansat pe 19 mai 2020. Google introduce această facilitate treptat, alături de opțiunea de a comprima grupurile de file, ajutându-vă astfel să vă organizați mai bine ferestrele browserului pe Windows 10, Mac, Linux sau Chrome OS.
În prezent, opțiunea de Grupare a Filelor este disponibilă în versiunile Chrome Beta și Canary. Activarea sa inițială se făcea prin intermediul Chrome Flags. După o perioadă de testare, Google extinde treptat disponibilitatea funcției către versiunea stabilă a Chrome, pentru a fi accesibilă tuturor utilizatorilor.
În cazul în care actualizarea nu a ajuns încă pe computerul dvs., va trebui să descărcați o versiune mai puțin stabilă de Chrome și să activați manual funcția de Grupare a Filelor pentru a putea beneficia de compresia și ascunderea acestora. Dacă funcția este deja activă, puteți sări la secțiunea „Crearea unui grup nou de file”.
Activarea Funcțiilor de Grupare și Compresie a Filelor
Înainte de a începe, este important să rețineți că funcțiile din Chrome Flags sunt experimentale și pot conține erori. Având în vedere că funcția de Grupare a Filelor este în curs de lansare în versiunea stabilă a Chrome, în curând nu ar trebui să mai întâmpinați probleme.
Deschideți Chrome Beta sau Canary pe computer și introduceți chrome://flags în bara de adresă.
Apoi, căutați „Grupuri de file” folosind câmpul de căutare. Dați clic pe lista derulantă de lângă „Grupuri de file” și „Reduceți grupurile de file” și setați ambele opțiuni la „Activat”.
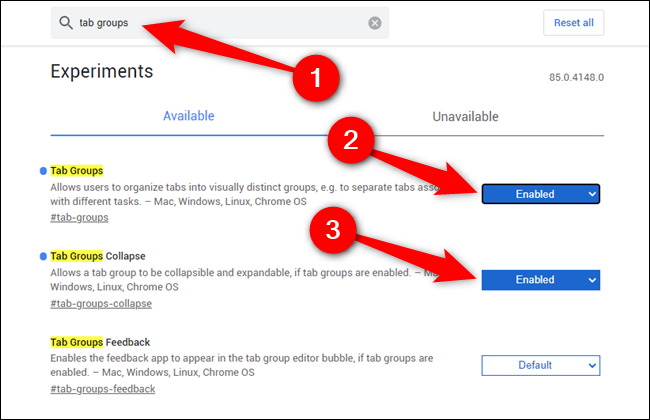
Acum, va trebui să reporniți Chrome pentru a finaliza activarea funcției. Dați clic pe butonul albastru „Relansare” din partea de jos a ferestrei browserului.

Crearea unui Grup Nou de File
Odată ce funcția de Grupare a Filelor este activată în Chrome, fie automat, fie manual, sunteți gata să creați primul dvs. grup.
Începeți prin a deschide una sau două file. Dați clic dreapta pe prima filă pe care doriți să o adăugați în grup. Din meniul apărut, selectați opțiunea „Adăugați fila în grupul nou”.
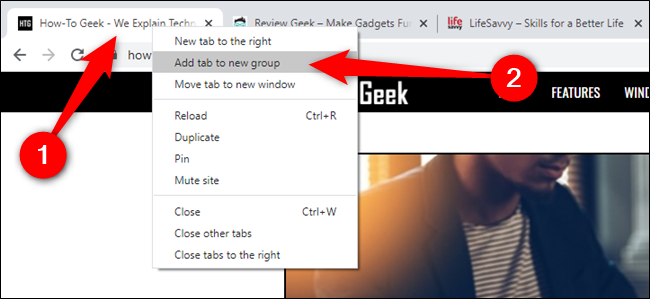
Primul dvs. grup de file a fost creat. Pentru a-i personaliza numele și culoarea, dați clic dreapta pe pictograma grupului.
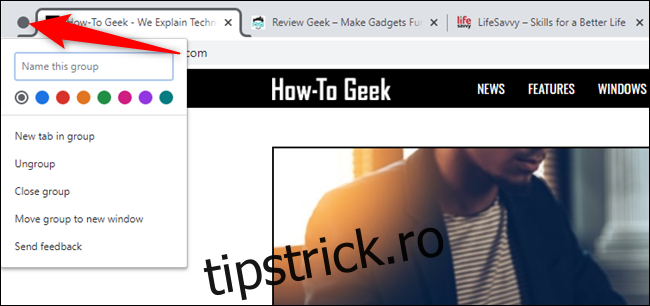
Pentru a putea comprima grupurile de file, trebuie să adăugați mai multe file. Dați clic dreapta pe o filă, treceți cursorul peste „Adăugați fila în grup”, apoi selectați grupul dorit.
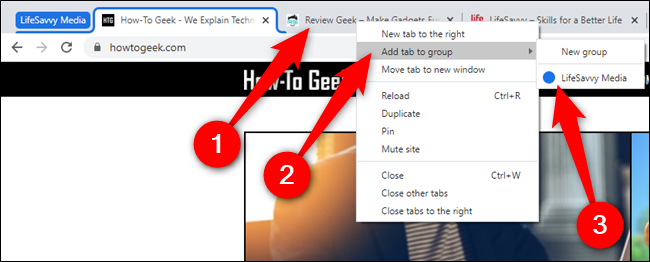
Alternativ, puteți adăuga rapid o filă într-un grup trăgând-o direct în grupul dorit.
Compresia și Ascunderea Grupurilor de File
Compresia grupurilor de file se realizează simplu, dând clic pe numele sau pe pictograma grupului. O scurtă animație va afișa toate filele comprimate, ascunse într-un bloc mai mic decât dimensiunea unei singure file.
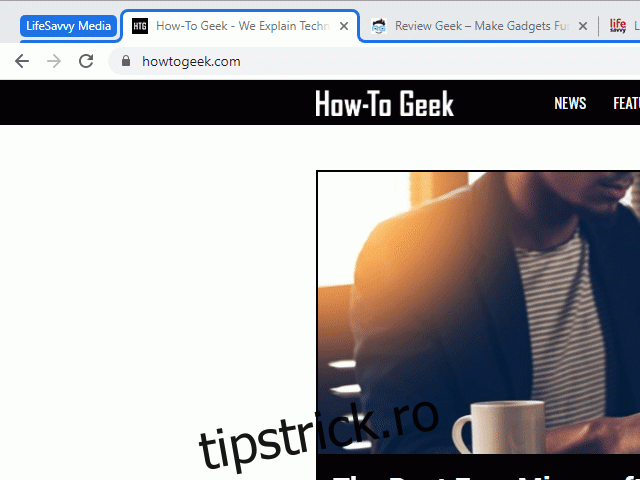
Pentru a deschide din nou o filă comprimată, dați clic pe numele sau pictograma grupului. Filele ascunse vor apărea în partea dreaptă a grupului.
Eliminarea Filelor din Grupuri
Pentru a elimina o filă individuală dintr-un grup, dați clic dreapta pe filă și selectați butonul „Eliminați din grup”.
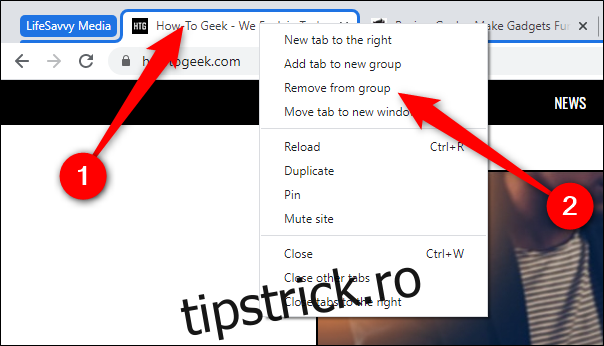
Aveți două opțiuni pentru a elimina un întreg grup: „Degrupați” și „Închideți grupul”. Prima opțiune elimină grupul, dar păstrează filele deschise, în timp ce a doua opțiune elimină grupul și închide toate filele.
Dați clic dreapta pe numele sau pictograma grupului și selectați opțiunea dorită.