Dacă funcția Istoric fișiere prezintă probleme, iată cum o poți readuce la starea inițială.
Funcționalitatea Istoric fișiere permite crearea de copii de rezervă pentru fișierele și directoarele importante pe un suport de stocare extern. Deși, în general, funcționează corect, uneori erori tehnice sau o bază de date afectată pot provoca disfuncționalități.
Pentru a remedia aceste situații, cea mai eficientă soluție este resetarea Istoricului fișierelor. Să vedem, așadar, câteva metode rapide pentru a reseta Istoricul fișierelor în Windows 11.
Cum se resetează istoricul fișierelor utilizând File Explorer
Exploratorul de fișiere Windows este, de obicei, folosit pentru a accesa fișierele și folderele stocate pe computer. Însă, cunoscând abordarea corectă, îl poți folosi și pentru a reseta Istoricul fișierelor. Iată pașii necesari:
- Apasă tastele Win + E pentru a deschide Exploratorul de fișiere. Dacă această metodă nu funcționează, vezi și alte modalități de a accesa File Explorer în Windows.
- În partea de sus, fă clic pe opțiunea Vizualizare, poziționează cursorul pe Afișare și selectează opțiunea Elemente ascunse.
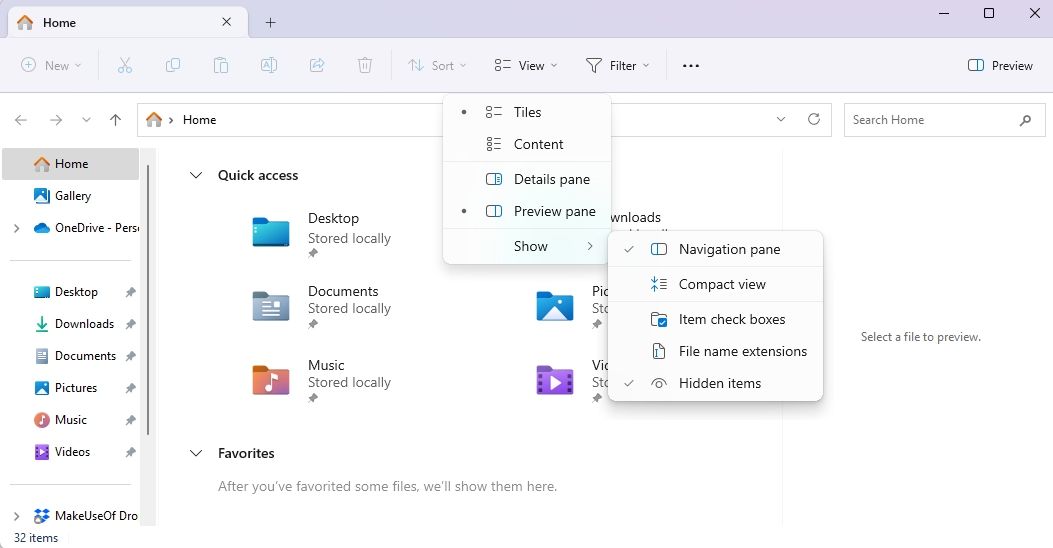
- Introdu următorul director în bara de adrese a Exploratorului de fișiere și apasă Enter:
%UserProfile%\AppData\Local\Microsoft\Windows
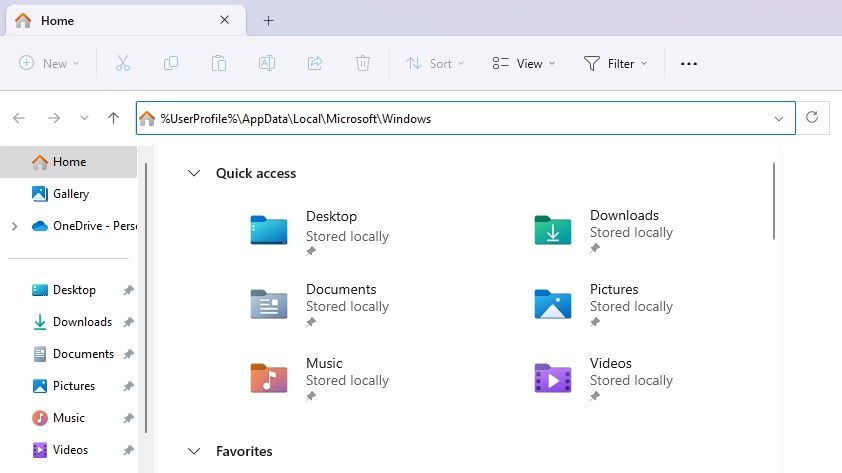
- Apasă Ctrl + A pentru a selecta tot conținutul din folderul Istoric fișiere, apoi apasă combinația de taste Shift + Del pentru a șterge permanent fișierele.
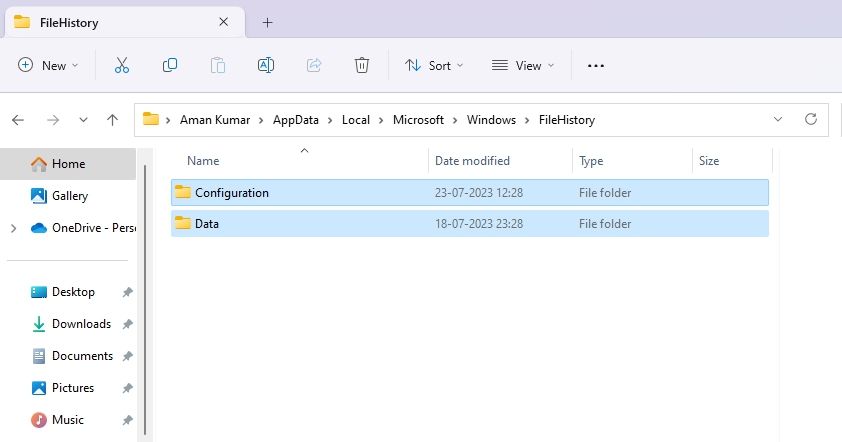
Cum se resetează istoricul fișierelor utilizând Linia de comandă
Linia de comandă este un instrument important din Windows pe care îl poți folosi pentru a repara fișiere corupte, pentru a efectua sarcini administrative, pentru a șterge istoricul fișierelor și multe altele. Iată cum poți utiliza acest instrument pentru a reseta Istoricul fișierelor în Windows 11:
- Apasă tasta Win pentru a deschide meniul Start, tastează Command Prompt în câmpul de căutare și selectează opțiunea Executare ca administrator din panoul din dreapta.
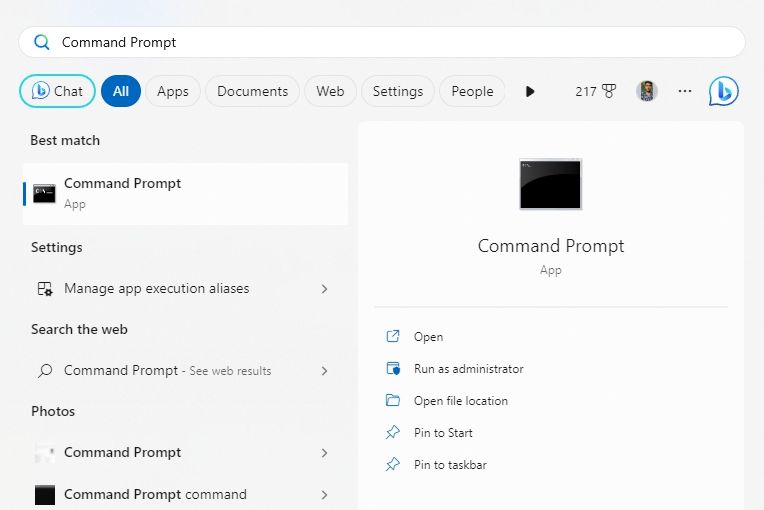
- Introdu următoarea comandă în fereastra Liniei de comandă și apasă Enter:
if exist "%UserProfile%\AppData\Local\Microsoft\Windows\FileHistory" RD /S /Q "%UserProfile%\AppData\Local\Microsoft\Windows\FileHistory"
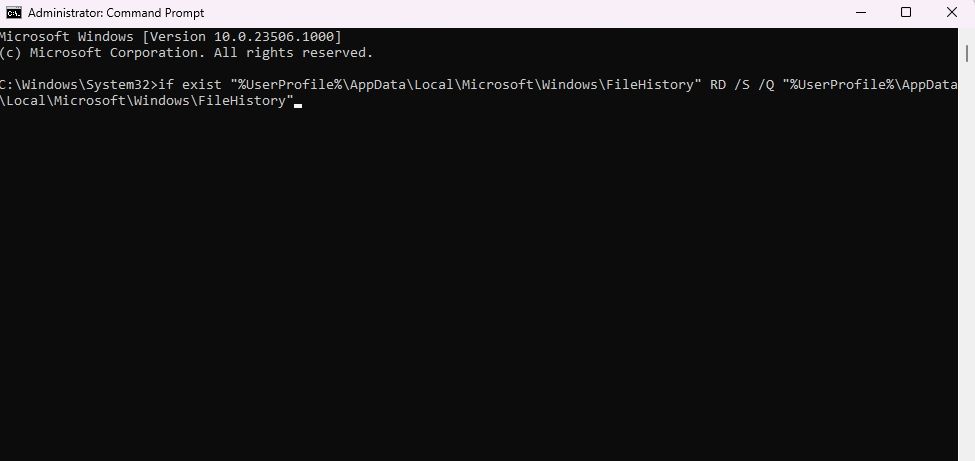
Restabilirea valorilor implicite ale Istoricului fișierelor în Windows
Acestea sunt metodele pentru a reseta Istoricul fișierelor în Windows 11. Deși fiecare metodă este eficientă, o recomandăm pe prima utilizatorilor care sunt începători în acest sistem de operare, deoarece nu presupune utilizarea instrumentelor din linia de comandă, precum Command Prompt, care ar putea fi dificile pentru neinițiați.
În altă ordine de idei, te-ar putea interesa să afli cum se activează sau dezactivează funcția Istoric fișiere în Windows.