Mulți utilizatori care au trecut de la Windows 10 la Windows 11 se confruntă cu diverse dificultăți, cum ar fi erori frecvente, funcționalități lipsă, probleme cu conexiunea Bluetooth, probleme audio și multe altele. Chiar și opțiunea de a reveni la Windows 10 este limitată la primele 10 zile de la actualizare. În această situație, cea mai bună soluție este resetarea la setările din fabrică a Windows 11, pentru a obține o experiență curată și fără probleme. Această acțiune va șterge toate aplicațiile, fișierele și directoarele de pe unitatea C, setările personalizate, dar și fișierele transferate. Așadar, haideți să vedem cum putem efectua o resetare la setările din fabrică a Windows 11 folosind trei metode simple.
Resetarea la setările din fabrică a Windows 11 (2022)
Am inclus trei metode diferite pentru a reseta Windows 11 la setările din fabrică. Chiar și în cazul în care calculatorul nu pornește, poți folosi acest ghid pentru a-l reseta.
Resetarea la setările din fabrică a Windows 11 din aplicația Setări (pentru calculatoare funcționale)
Dacă calculatorul tău pornește normal și te poți loga, atunci poți reseta cu ușurință laptopul sau desktopul cu Windows 11. Iată cum poți face asta.
1. Apasă tasta Windows și caută „resetare”. Apoi, selectează „Resetați acest PC”. Alternativ, poți deschide aplicația Setări folosind comanda rapidă de la tastatură „Windows + I” și accesează „Sistem -> Recuperare”.
2. Apoi, apasă pe butonul „Resetați PC-ul” din secțiunea Opțiuni de recuperare.
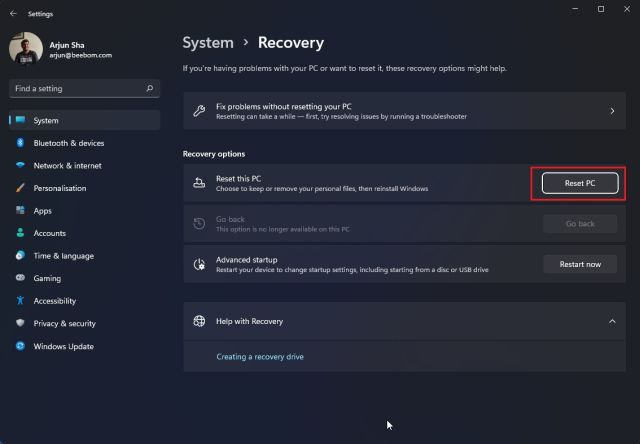
3. Se va deschide o fereastră pop-up. Aici, apasă pe „Păstrați fișierele mele”. Alegând această opțiune, vei reinstala Windows 11, ștergând toate programele instalate, dar păstrând fișierele și directoarele de pe alte unități, cu excepția unității C. Toate fișierele din Desktop, Documente și folderul Descărcări vor fi șterse. Așadar, asigură-te că faci o copie de rezervă a acestor fișiere importante.
Dacă vrei să ștergi absolut totul, inclusiv toate fișierele de pe calculator, selectează opțiunea „Eliminați totul” înainte de a continua.
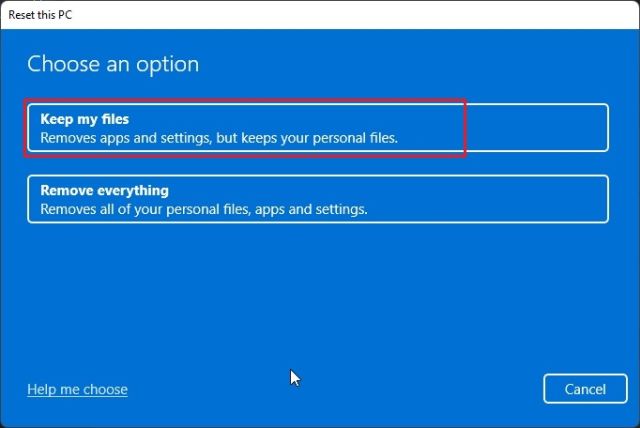
4. Apoi, alege opțiunea „Reinstalare locală”. Aceasta va reinstala aceeași versiune de Windows 11 care este deja instalată pe calculatorul tău și va dura mai puțin timp, deoarece totul se face local. Dacă vrei să resetezi calculatorul și să actualizezi Windows 11 la cea mai recentă versiune stabilă, alege opțiunea „Descărcare în cloud”. Aceasta va descărca aproximativ 5 GB de fișiere de instalare Windows 11 de pe internet și va dura mai mult timp.
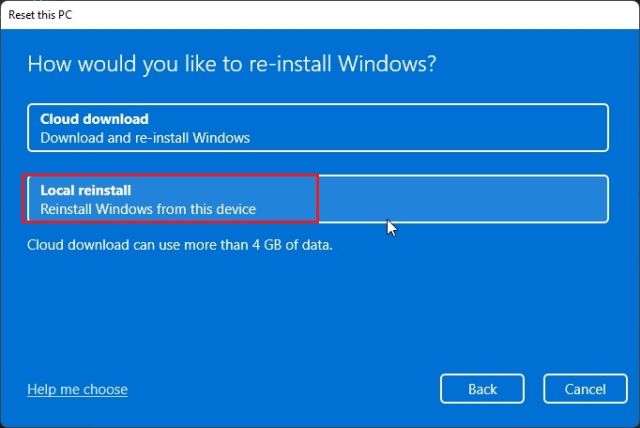
5. Apoi, modifică „Setări suplimentare”, dacă este necesar, și apasă pe „Următorul”.
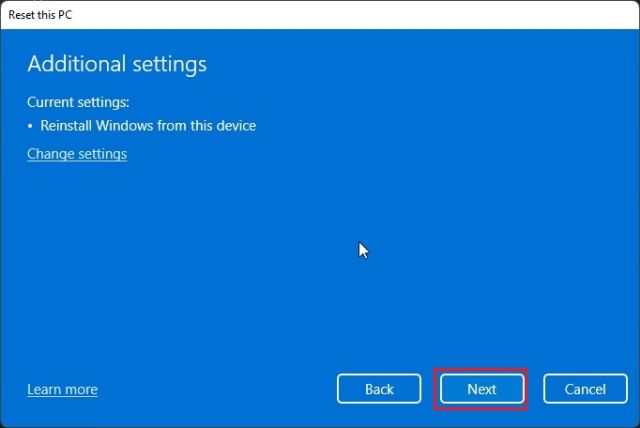
6. În cele din urmă, verifică rezumatul și apasă pe „Resetare”. Calculatorul va reporni și va începe procesul de resetare la setările din fabrică a Windows 11. Așteaptă cu răbdare și urmează instrucțiunile de pe ecran pentru a configura din nou calculatorul de la zero.
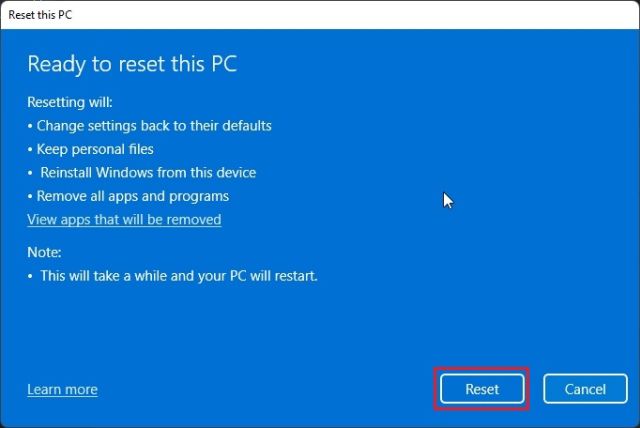
Resetarea la setările din fabrică a Windows 11 din modul Recuperare (pentru calculatoare nefuncționale)
Dacă calculatorul tău nu pornește, trebuie să resetezi Windows 11 din ecranul de recuperare. De obicei, dacă Windows 11 nu se încarcă corect, apare o opțiune de recuperare pe ecran. Dacă nu se întâmplă acest lucru, îți sugerez să pornești calculatorul și să-l oprești când vezi logo-ul de încărcare Windows. Repetă acest lucru de 2-3 ori, iar Windows 11 va afișa ecranul de recuperare.
1. Odată ajuns în ecranul de recuperare, apasă pe „Opțiuni avansate”.

2. Apoi, apasă pe „Depanare”.

3. După aceea, alege opțiunea „Resetați acest PC”.
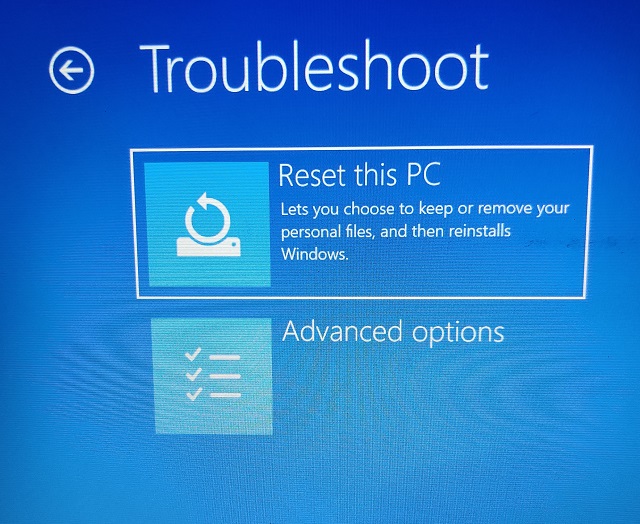
4. Acum, selectează Păstrați fișierele mele -> Reinstalare locală. După cum ai observat deja, acesta este același proces ca cel prezentat în secțiunea anterioară, dar accesat prin modul Recuperare în Windows 11. Poți alege și „Eliminați totul”, dacă dorești să ștergi toate fișierele și programele. Alternativ, alege „Descărcare în cloud” dacă dorești să descarci și să reinstalezi cea mai recentă versiune stabilă a Windows 11 de pe internet.
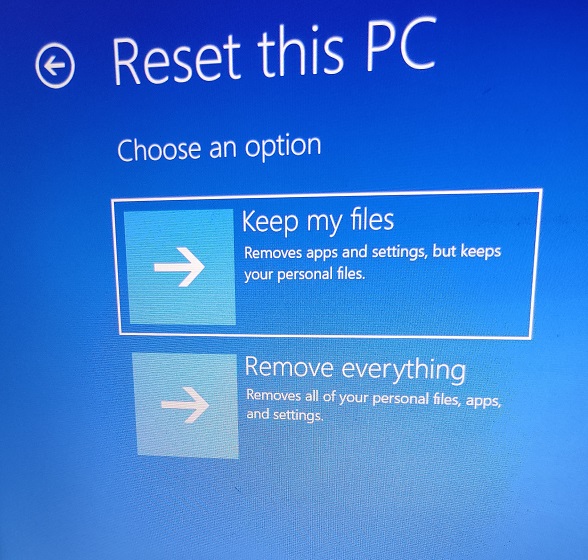
5. Calculatorul va reporni și va începe procesul de resetare la setările din fabrică a Windows 11. Așteaptă cu răbdare și urmează instrucțiunile de pe ecran pentru a configura calculatorul cu Windows 11 ca nou.
Resetarea la setările din fabrică a Windows 11 cu o unitate USB bootabilă (pentru calculatoare nefuncționale)
Dacă metodele anterioare nu au funcționat pentru tine, este momentul să instalezi Windows 11 pentru a reseta calculatorul la setările din fabrică. Am scris deja un ghid detaliat despre cum să instalezi Windows 11 de pe USB, așa că urmărește instrucțiunile pas cu pas din acel ghid. Această metodă va șterge toate programele și fișierele de pe unitatea C (nu va afecta fișierele de pe alte unități) și va reinstala cea mai recentă versiune stabilă a Windows 11. Astfel, poți reseta Windows 11 la setările din fabrică folosind o unitate de pornire.

Fă ca calculatorul tău cu Windows 11 să arate ca nou
Acestea sunt cele trei metode prin care poți reseta la setările din fabrică calculatorul cu Windows 11. Dacă te poți loga pe calculator, există o cale simplă de a-l reseta la setările din fabrică. În cazul în care calculatorul nu pornește, urmează celelalte două metode pentru a-l restabili la o stare funcțională. În orice caz, acestea sunt toate informațiile pe care le aveam. Acum, dacă vrei să creezi un cont local pe Windows 11 Home după instalarea curată a sistemului de operare, urmează tutorialul nostru. De asemenea, dacă dorești să pornești Windows 11 în modul sigur, ghidul nostru te va ajuta și în acest sens. Nu ezita să ne scrii în secțiunea de comentarii dacă ai întrebări.