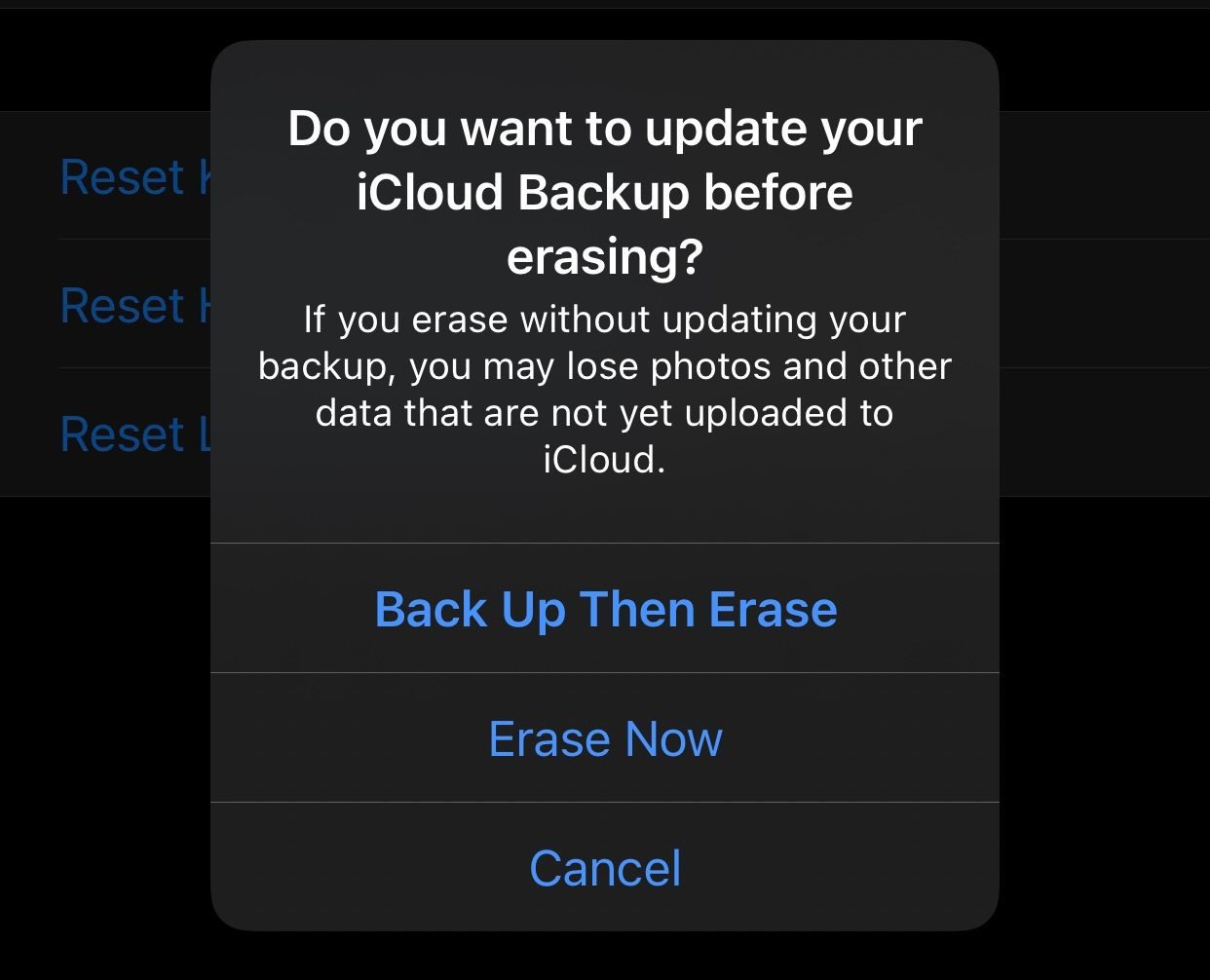Cuprins
Recomandări cheie
- Faceți o copie de rezervă a iPhone-ului sau iPad-ului înainte de resetare, pentru a evita pierderea datelor și a setărilor.
- Verificați setările de autentificare cu doi factori pentru a evita blocarea contului dvs.
- Resetați dispozitivul prin meniul Setări sau folosind un computer, dacă este necesar. Solicitările vă vor ghida prin proces.
Indiferent dacă trebuie să ștergeți iPhone-ul pentru că îl vindeți sau dacă încercați o resetare pentru a remedia o problemă, nu este dificil de făcut. Iată un ghid complet despre cum să resetați din fabrică iPhone-ul sau iPad-ul.
Pregătirea iPhone-ului sau iPad-ului pentru o resetare din fabrică
Versiunile moderne de iOS și iPadOS simplifică procesul de resetare din fabrică, deoarece se ocupă de mai mulți pași importanți simultan, în loc să vă solicite să-i faceți în prealabil. Totuși, există câteva puncte importante de care trebuie să fii conștient înainte de a trece la resetare.
Asigurați-vă că cunoașteți parola dispozitivului și datele de conectare Apple ID înainte de a continua. Puteți reseta parola ID-ului Apple dacă este necesar.
Faceți backup pentru iPhone sau iPad
Cel mai important pas preliminar înainte de o resetare este backup-ul iPhone sau iPad. O copie de rezervă vă permite să restaurați aproape totul de pe telefon la modul în care era, astfel încât să nu trebuie să începeți de la nimic. Acest lucru este vital dacă faceți upgrade la un telefon nou sau îl resetați pe al dvs. ca pas de depanare.
Consultați ghidul nostru pentru a face copii de rezervă pentru iPhone pentru instrucțiuni complete despre realizarea de copii de rezervă pe iCloud sau pe computer.
Verificați setările de autentificare în doi factori
Un alt aspect important este să vă asigurați că nu vă blocați contul. Autentificarea cu doi factori a Apple (2FA) necesită un cod trimis către dispozitivele Apple sau numerele de telefon de încredere atunci când vă conectați la ID-ul Apple. Acest lucru poate reprezenta o problemă dacă dispozitivul pe care îl resetați este singura opțiune 2FA.
Dacă aveți un alt dispozitiv Apple pe care v-ați conectat deja la contul dvs. cu 2FA, îl puteți folosi pentru a obține un cod după resetarea iPhone-ului/iPad-ului. În caz contrar, asigurați-vă că aveți un număr de telefon secundar de încredere sau o cheie de securitate înregistrată în contul dvs.
Pentru a verifica acest lucru, mergeți la Setări pe iPhone/iPad și atingeți-vă numele în partea de sus a listei pentru a deschide setările ID-ului Apple. Alegeți Conectare și securitate > Autentificare în doi factori pentru a verifica numerele de telefon de încredere și cheile de securitate. Dacă trebuie să adăugați unul, faceți-o aici.
Dacă nu vă păstrați dispozitivul
În cazul în care resetați iPhone-ul sau iPad-ul din fabrică pentru a-l vinde, a-l oferi sau a-l schimba, ar trebui să luați câțiva pași suplimentari pentru a asigura un transfer fără probleme pe următorul dispozitiv și pentru a evita problemele noului proprietar al celui vechi. . Aceasta include potențiali pași suplimentari, cum ar fi deconectarea Apple Watch sau AirPod-urile, deconectarea de la iMessage și scoaterea cartelei SIM. V-am explicat ce trebuie să faceți înainte de a vă vinde iPhone-ul dacă acest lucru este valabil pentru dvs.
Când efectuați o resetare din fabrică pentru a depana probleme, nu trebuie să vă faceți griji cu privire la acești pași, deoarece păstrați dispozitivul.
Cum să resetați iPhone-ul sau iPad-ul la setările din fabrică
La fel ca și pentru a face copii de rezervă ale dispozitivului, există două moduri în care vă puteți șterge iPhone-ul sau iPad-ul: pe dispozitivul propriu-zis sau folosind un computer. Vă recomandăm să resetați folosind Setări pe dispozitiv, cu excepția cazului în care trebuie să utilizați metoda computerului dintr-un motiv oarecare.
Pe iPhone sau iPad, accesați Setări > General > Transfer sau Resetați iPhone/iPad. Dacă resetați acest dispozitiv deoarece vă mutați pe un nou iPhone, fila Începeți sub Pregătiți pentru nou iPhone/iPad aici și urmați instrucțiunile. În caz contrar, atingeți Ștergeți tot conținutul și setările.
The
Resetați
meniul vă permite să setați diverse alte opțiuni la valorile implicite fără a șterge complet iPhone-ul.
După ce atingeți acest lucru, veți vedea o pagină Ștergeți acest iPhone cu un rezumat a ceea ce se va întâmpla când continuați. Important, ștergerea iPhone-ului dezactivează Găsește-mi și Blocarea de activare ca parte a procesului. Spre deosebire de versiunile mai vechi de iOS, nu trebuie să vă deconectați de la ID-ul Apple separat pentru a evita ca Blocarea activării să împiedice noul proprietar să folosească telefonul.
Când atingeți Continuați, veți vedea o opțiune pentru a păstra sau a șterge orice eSIM de pe telefon. Dacă păstrați acest telefon, păstrați-le; dacă îl vinzi sau îl schimbi, șterge-le. Consultați operatorul pentru îndrumări despre cum să vă mutați eSIM-ul pe noul telefon.
Următorii pași vă vor solicita să creați o copie de rezervă, pe care o puteți sări dacă ați făcut-o deja.
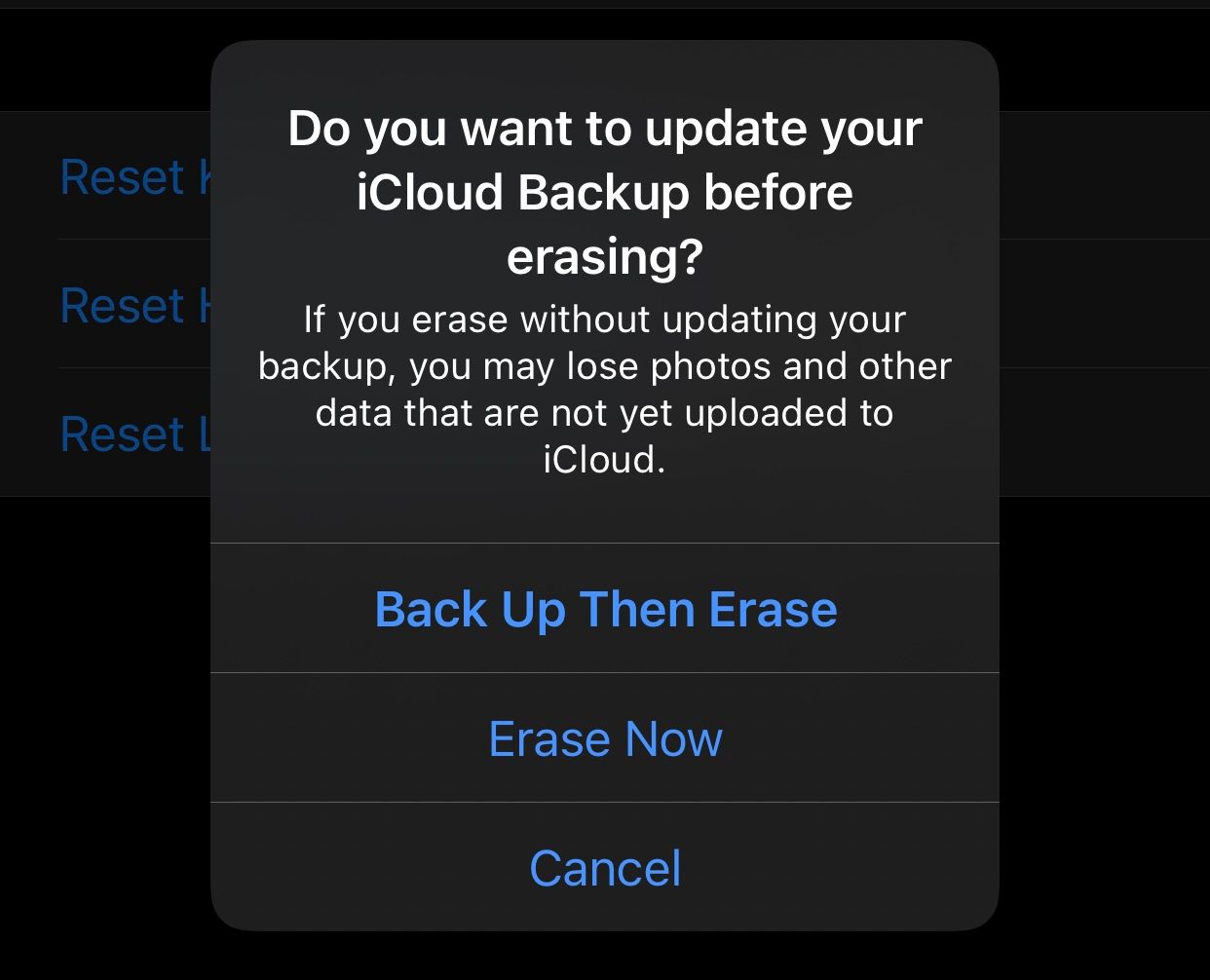
În cele din urmă, va trebui să introduceți parola iPhone-ului dvs. (și codul Screen Time, dacă este cazul), apoi introduceți parola ID-ului Apple pentru a vă deconecta de la cont. Furnizați confirmarea finală cu ultima solicitare de ștergere a iPhone/iPad, iar dispozitivul dvs. va începe procesul de resetare din fabrică. Nu mai există întoarcere după ce ai atins asta.
Pe măsură ce telefonul se resetează, veți vedea o siglă Apple cu o bară de progres. Odată ce datele dvs. au fost șterse, iPhone-ul sau iPad-ul va reporni.
Cum să vă resetați iPhone-ul sau iPad-ul folosind un computer
În cazul în care trebuie să resetați iPhone-ul din fabrică și metoda convenabilă de pe dispozitiv nu funcționează, puteți utiliza Finder (pe un Mac) sau Aplicația Apple Devices (pe Windows) pentru a reseta.
Când utilizați această metodă, va trebui mai întâi să vă deconectați de la Find My pe dispozitivul dvs. pentru a dezactiva Blocarea activării. Pentru a face acest lucru, accesați Setări, atingeți-vă numele în partea de sus, apoi alegeți Găsește-mi. Selectați Găsiți iPhone/iPad-ul meu, apoi dezactivați glisorul de pe pagina următoare. Confirmați-vă parola ID-ului Apple, apoi sunteți gata să resetați folosind un computer Windows sau Mac.
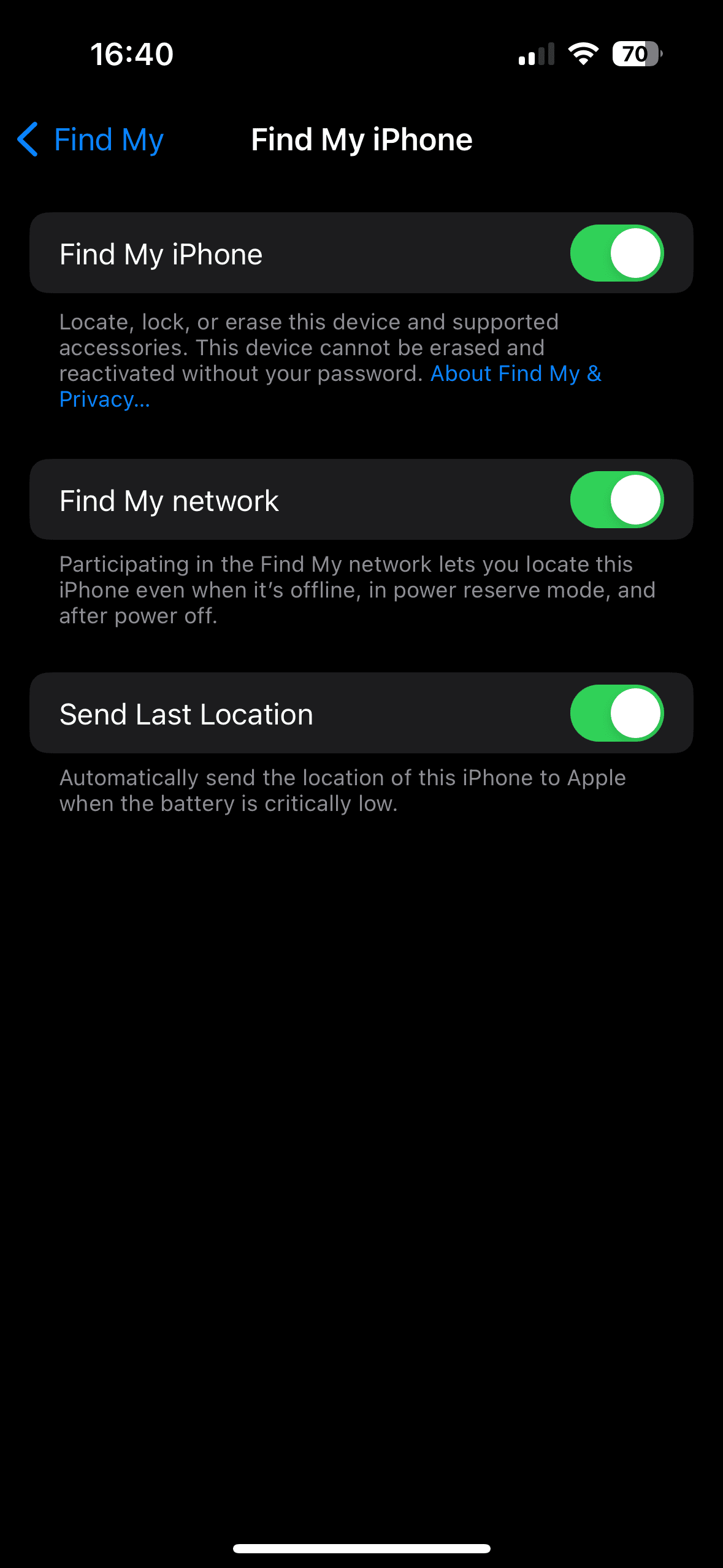
Conectați-vă iPhone-ul la computer folosind un cablu USB. Poate fi necesar să aprobați conexiunea pe iPhone/iPad dacă nu ați mai folosit-o niciodată cu acest computer.
Pe un Mac, deschideți Finder și selectați dispozitivul din Locații din bara laterală. Asigurați-vă că vă aflați în fila General și apăsați butonul Restaurare iPhone/iPad din secțiunea Software.
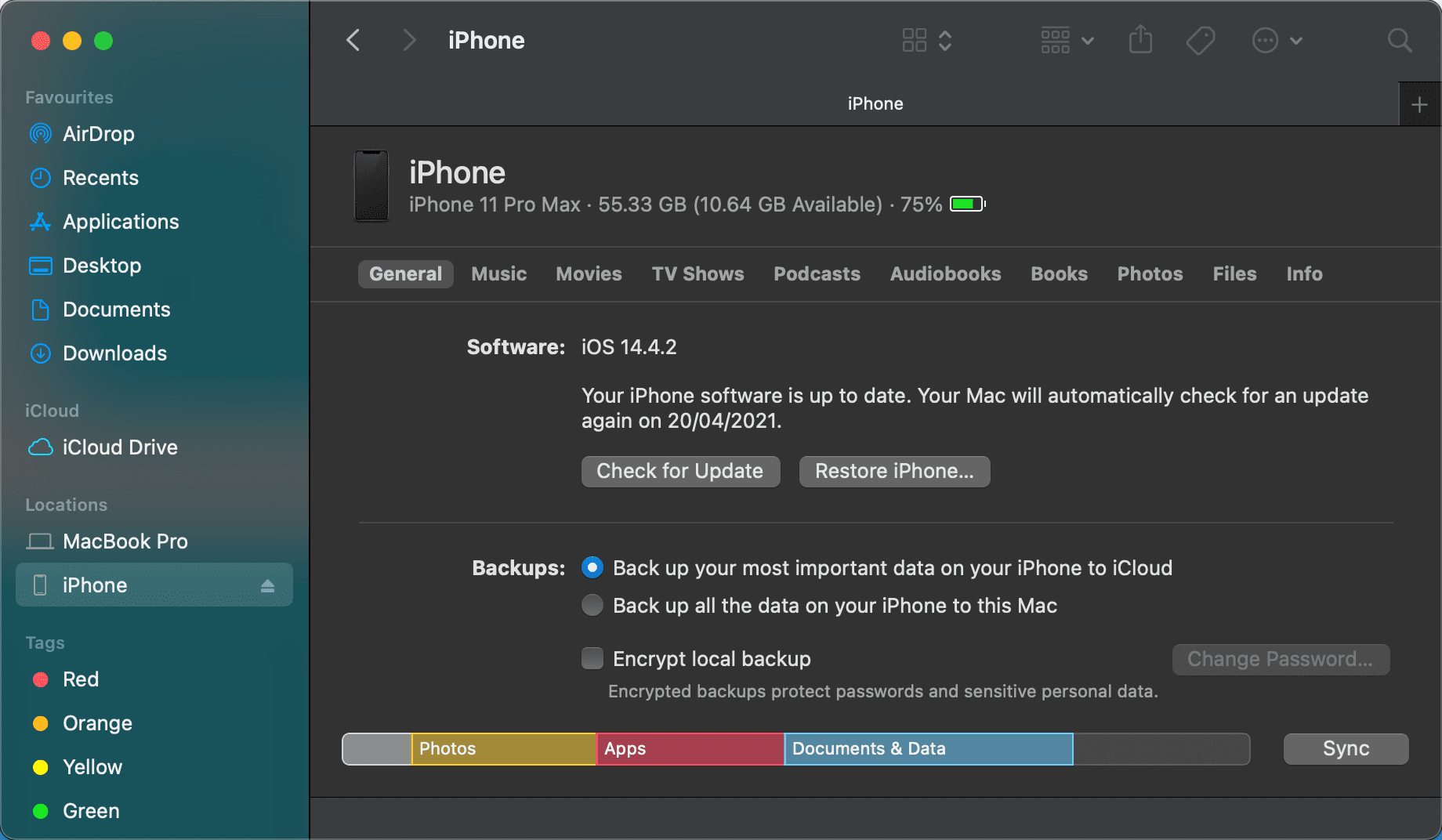
Pe Windows, deschideți aplicația Apple Devices, extindeți panoul cu numele dispozitivului în partea stângă și asigurați-vă că vă aflați în fila General. În caseta de sus, sub Software, faceți clic pe Restaurare iPhone/iPad.
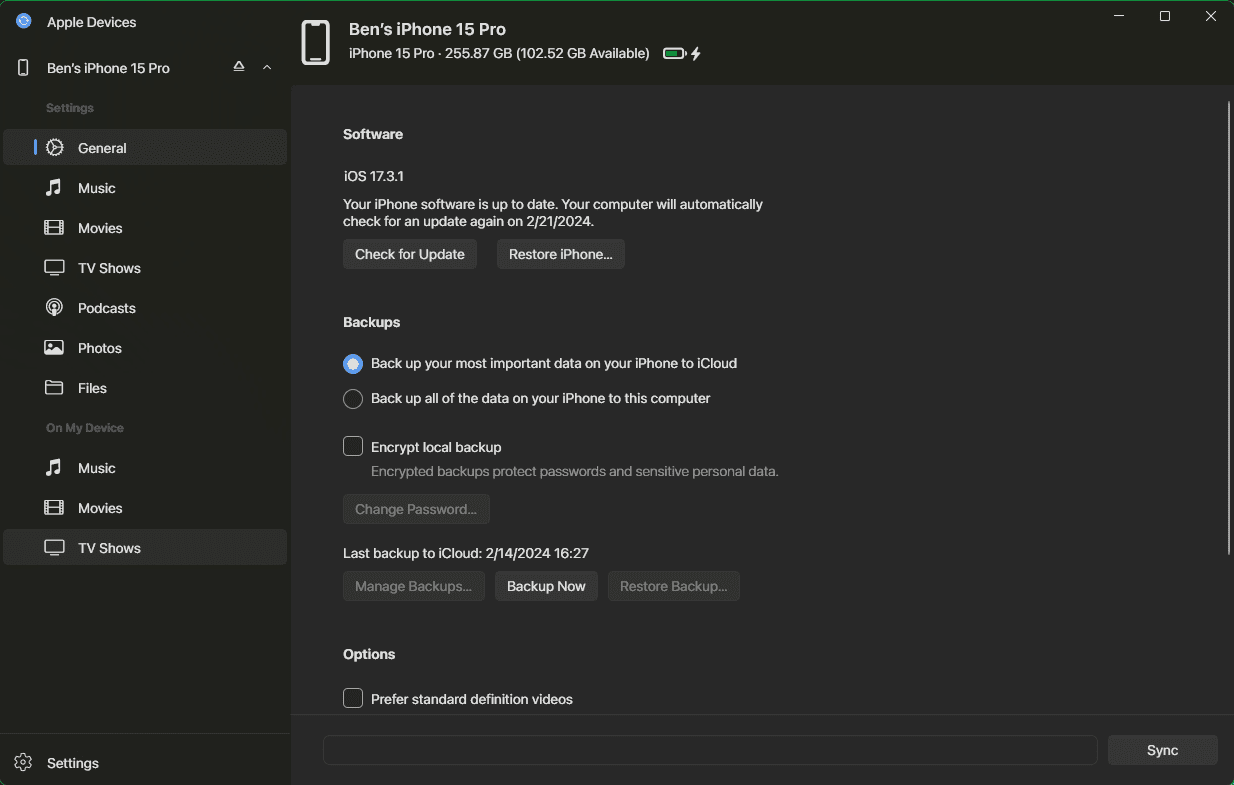
Dacă nu ați dezactivat Găsește-mă, veți vedea un avertisment că trebuie să faceți acest lucru înainte de a continua. Presupunând că ați terminat, faceți clic pe Restaurare (sau pe Restaurare și actualizare dacă există o nouă actualizare a sistemului de operare disponibilă) pentru a confirma. Acest lucru va începe procesul de resetare pe dispozitivul dvs.
După resetarea iPhone-ului: Închideți sau restaurați
Odată ce se termină resetarea, când vedeți ecranul Salut, puteți opri dispozitivul dacă nu îl păstrați. Este gata pentru configurarea următorului proprietar.
Dacă vă păstrați telefonul sau tableta, parcurgeți din nou pașii de configurare a dispozitivului. În timpul acestui proces, restabiliți backup-ul iPhone pentru a relua de unde ați rămas.
Asta este tot ce este nevoie pentru a reseta din fabrică iPhone-ul sau iPad-ul. Cu o copie de rezervă, nu trebuie să vă faceți griji cu privire la mutarea la un telefon nou sau la resetarea dvs. pentru a remedia problemele.