Iată câteva modalități de a reporni de la distanță orice computer din rețea folosind un prompt de comandă sau unele instrumente.
Majoritatea administratorilor de sistem gestionează de la distanță computerele din organizațiile lor respective. Și chiar și cei mai mulți dintre noi gestionăm computere și rezolvăm probleme de geek pentru bătrânii noștri.
Primul remediu pentru orice problemă în computerele Windows actuale este repornirea. În plus, repornirile sunt un rău necesar după majoritatea actualizărilor.
Așadar, fără nicio problemă, haideți să verificăm cum o puteți face cu ușurință pentru orice computer din aceeași rețea.
Cuprins
Reporniți computerul folosind o linie de comandă
A face acest lucru prin promptul de comandă poate părea dificil la început, dar este extrem de simplu. Tot ce trebuie să faceți este să modificați unele setări în computerul țintă și să tastați câteva rânduri în promptul de comandă de la sursă pentru a iniția o repornire.
Să ne uităm la acest pas cu pas.
Modificați setările de registry
Aici trebuie să fii atent. Schimbarea cu registry este periculoasă dacă este făcută greșit și ar putea face sistemul dumneavoastră instabil.
Poti de asemenea creați un punct de restaurare înainte de a merge înainte pentru mai multă siguranță. Sau puteți face o copie de rezervă a registrului pentru restaurare în cazul oricărei defecțiuni.
Ulterior, apăsați ⊞+R pentru a deschide Windows Run, tastați regedit și apăsați Enter.
Apoi navigați la Computer > HKEY_LOCAL_MACHINE > SOFTWARE > Microsoft > Windows > CurrentVersion > Policies > System.
Apoi, faceți clic dreapta în timp ce treceți cu mouse-ul peste Sistem, intrați în Nou și faceți clic pe Valoare DWORD (32 de biți).
Apoi numiți eticheta de intrare ca LocalAccountTokenFilterPolicy. După aceea, faceți dublu clic pentru a-și schimba valoarea de la 0 implicit la 1 și faceți clic pe OK.
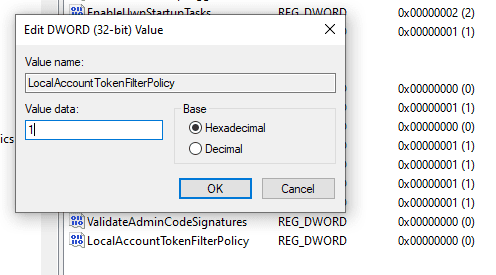
Activați repornirea de la distanță
În continuare, deschideți din nou Windows Run și tastați Services.msc. Alternativ, puteți căuta „Servicii” din căutarea din bara de activități.
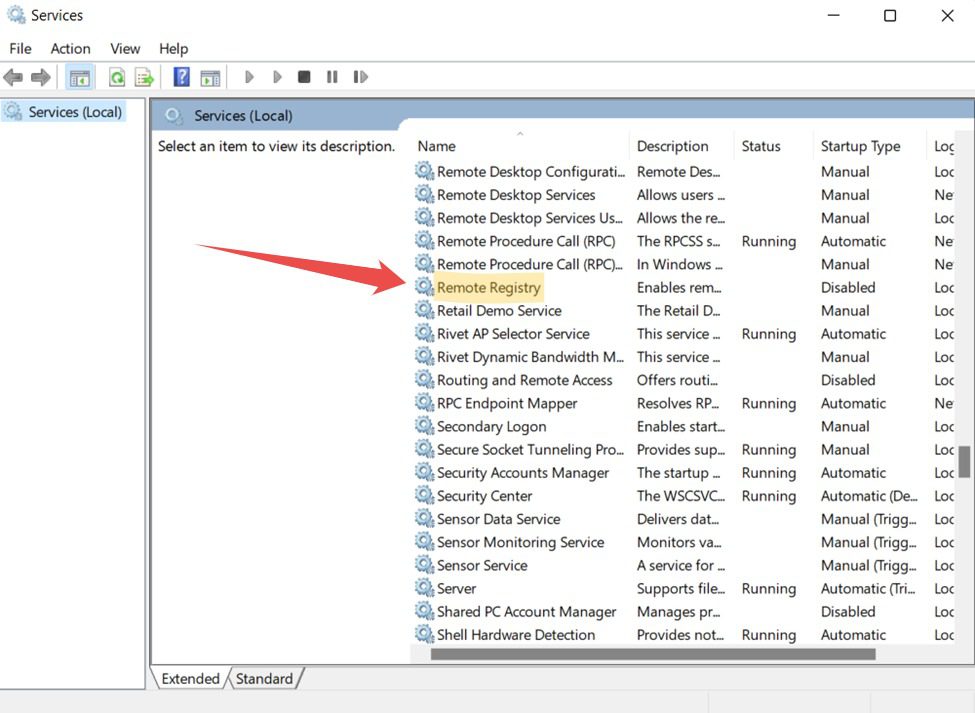
Derulați în jos și faceți dublu clic pe Remote Registry. Sau, faceți clic dreapta și selectați Proprietăți din fereastra pop-up.
Apoi, schimbați tipul de pornire în Automat și faceți clic pe Aplicare în dreapta jos.
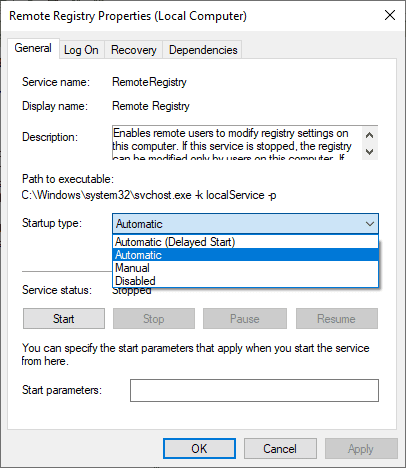
În cele din urmă, faceți clic pe Start menționat mai jos de starea serviciului și apăsați pe OK.
Activarea repornirii de la distanță în Firewall
Aceasta este ultima modificare a computerului țintă pentru ca repornirea de la distanță să funcționeze impecabil.
Deschideți Windows Run și introduceți firewall.cpl și apăsați Enter. Faceți clic pe Permiteți o aplicație sau o funcție prin Windows Defender Firewall din panoul lateral.
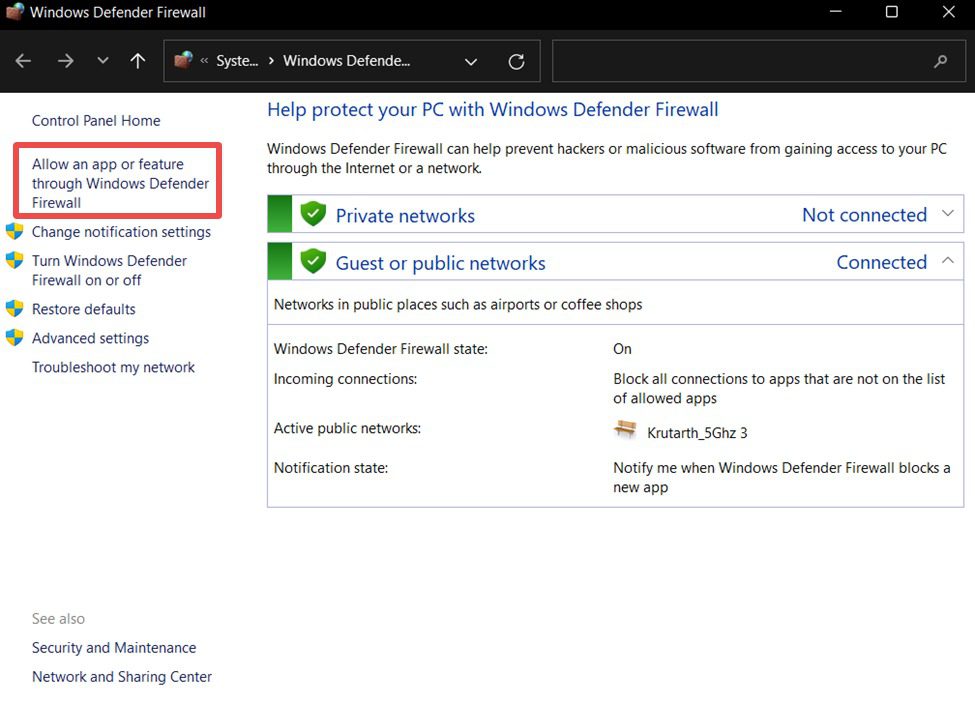
Asigurați-vă că dezactivați antivirusul sau orice aplicație de firewall personalizată dacă această caracteristică nu este disponibilă.
Apoi, puteți merge la Modificare setări, așezat chiar deasupra listei de programe.
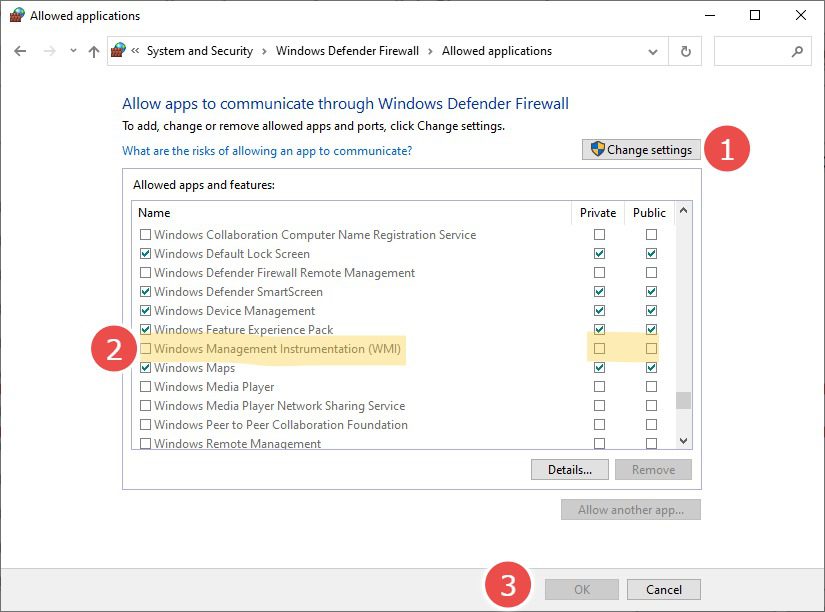
Pe măsură ce derulați în jos această listă, verificați Windows Management Instrumentation (WMI) în rețele private și faceți clic pe OK în partea de jos.
Acest lucru permite accesul de la distanță la computer și interzice firewall-ului să blocheze operațiunile de la distanță în rețele private de încredere.
Numele computerului țintă
Acum că ați făcut modificările necesare, este timpul să verificați numele computerului țintă pentru a impune o repornire de la distanță.
Puteți găsi acest lucru tastând msinfo32 în Run.
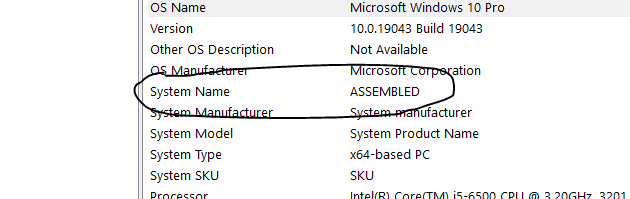
Alternativ, puteți naviga și la Setări > Sistem > Despre pentru a obține numele dispozitivului.
Repornirea computerului
Asigurați-vă că dispozitivul de la distanță este pornit și se află în aceeași rețea cu computerul sursă.
Acum, conectați-vă la dispozitivul sursă ca administrator.
Accesați meniul Start și selectați promptul de comandă cu privilegii de administrator.
Ulterior, tastați shutdown/i în această fereastră de linie de comandă și apăsați Enter.
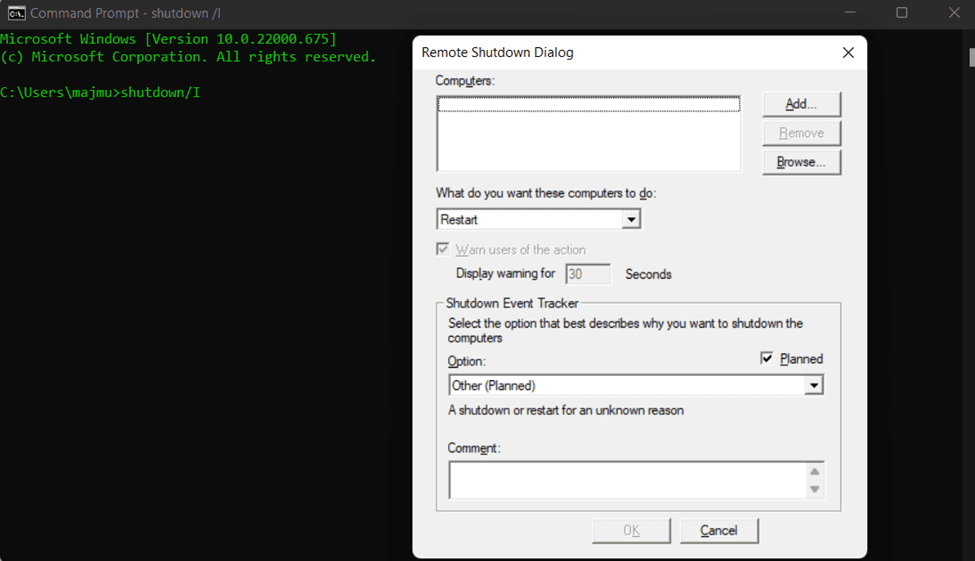
Faceți clic pe Adăugați în partea dreaptă sus a ferestrei pop-up. Se va deschide o fereastră în care puteți introduce numele (nu face distincția între majuscule și minuscule) computerului de la distanță pe care doriți să îl reporniți.
În cele din urmă, configurați celelalte opțiuni, cum ar fi operația de efectuat, afișarea avertismentului înainte de un interval de timp, comentariu etc., urmat de a face clic pe OK.
Vă rugăm să rețineți că puteți, de asemenea, opri/reporni de la distanță un lot de computere dintr-o singură mișcare, cu această metodă.
Alte metode implică instalarea de programe specifice pentru a face același lucru de la mașina sursă.
Reporniți folosind Zoho Assist
Mai jos sunt pașii pe care trebuie să îi urmați pentru a configura Zoho Assist pentru dispozitivele dvs. la distanță.
1. Înscrieți-vă pentru Zoho Assist. Puteți obține o perioadă de încercare gratuită de 15 zile, după care Zoho Assist va fi gratuit numai pentru uz personal.
2. Apoi, deschideți Acces nesupravegheat (în meniul de sus) și faceți clic pe Adăugare dispozitiv în centru.
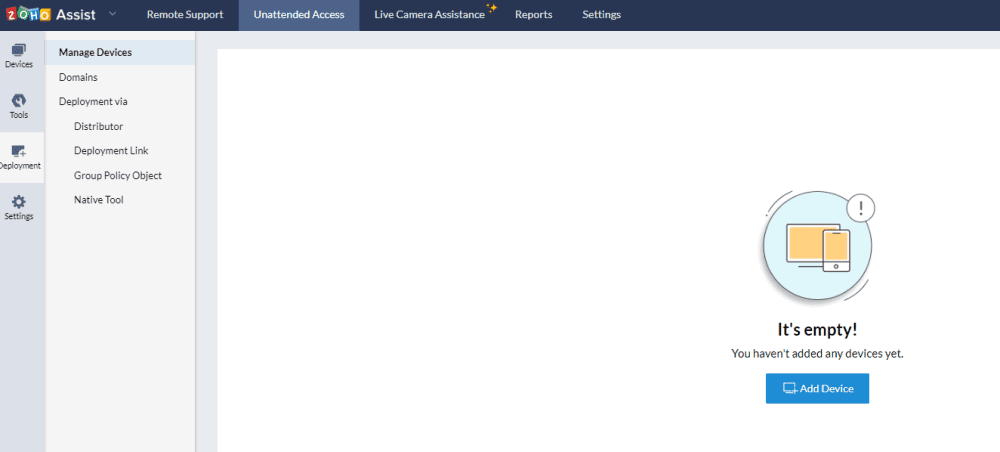
3. Opțiunea Adăugare dispozitiv vă va permite să partajați un link pentru a descărca acest instrument (care este conectat la contul dvs. de asistență) pe computerele țintă. Alternativ, se poate descărca, transfera și instala pe dispozitivele vizate pentru ca repornirea de la distanță să funcționeze.
În plus, veți găsi și opțiuni pentru implementarea în bloc.
4. După ce aplicația este instalată pe dispozitivul țintă, va afișa un mesaj de succes, iar dispozitivul de la distanță va indica adăugarea pe tabloul de bord Zoho Assist al sursei.
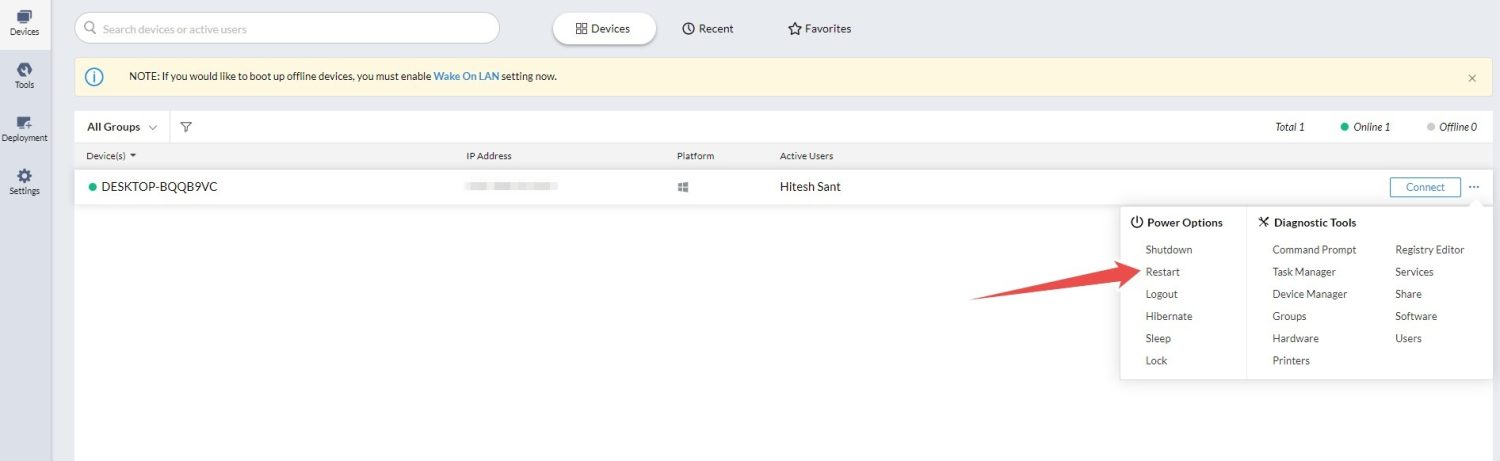
5. Apoi, faceți clic pe Dispozitive din stânga și punctele de suspensie orizontale (…) lângă Conectare și faceți clic pe Restart pentru a reporni dispozitivul la distanță.
Reporniți folosind RemotePC
RemotePC funcționează ușor diferit și vă oferă o aplicație pe care trebuie să o instalați pe fiecare computer țintă pe care doriți să îl controlați.
Ulterior, vă veți conecta la aplicație și o veți configura pentru acces de la distanță.
Pentru aceasta, faceți clic pe Configurați acum pe dispozitivul țintă.
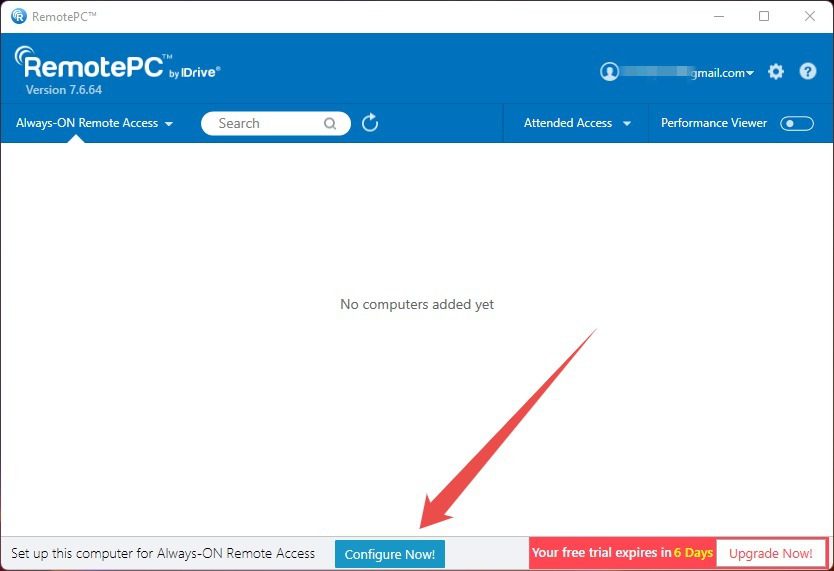
În continuare, configurați o cheie care va ajuta la autorizarea accesului la dispozitivul țintă.
Deși nu aveți nevoie de această cheie pentru repornirea intenționată, este obligatoriu ca dispozitivul țintă să apară în interfața web RemotePC.
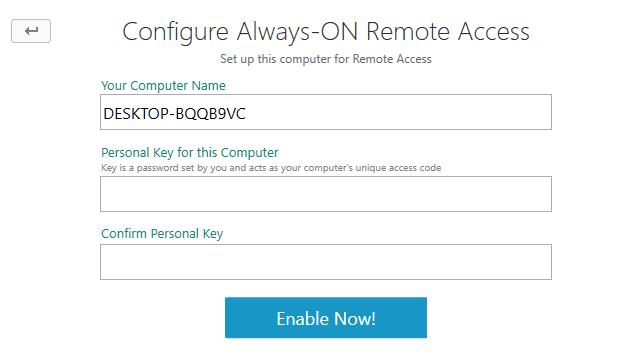
Și acest lucru va fi util și pentru operarea dispozitivului de la distanță de pe computerul sursă, ceea ce este crucial pentru asistența tehnică.
După aceea, computerul la distanță va apărea pe consola web și puteți comanda o repornire.
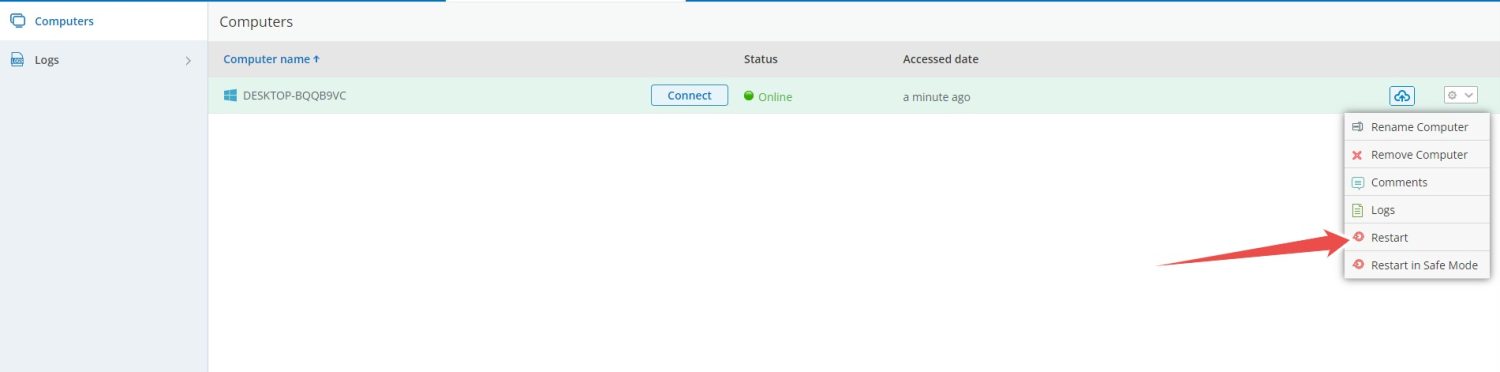
Reporniți folosind SupRemo
SupRemo este mai simplu prin faptul că îl puteți instala pe ambele dispozitive și puteți începe să îl utilizați fără să vă înscrieți.
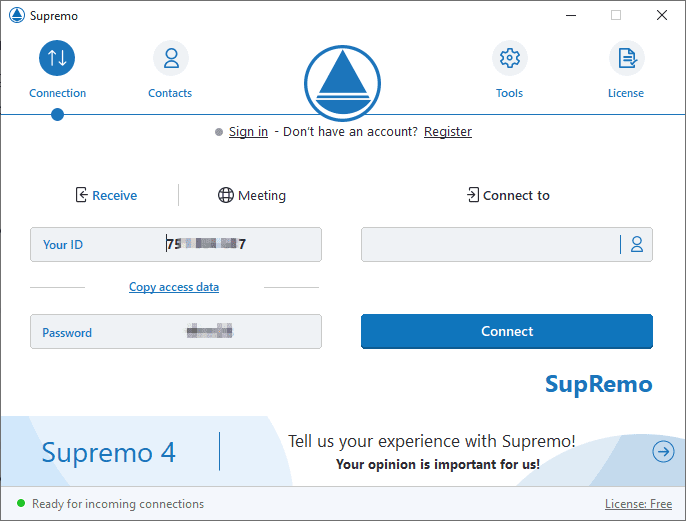
Aici puteți introduce ID-ul dispozitivului de la distanță în câmpul gol Conectare la, urmat de parolă.
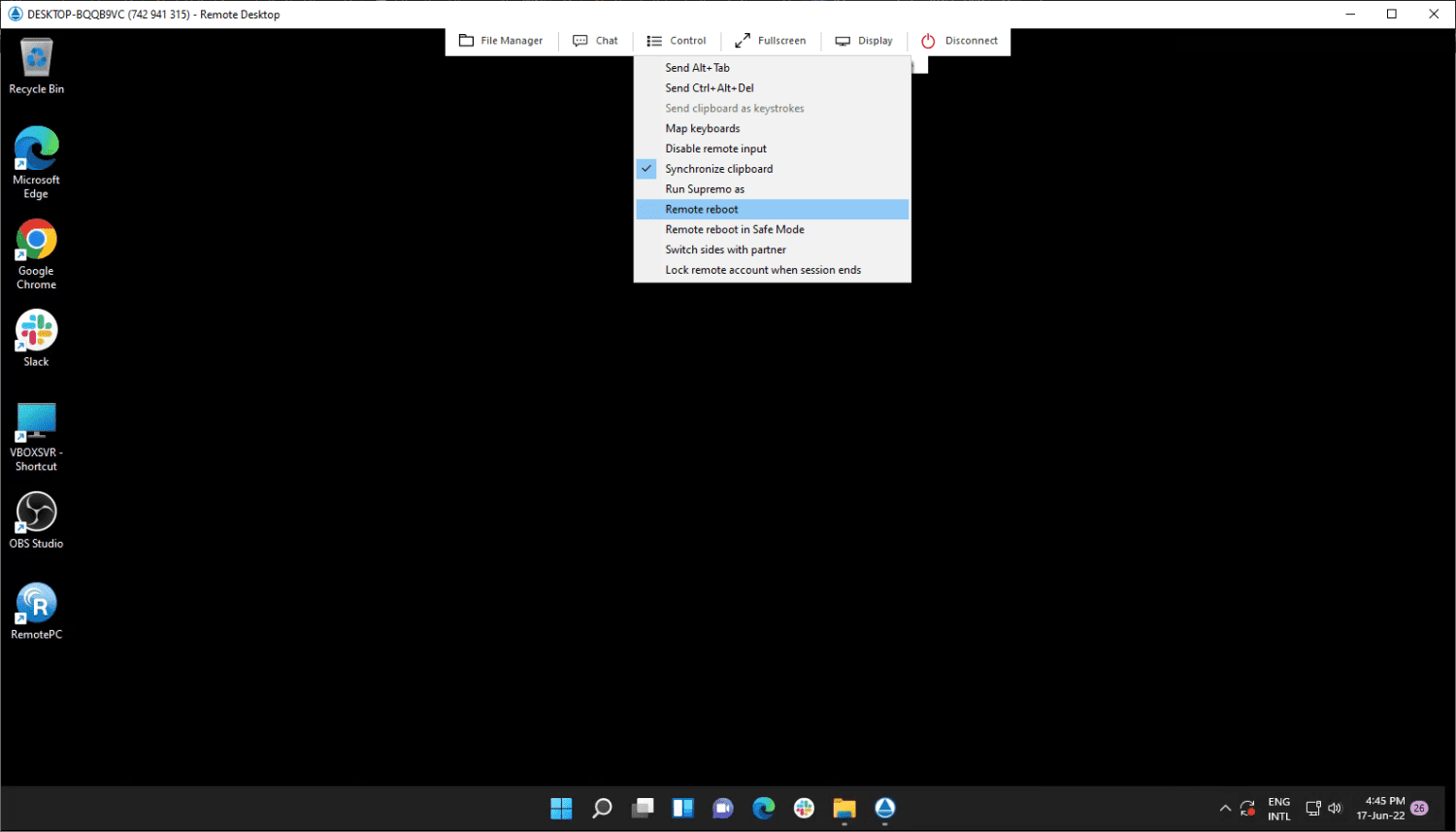
Apoi, veți fi conectat pentru a controla dispozitivul țintă și puteți reporni cu ușurință computerul de la distanță făcând clic pe Control în partea de sus și apoi pe Repornire la distanță.
Proba SupRemo funcționează timp de 21 de zile, după care un abonament este obligatoriu pentru utilizare continuă.
Concluzie
Aici, ați aflat despre diferitele modalități de a reporni de la distanță un dispozitiv țintă.
În timp ce metoda promptului de comandă este bună pentru câteva computere, un administrator de sistem care lucrează la o instituție mare poate găsi instrumente precum Zoho Assist solutii mai viabile.
PS: S-ar putea să fiți interesat și de Desktop la distanță Chrome.

