Informațiile digitale stocate pe un suport de memorie, cum ar fi un hard disk, pot fi afectate de corupție. Această deteriorare poate apărea în diverse situații, de exemplu, atunci când un utilizator transferă fișiere între locații diferite, salvează modificări efectuate într-un document sau încearcă să editeze un fișier cu un program diferit de cel în care a fost creat inițial. Atât fișierele, cât și structurile de directoare, adică folderele, pot deveni corupte.
Remedierea unui director deteriorat în Windows 10
În cazul în care un folder devine corupt, există totuși o șansă de a-l repara și de a recupera datele stocate în el. Sunt disponibile numeroase instrumente care pot fi folosite pentru a repara un director, dar acestea sunt, în general, soluții contra cost, care nu garantează recuperarea integrală a folderului și a conținutului său sau remedierea completă a elementelor corupte. Iată câteva metode pe care le puteți încerca pentru a repara un director corupt în Windows 10.
1. Utilizarea instrumentului DISM
Instrumentul DISM, cunoscut și ca Deployment Image Servicing and Management, poate remedia directoarele corupte, cu condiția ca acestea să fie directoare ale sistemului Windows 10.
Deschideți linia de comandă (Command Prompt) ca administrator.
Introduceți următoarea comandă: DISM.exe /Online /Cleanup-image /Restorehealth
Așteptați finalizarea procesului și apoi încercați să accesați folderul respectiv.
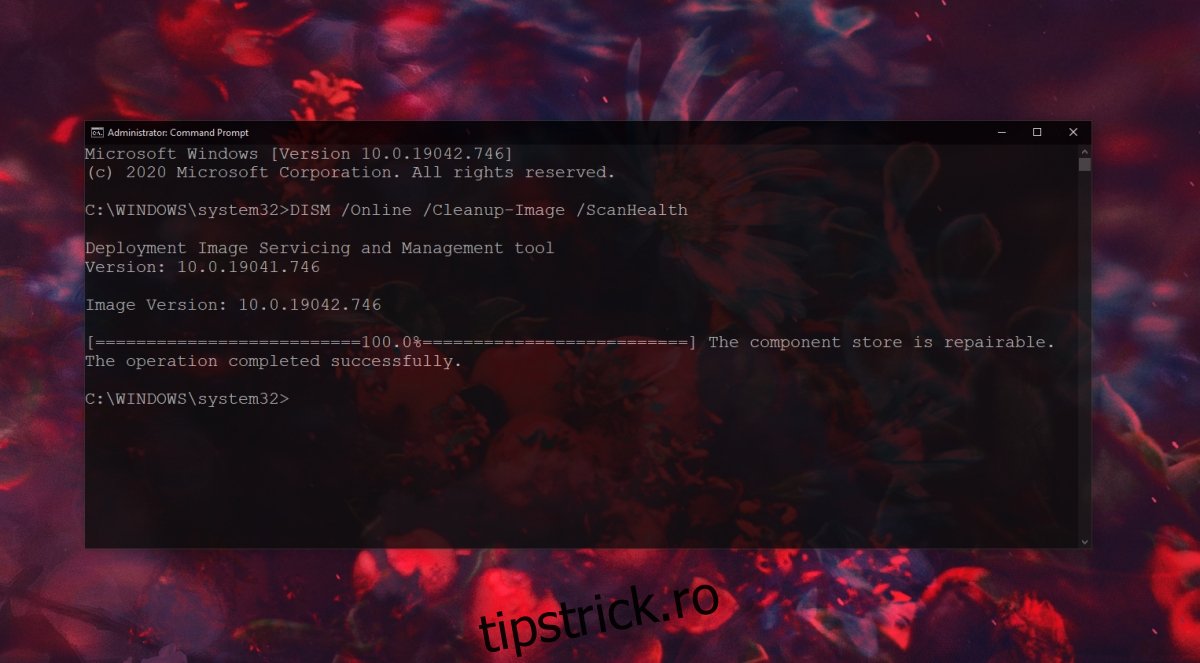
2. Utilizarea instrumentului SFC Scan
Folosiți instrumentul de scanare SFC (System File Checker) pentru a verifica existența fișierelor corupte și pentru a le remedia.
Deschideți linia de comandă ca administrator.
Introduceți această comandă: sfc /scannow.
După finalizarea procesului, reporniți sistemul.
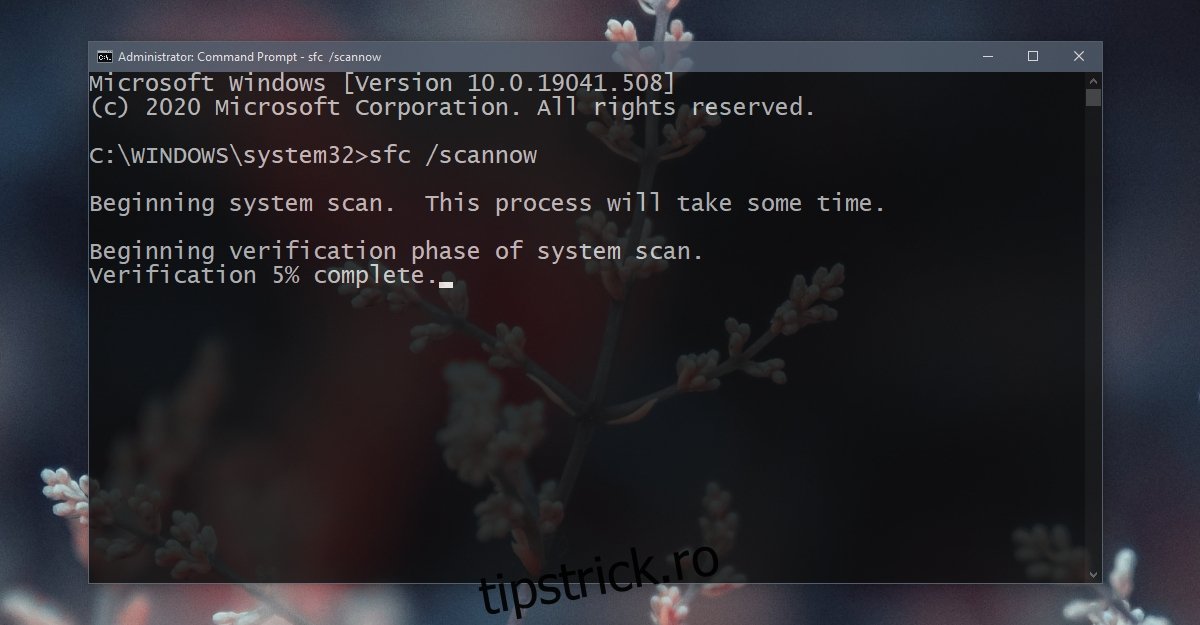
3. Utilizarea instrumentului de verificare a discului
Efectuați o verificare a discului pentru a identifica erorile și a le corecta. Uneori, cauza problemelor nu este coruperea efectivă a datelor, ci o problemă legată de modul în care acestea sunt stocate sau accesate.
Deschideți linia de comandă ca administrator.
Introduceți următoarea comandă: chkdsk /f D:
Încercați să accesați directorul după finalizarea procesului.
Notă: Dacă directorul corupt se află pe unitatea C, sau unitatea Windows, va trebui să rulați instrumentul de verificare a discului din afara sistemului Windows 10. Folosiți meniul de depanare Windows 10 pentru a accesa Linia de comandă, iar apoi executați comanda de verificare a discului pentru unitatea C.
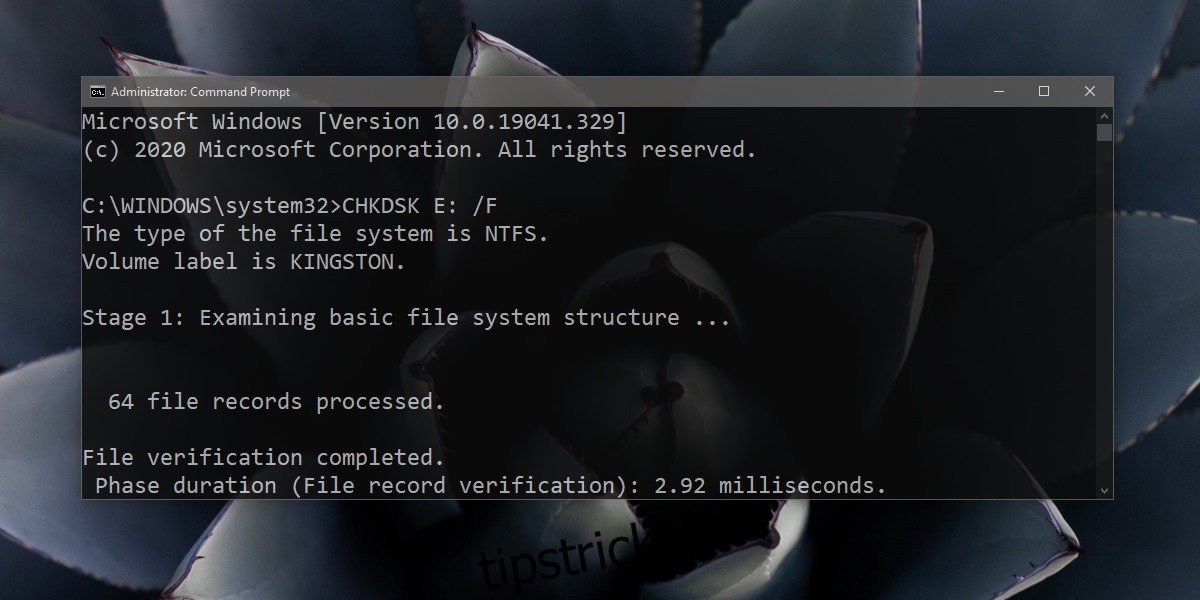
4. Formatarea unei unități externe
Dacă problema apare în momentul în care încercați să accesați un suport de stocare extern, de exemplu un hard disk conectat la sistem, ar putea fi necesară formatarea unității. Rețineți că formatarea va șterge toate datele stocate pe acea unitate.
Apăsați combinația de taste Win+R pentru a deschide caseta de dialog Rulare.
În caseta Rulare, tastați diskmgmt.msc și apăsați Enter.
Faceți clic dreapta pe spațiul nealocat de pe unitatea externă și selectați „Volum simplu nou”.
Apăsați „Următorul” și stabiliți o dimensiune pentru volum.
Alocați-i o literă și formatați unitatea folosind sistemul de fișiere NTFS.
După finalizarea procesului, deconectați și reconectați unitatea.
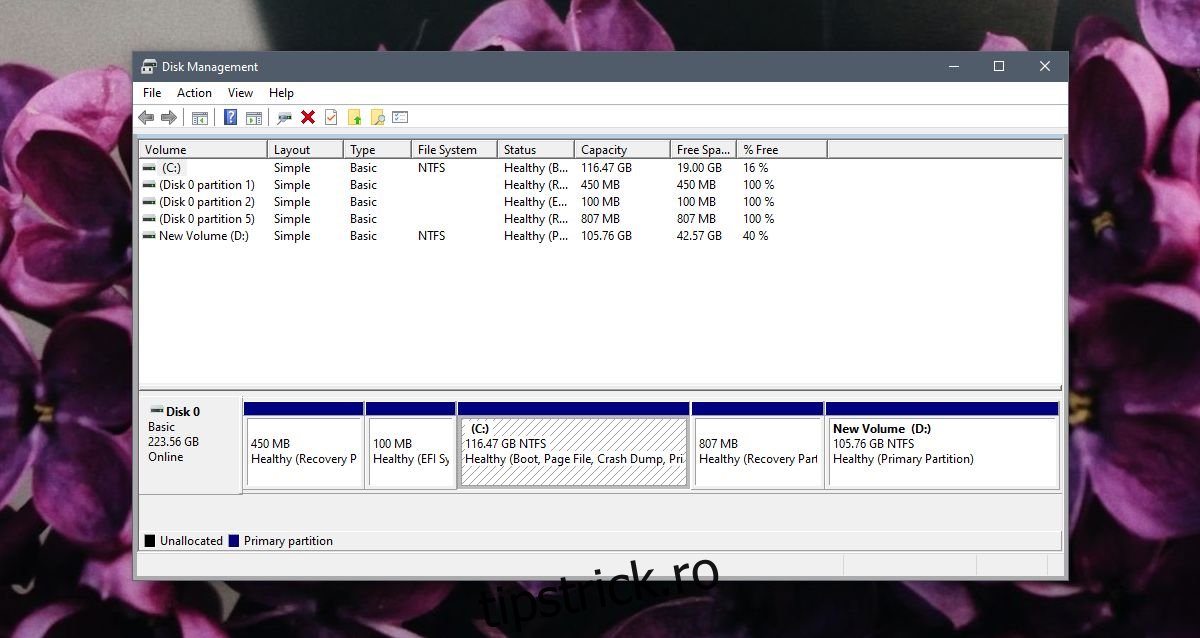
5. Inițierea sistemului în modul sigur
Încercați să accesați unitatea sau directorul în modul sigur. Este posibil ca anumite aplicații care rulează în mod normal să interfereze cu funcționarea directorului.
Deschideți meniul Start și faceți clic pe butonul de oprire.
Mențineți apăsată tasta Shift și dați clic pe „Repornire”.
Mergeți la Depanare > Opțiuni avansate > Setări de pornire > Repornire.
Alegeți opțiunea „Mod sigur” și reporniți sistemul.
Încercați apoi să accesați directorul.
Notă: Dacă puteți accesa directorul în modul sigur, creați o copie de rezervă a conținutului său.
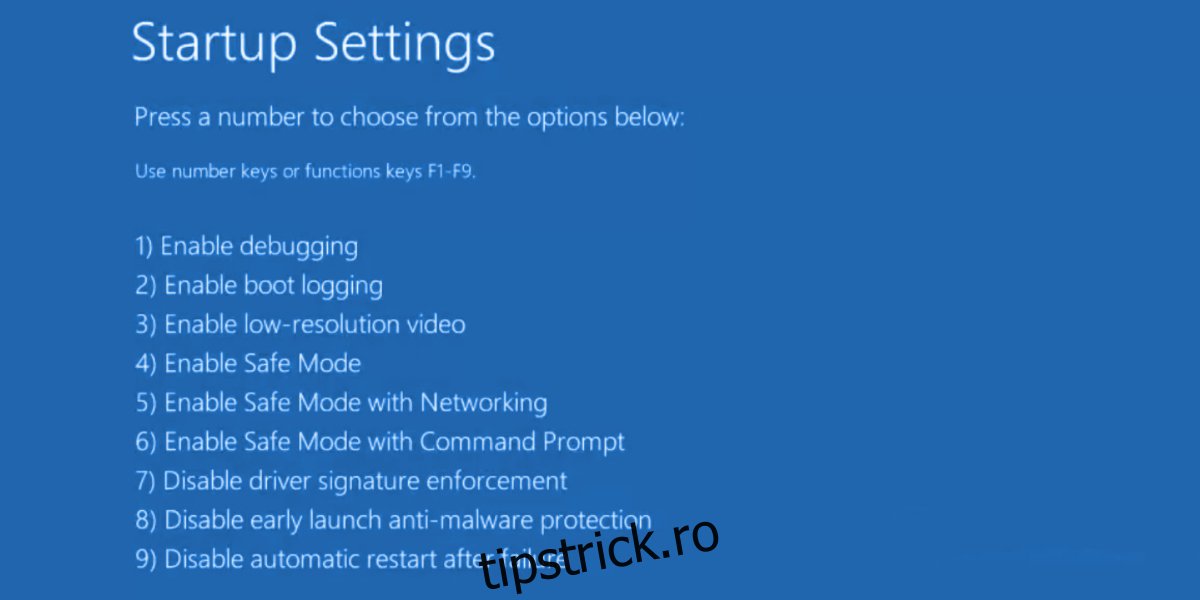
6. Crearea unui cont de utilizator nou
Încercați să creați un cont de utilizator nou. Corupția fișierelor de sistem poate evolua până la un punct în care nici instrumentul SFC, nici instrumentul DISM nu mai pot repara sistemul. Prin crearea unui cont nou, obțineți o nouă configurație pentru Windows 10.
Deschideți aplicația Setări folosind combinația de taste Win+I.
Accesați secțiunea Conturi.
Selectați fila Familie și alți utilizatori.
Faceți clic pe „Adăugați pe altcineva pe acest computer”.
Creați un cont local.
Conectați-vă cu contul local și încercați să accesați folderul.
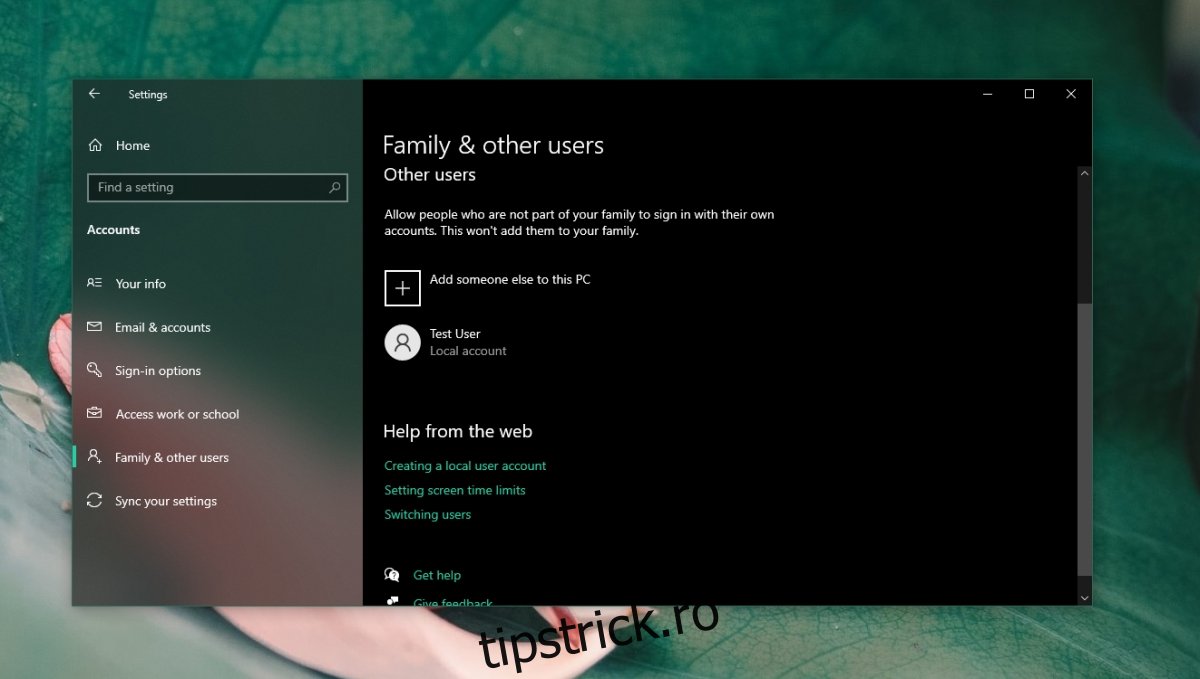
Concluzie
Nu întotdeauna un director corupt poate fi reparat cu succes. Dacă nu dețineți copii de rezervă ale folderului, puteți încerca să utilizați diverse aplicații terțe specializate în repararea directoarelor, dar este important să vă gestionați așteptările. Este posibil să existe pierderi de date. În cazul în care întâmpinați des probleme cu accesarea directoarelor, este posibil ca hard disk-ul să se apropie de sfârșitul duratei sale de viață. Vă recomandăm să-l verificați și, dacă este necesar, să-l înlocuiți.