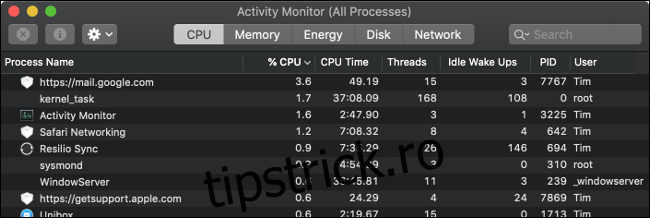Mac-ul tău este lent? Vezi roata care se învârte a morții în fiecare zi? Nu suporta! Iată cum să diagnosticați problema pentru a putea rezolva problema.
Cuprins
Cum să diagnosticați un Mac lent
Există multe motive pentru care Mac-ul tău ar putea avea probleme de performanță. Dacă vă puteți da seama ce este în neregulă, puteți lua măsuri pentru a o remedia. Puteți remedia singuri cele mai frecvente cauze ale unui Mac lent și relativ ușor. Iată câteva dintre sfaturile mai ușoare pe care le puteți încerca să vă accelerați Mac-ul.
Problemele hardware, totuși, sunt o excepție. Dacă Mac-ul dvs. are o problemă cu o anumită componentă, remedierea devine mai complicată. Chiar și computerele desktop, cum ar fi iMac, sunt notoriu dificil de reparat – Apple folosește cantități mari de lipici și lipire în procesul său de fabricație.
În cel mai rău caz, puteți oricând să cereți Apple să arunce o privire. Dacă rezervați un programare gratuită la Genius la un Apple Store, rulează un set complet de diagnostice pe mașina dvs. De acolo, ar trebui să poată recomanda o remediere a problemei. Dacă doriți ca Apple să vă repare aparatul, trebuie să plătiți din buzunar dacă garanția a expirat, cu excepția cazului în care aveți AppleCare.
Nu uitați, este gratuit să rezervați o programare la un Apple Store, să aflați ce este în neregulă cu aparatul dvs. și cât va costa repararea. Compania vă taxează pentru reparații numai după ce are acordul dvs. pentru a le efectua.
Blocarea aplicației: cum vă poate încetini software-ul Mac
Când software-ul nu funcționează corect, poate face ca mașina să pară că nu răspunde. Uneori, doar aplicația care s-a blocat prezintă acest comportament; alteori, software-ul care se comportă greșit ar putea încerca să-ți distrugă întreaga mașină cu el.
Dacă bănuiți că o aplicație s-a prăbușit, faceți clic dreapta pe pictograma ei în Dock, țineți apăsată tasta Opțiune de pe tastatură, apoi faceți clic pe Forțare renunțare. De asemenea, puteți utiliza comanda rapidă de la tastatură Command+Option+Esc pentru a forța părăsirea aplicației curente.
Dacă nu ești sigur care aplicație s-a prăbușit sau crezi că una s-a prăbușit în fundal, lansează Monitorul de activitate. Faceți clic pe fila „CPU” și vizualizați coloana „% CPU” în ordine descrescătoare. În acest fel, aplicațiile care folosesc cea mai mare putere de procesare apar în partea de sus. Dacă observați ceva care folosește mai mult decât cota echitabilă, faceți clic pe el, apoi faceți clic pe „X” pentru a opri procesul.
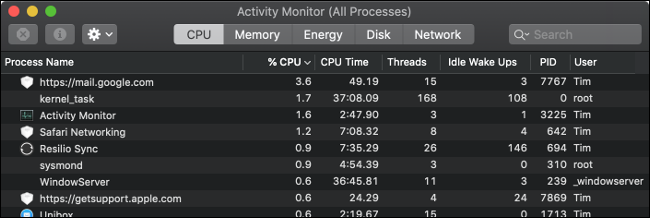
Uneori, problemele de performanță sunt cauzate de scurgeri de memorie, în cazul în care o anumită sarcină sau proces consumă toată memoria disponibilă. Pentru a vedea memoria, faceți clic pe fila „Memorie” și reordonați coloana „Memorie” în jos pentru a vedea rezultate similare. Puteți ucide procese în același mod în care ați proceda cu o aplicație care s-a prăbușit.
Procesele care s-au blocat complet apar în roșu cu cuvintele „Nu răspund” lângă ele sub Monitorul activității. Puteți să le ucideți și să le reporniți. Dacă întâmpinați probleme repetate cu aceleași aplicații, vă recomandăm să utilizați altceva (sau să trimiteți un e-mail dezvoltator).
Spațiu pe disc: Mac-ul tău are nevoie de spațiu pentru a respira
Spațiul scăzut pe disc este o altă cauză comună a încetinirii macOS. Fără suficient spațiu liber pe discul de pornire, macOS nu poate rula scripturi de întreținere și procese de fundal care țin computerul să funcționeze. Din păcate, Apple nu specifică exact cât spațiu liber este necesar pentru a vă menține Mac fericit.
O regulă generală este să păstrați 15% din discul de pornire liber în orice moment. Această cifră se aplică mai ales laptopurilor cu unități mici. Un iMac cu o unitate de 3 TB necesită un procent mult mai mic pentru a satisface cerințele macOS. Dar este și mult mai greu să umpleți un iMac de 3 TB decât un MacBook Air de 128 GB.
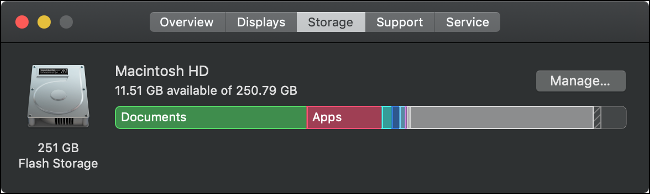
Dacă lucrați cu fișiere mari sau creați o mulțime de fișiere temporare (cum ar fi pentru editare video sau foto), ar trebui să păstrați la fel de mult spațiu liber pe unitate ca dimensiunea totală a acelor fișiere temporare.
Pentru a vedea cât spațiu liber aveți pe Mac, faceți clic pe pictograma Apple din colțul din stânga sus, apoi faceți clic pe Despre acest Mac. Faceți clic pe fila „Stocare” pentru a vedea o detaliere a utilizării curente a discului. Apoi puteți elibera spațiu pe Mac.
Resurse de sistem: Îți împingi Mac-ul prea departe?
Mac-ul tău are un număr finit de resurse disponibile, limitat de factori precum nucleele procesorului, RAM disponibilă și prezența unei plăci grafice dedicate. Dacă știți cât de departe puteți împinge Mac-ul, vă va ajuta să evitați problemele de performanță în viitor.
Câteva sarcini comune care ar putea împinge Mac-ul peste margine sunt:
Prea multe file deschise în browserul dvs. web.
Software-ul înfometat, cum ar fi Photoshop, este deschis în fundal.
Jucați jocuri 3D cu grafică intensivă.
Lucrul cu fișiere video și foto uriașe sau redarea videoclipurilor.
Efectuarea a două sau mai multe dintre cele de mai sus (sau procese similare intensive) simultan.
Dacă aveți sute de file deschise într-un browser precum Chrome, nu vă mirați dacă întâmpinați probleme de memorie. Dacă treceți la un browser optimizat pentru Mac, cum ar fi Safari, va fi de ajutor, dar este posibil să aveți nevoie totuși să vă reduceți dependența de file.
Browserele, în general, pot fi o sursă de performanță slabă. Prea multe extensii și pluginuri afectează negativ capacitatea de răspuns a browserului dvs. Și unele aplicații web vă pot impozita mașina la fel de mult ca și aplicațiile native. Un exemplu în acest sens ar fi dacă utilizați un instrument de calcul bazat pe web, cum ar fi Google Sheets, pentru a analiza o mulțime de date.
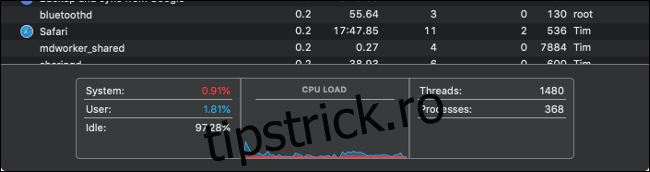
Pentru a afla cum merge sistemul dvs. în orice moment, deschideți Monitorul de activitate și verificați graficele „Încărcare CPU” și „Presiunea memoriei” din filele CPU și, respectiv, Memorie.
Probleme hardware: probleme sub capotă
Puține computere dețin valoare de revânzare ca un Mac. Sunt construite pentru a rezista și pot spune asta pentru că scriu asta pe MacBook Pro 2012. Dar pot apărea probleme, în special dacă mașina dvs. își arată vechimea. Dar există câteva lucruri pe care le poți verifica singur.
Diagnosticare Apple
Mac-ul dvs. include un instrument de diagnostic de bază pe care îl puteți rula singur. Urmați acești pași pentru a face acest lucru:
Închideți Mac-ul.
Apăsați butonul de pornire pentru a porni Mac-ul, apoi apăsați și mențineți apăsat imediat D de pe tastatură.
Când vedeți ecranul care vă solicită să selectați o limbă, eliberați tasta D.
Selectați o limbă, apoi așteptați ca instrumentul de diagnosticare să ruleze.
Notă: Dacă Apple Diagnostics nu pornește, încercați să țineți apăsat Opțiune+D. Aveți nevoie de o conexiune la internet pentru a face acest lucru, deoarece Mac-ul dvs. descarcă Apple Diagnostics înainte de a-l rula.
Apple Diagnostics vă poate spune atât de multe decât sub forma unui cod de referință. Apoi puteți verifica codul de referință în baza de date Apple, dar nu vă așteptați să învățați prea multe. De exemplu, s-ar putea să descoperi că există o problemă cu memoria computerului, dar nu vei ști ce stick de memorie RAM este defect sau ce este în neregulă cu el.
Acest instrument este util pentru a exclude problemele hardware, dar este destul de inutil în scopuri de depanare. Pentru un raport mai detaliat, este mai bine să rezervați o întâlnire gratuită la barul Genius. Desigur, nici nu veți primi feedback detaliat despre cum să vă reparați Mac-ul acolo.
Memorie
Puteți verifica manual unele componente cu instrumentele potrivite. De exemplu, MemTest86 este un instrument gratuit pe care îl puteți utiliza pentru a verifica memoria computerului. Instalați-l pe un stick USB, porniți Mac-ul și apoi rulați-l. Când utilizați un stick USB ca mediu de stocare, puteți testa memoria RAM în mod corespunzător, fără suprasolicitarea macOS.
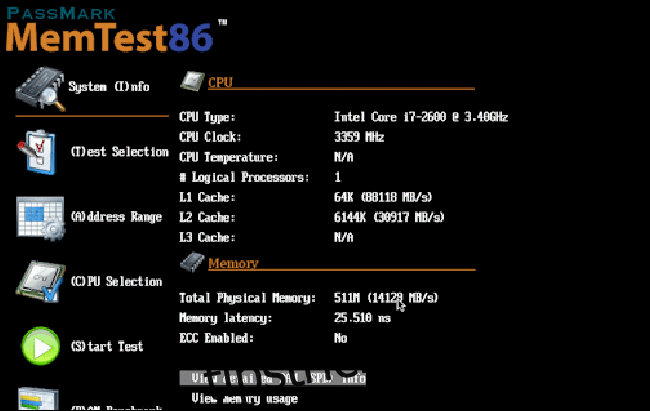
Depozitare
O unitate defectă poate cauza, de asemenea, probleme. Majoritatea Mac-urilor au unități SSD. Acestea nu sunt predispuse să se defecteze brusc, așa cum sunt hard disk-urile standard. Unitățile cu stare solidă, în general, eșuează numai după o avertizare prealabilă. Și când mor în cele din urmă, recuperarea datelor este imposibilă. Urmați pașii de mai jos pentru a verifica starea SSD-ului dvs.:
Faceți clic pe sigla Apple din colțul din dreapta sus, apoi alegeți Despre acest Mac.
Faceți clic pe Raport sistem, apoi alegeți Stocare.
Selectați unitatea principală (probabil etichetată „Macintosh HD”).
Derulați în jos la „Stare SMART” și vedeți ce este scris alături. Dacă scrie „Verificat”, unitatea dvs. funcționează normal, fără probleme. Dacă scrie „Eșec”, aceasta ar putea fi sursa problemelor tale. În cele din urmă, unitatea va deveni „Fatal” și va trebui să o înlocuiești sau Mac-ul tău.
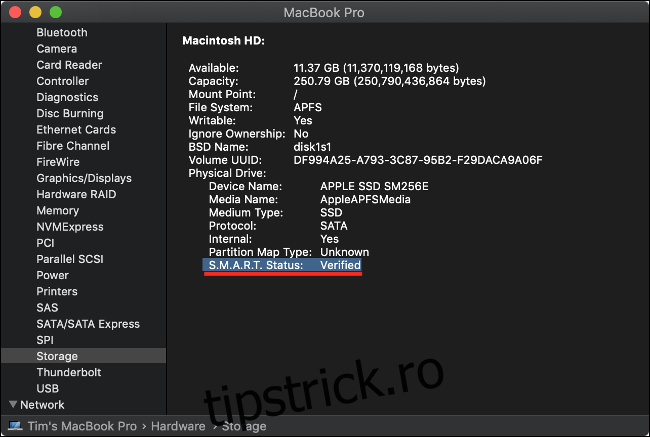
Pentru o privire mai detaliată asupra unităților dvs., descărcați DriveDx (este gratuit sa incerci). Acest utilitar ar trebui să vă ofere mai multe informații decât susține Apple.
Pentru o liniște maximă, asigurați-vă că faceți o copie de rezervă a Mac-ului dvs. cu Time Machine în mod regulat.
CPU și GPU
CPU este creierul computerului tău. Totuși, nu poți face multe pentru a-l testa. Dacă nu funcționează corect, este posibil să întâmpinați încetiniri, înghețuri și opriri bruște. O modalitate de a culege mai multe informații este să le comparați cu o aplicație ca Geekbench. Apoi puteți utiliza Diagrame de referință pentru Mac pentru a vedea cum se stivuieste.
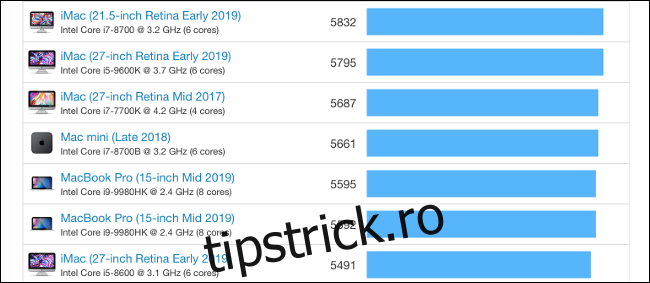
Dacă Mac-ul tău are un GPU dedicat, îl poți testa cu instrumente precum Cer sau Cinebench. Dacă GPU-ul dvs. are probleme, este posibil să observați performanțe nesatisfăcătoare în aplicațiile 3D, artefacte și erori de pe ecran, blocări ale sistemului sau opriri bruște.
Din păcate, nu puteți face multe pentru a remedia problemele cu procesorul sau GPU-ul. Orice problemă care apare acolo va necesita probabil să înlocuiți placa logică a Mac-ului. De obicei, are mai mult sens financiar să cumpărați un Mac nou, mai degrabă decât să plătiți prima pentru a vă repara pe cel vechi.
Declin cu vârsta: Mac-ul tău este doar vechi?
Uneori, problemele de performanță au o cauză foarte simplă: vârsta. Pe măsură ce Mac-ul dvs. îmbătrânește, așteptați-vă ca performanța acestuia să scadă. Noul software necesită hardware mai bun, în timp ce hardware-ul din interiorul Mac-ului tău rămâne același.
Majoritatea proprietarilor de Mac nu ar trebui să întâmpine prea multe probleme de performanță în primii trei ani de utilizare. După aceea, lucrurile încep să meargă în jos. Odată ce treceți de cinci sau șase ani, va trebui să vă gândiți în mod constant dacă software-ul pe care îl rulați profită la maximum de mașina dvs.
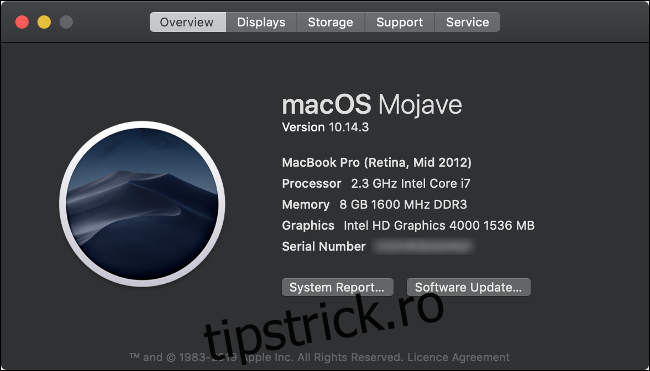
Dacă ai un Mac vechi și vrei să-l strângi cât mai mult posibil, iată câteva lucruri pe care le poți încerca:
Comutați la un browser ușor. Safari este optimizat pentru Mac și tinde să ofere performanțe mai bune și un consum mai mic de energie decât rivalii săi.
Preferați aplicațiile de la Apple. La fel ca Safari, multe aplicații Apple sunt optimizate pentru macOS și hardware Apple. Un exemplu izbitor în acest sens este Final Cut Pro, care depășește drastic Adobe Premiere pe mașinile mai vechi. De asemenea, puteți renunța la Pages pentru Word, Lightroom pentru Aperture sau Evernote pentru Note.
Fii atent la multitasking. Evitați suprasolicitarea CPU sau GPU în mod inutil. Dacă redați un videoclip, faceți o ceașcă de cafea până când este gata. Dacă aveți 100 de file deschise, închideți 50.
Atenție la software-ul învechit sau lent. Aplicațiile învechite ar putea avea rezultate mai slabe pe sistemele macOS moderne, deoarece le lipsește optimizarea. Evitați să utilizați aplicații bazate pe Java care necesită Java Runtime Environment, deoarece acestea pot afecta performanța mașinii dvs.
Păstrați macOS actualizat. Ori de câte ori este posibil, asigurați-vă că Mac-ul dvs. rulează cea mai recentă versiune de macOS. Apple s-a concentrat pe îmbunătățirea performanței macOS în ultimele câteva iterații ale sistemelor sale de operare desktop și mobile. Dacă sistemul dvs. nu este actualizat, este posibil să vă lipsească modificări care v-ar putea îmbunătăți experiența.
Când ar trebui să cumpărați un Mac nou?
Momentul potrivit pentru a cumpăra un computer nou este atunci când aveți nevoie de unul. Dacă întâmpinați blocaje de performanță care vă împiedică să vă faceți treaba sau să faceți lucrurile pentru care aveți nevoie de un computer, este timpul să faceți upgrade.
Dacă mașina dvs. se blochează în mod constant sau este lent din cauza unei componente hardware defectuoase, este timpul să vă gândiți să cumpărați una nouă. Dacă te-ai săturat să jonglezi cu fișierele și aplicațiile, deoarece discul tău de pornire este prea mic, s-ar putea să vrei să treci la Apple Store.
Amintiți-vă, vechiul dvs. Mac ar putea avea în continuare o valoare de revânzare bună. Chiar și mașinile antice cu probleme aduc mai mulți bani decât v-ați aștepta. Dacă te gândești să-ți vinzi vechiul Mac, iată câteva sfaturi pentru a te ajuta.
Când încercați să salvați un fișier și apare roata care se învârte a morții. pic.twitter.com/RUThfobvLS
— Pisică? (@_hellocatty) 1 octombrie 2015