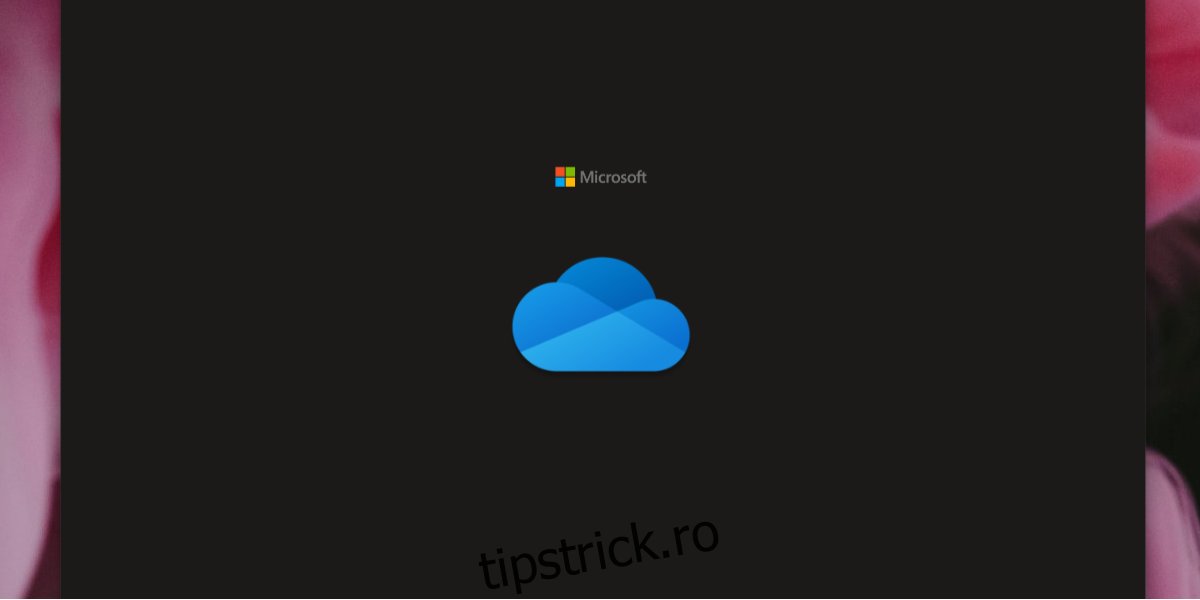OneDrive este soluția de unitate cloud a Microsoft. Are o aplicație desktop care vă permite să vă sincronizați fișierele și să le accesați cu ușurință. Dacă rulați Windows 10, aplicația OneDrive este o aplicație stoc care vă va conecta la același cont Microsoft pe care îl utilizați pe Windows 10.
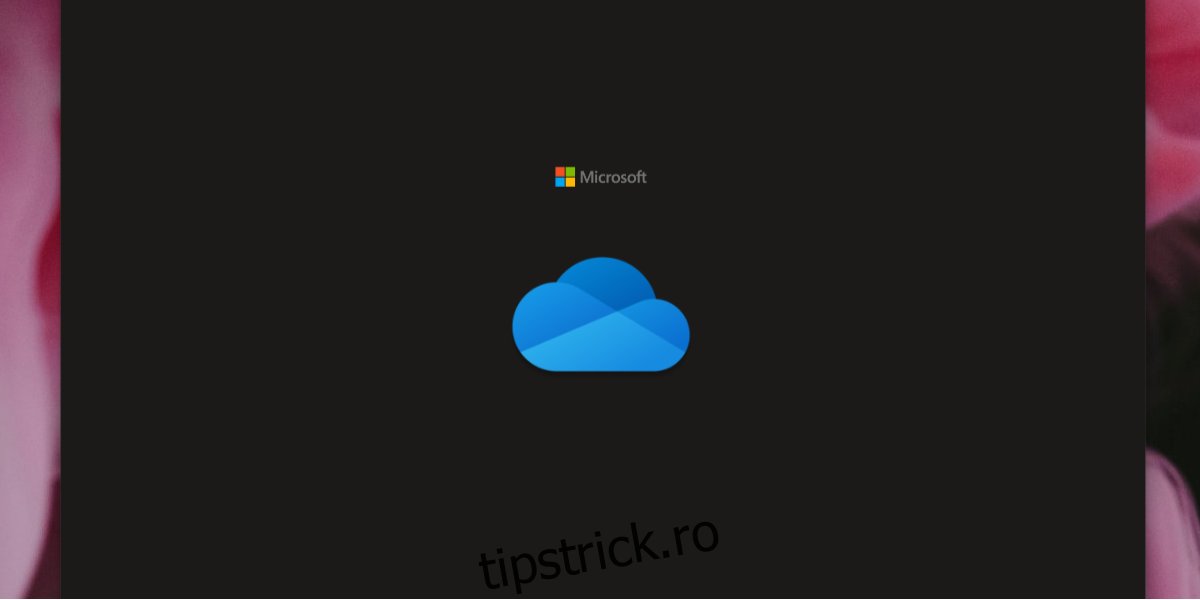
Cuprins
Remediați că OneDrive nu se sincronizează pe Windows 10
Sincronizarea fișierelor este una dintre funcțiile de bază ale aplicației OneDrive pe Windows 10. Dacă sincronizarea nu funcționează, utilizatorii nu vor putea încărca fișiere pe OneDrive și, de asemenea, nu vor putea accesa fișierele care au deja fost încărcat. Dacă OneDrive nu se sincronizează, încercați aceste verificări de bază și apoi urmați remediile enumerate mai jos.
Verificări de bază
Dacă verificați cele de mai sus și aplicația OneDrive nu se sincronizează, încercați soluțiile de mai jos.
Dezactivați aplicațiile antivirus de la terți
Dacă aveți o aplicație antivirus terță parte instalată pe sistemul dvs., încercați să o dezactivați sau să adăugați OneDrive și serviciile Microsoft la lista albă a aplicației.
Dacă alegeți să dezactivați antivirusul, asigurați-vă că activați Windows Defender. Nu ar trebui să rulați un desktop fără un antivirus.
1. Reporniți OneDrive
Este posibil ca OneDrive să fie pur și simplu repornit. Este posibil ca serviciile sale să nu funcționeze sau să fi devenit inactive. Repornirea aplicației poate rezolva acest lucru.
Faceți clic pe pictograma OneDrive din bara de sistem.
Faceți clic pe butonul Mai multe și selectați Închide OneDrive.
Deschideți din nou OneDrive.
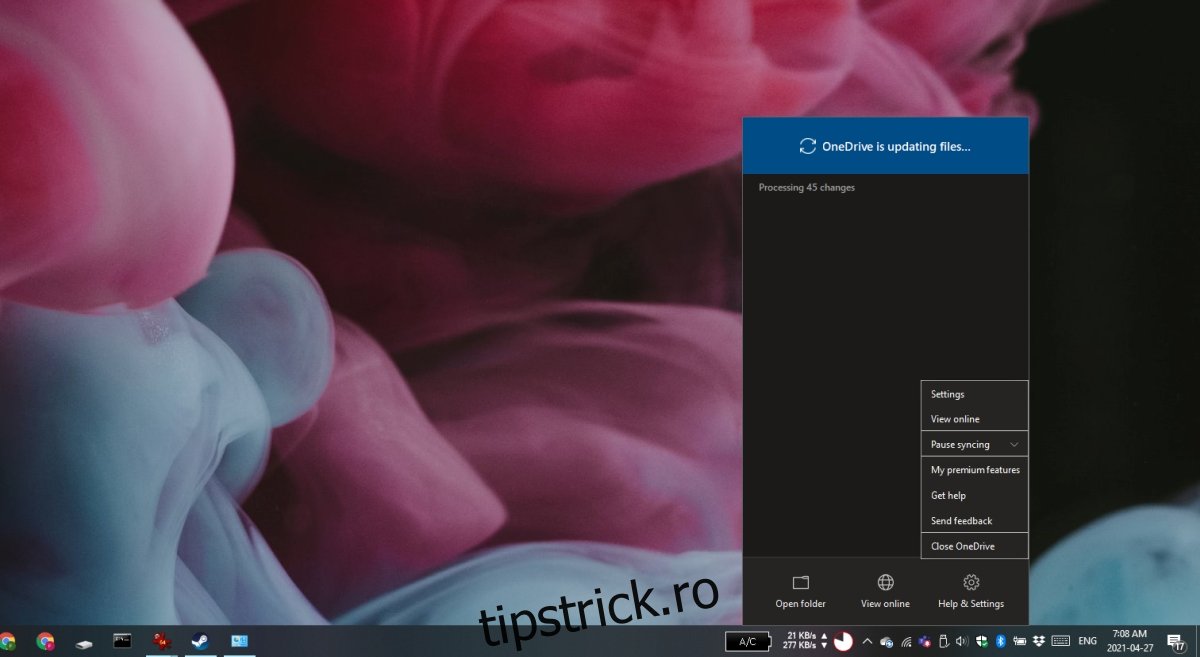
2. Deconectați-vă și conectați-vă
Dacă sincronizarea este blocată, deconectarea și reconectarea poate forța să pornească din nou.
Deschide OneDrive.
Faceți clic pe butonul Ajutor și Setări.
Selectați Setări.
Accesați fila Cont.
Faceți clic pe Deconectați acest computer.
Părăsiți OneDrive.
Deschideți OneDrive și conectați-vă din nou.
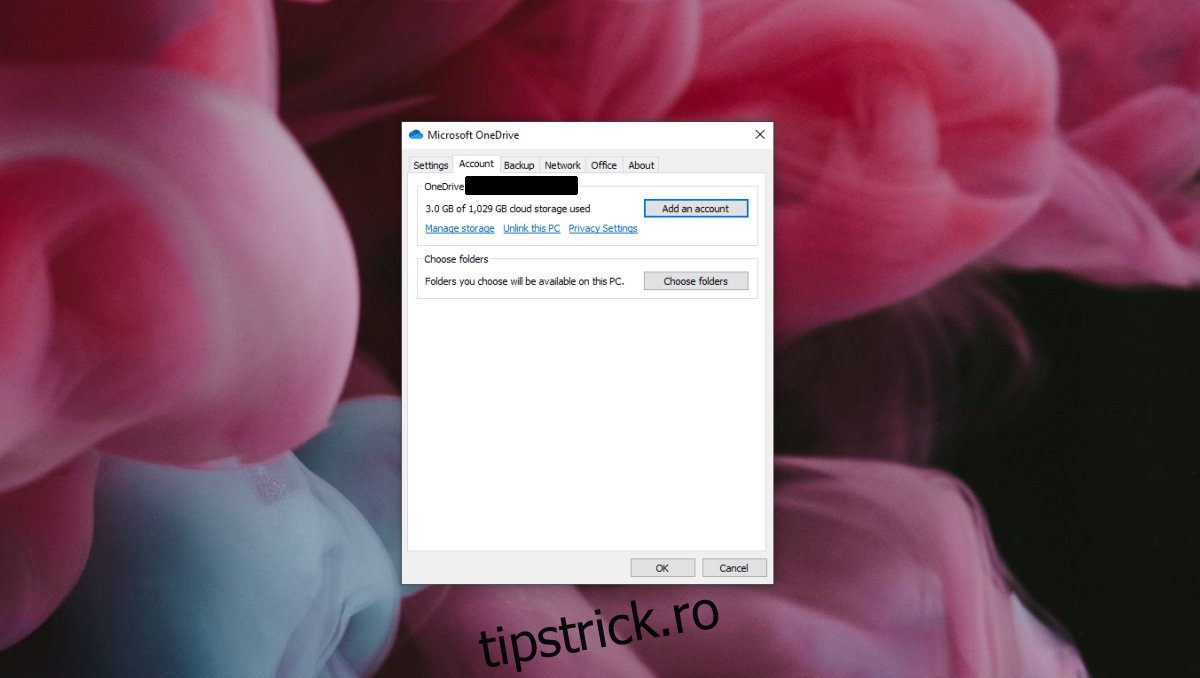
3. Dezinstalați și reinstalați OneDrive
Este posibil ca OneDrive să fi fost corupt. Puteți să dezinstalați aplicația și să o instalați din nou pentru a remedia orice probleme pe care le are.
Deschideți aplicația Setări.
Accesați Aplicații.
Găsiți OneDrive în lista de aplicații și selectați-l.
Faceți clic pe butonul Dezinstalare.
Reporniți sistemul pentru o măsură bună.
Deschideți File Explorer.
Navigați la C:WindowsWinSxS.
Utilizați bara de căutare și căutați OneDrive.
Rulați fișierul OneDriveSetup.exe.
OneDrive va fi instalat din nou.
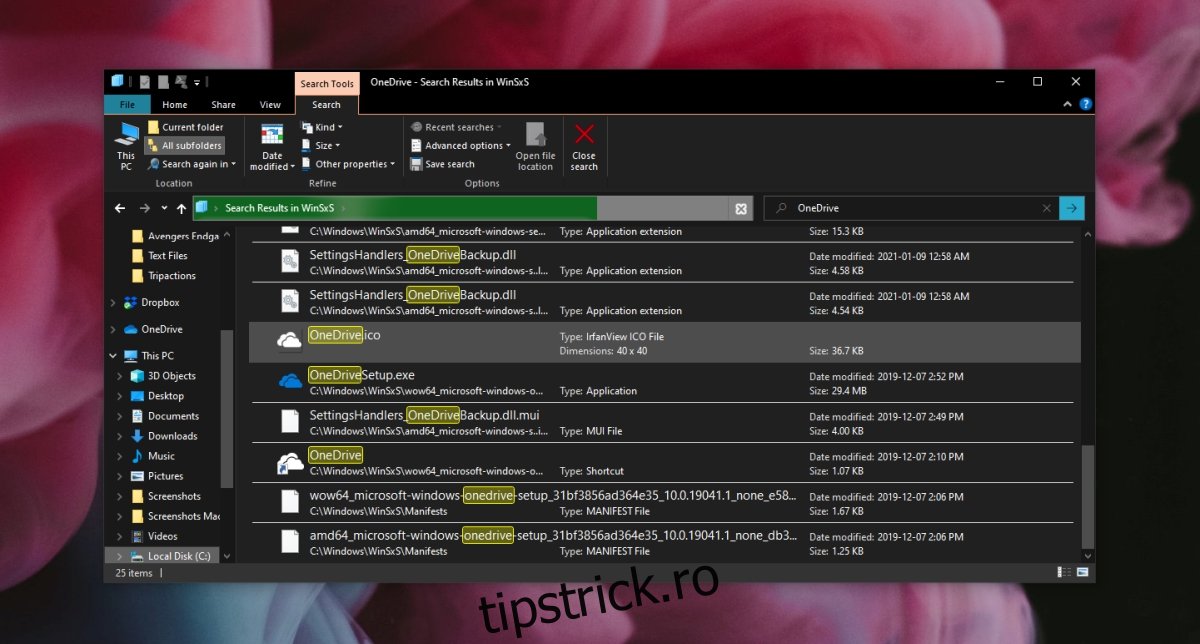
4. Instalați aplicația desktop OneDrive
Dacă aplicația de stoc OneDrive nu funcționează, puteți instala versiunea desktop, care este încă disponibilă de la Microsoft.
Vizitați pagina oficială OneDrive și faceți clic pe Descărcare.
Rulați fișierul EXE și instalați OneDrive.
Problemele de sincronizare OneDrive pot fi remediate
Aplicația OneDrive tinde să întâmpine probleme din când în când.
În general, dezinstalarea este inofensivă, dar dacă întâmpinați probleme cu sincronizarea aplicației după ce o instalați din nou sau dacă nu mai funcționează după o actualizare a Windows 10, dezinstalarea aplicației și reinstalarea acesteia va rezolva problema.